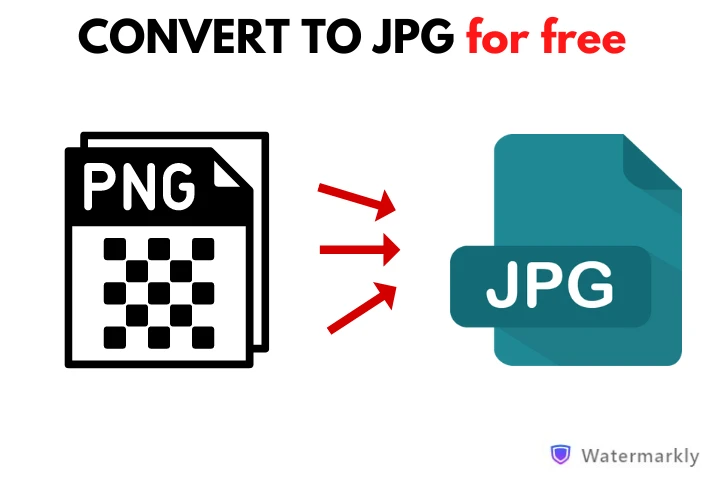How to Convert PNG to JPG Online
1. Decide which files you want to convert
Drag them from their folder and drop them into the app. Alternatively, you can import them into the app by clicking on the “Select Files” button, then selecting your files in the dialog window.
Please note that Watermarkly supports batch processing, so you can import one or several files in one go.
It is also possible to import your files from one of the cloud storages that are supported by Watermarkly.
Finally, if an image is on a website or social media platform and you want to convert it, there’s no need to download it. You can simply copy and paste a link to it.
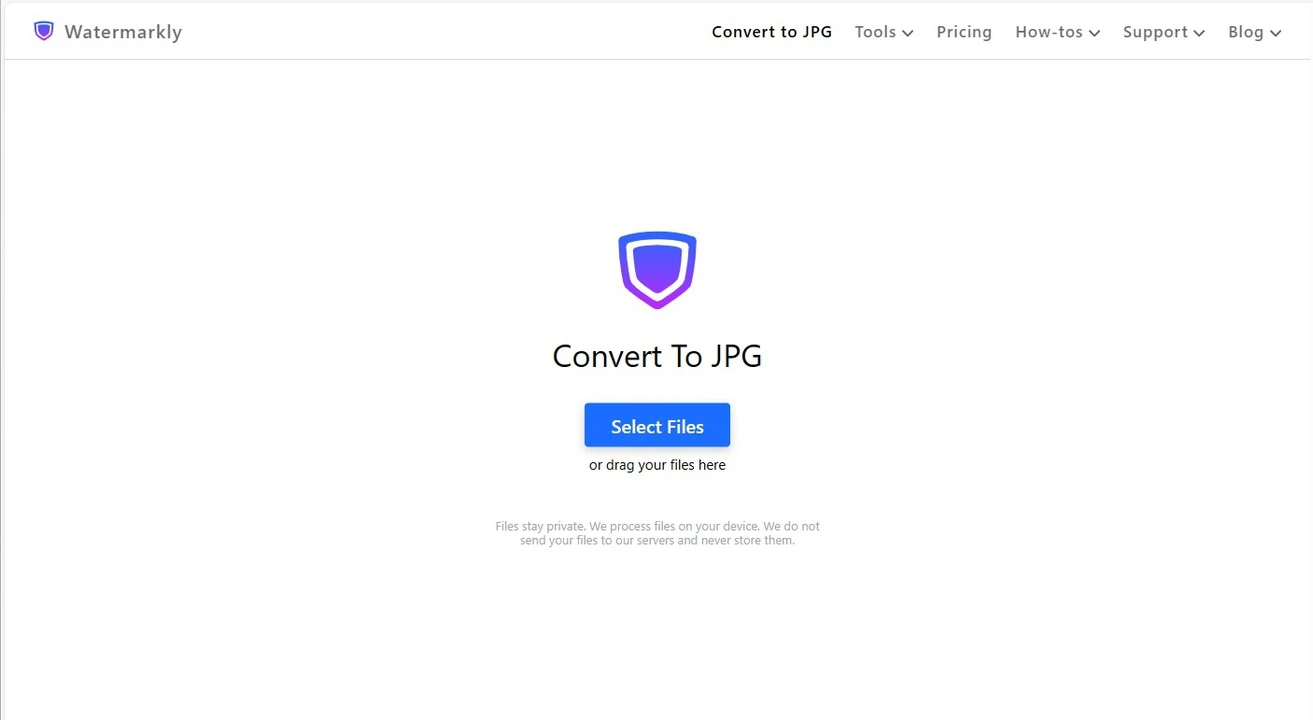
2. Go to the settings
Once your images are in the app, the Settings section will appear. Since you’re converting PNG to JPG, you will see only JPG in the File Format menu. But here, you’ll also need to choose the image quality. Your converted images can have a standard or a maximum quality. It’s possible to compress images, as well. This way, their file size will be drastically decreased.
In the settings, you can also change the size of your image – you can enter new pixel dimensions or resize image by a certain number of percent.
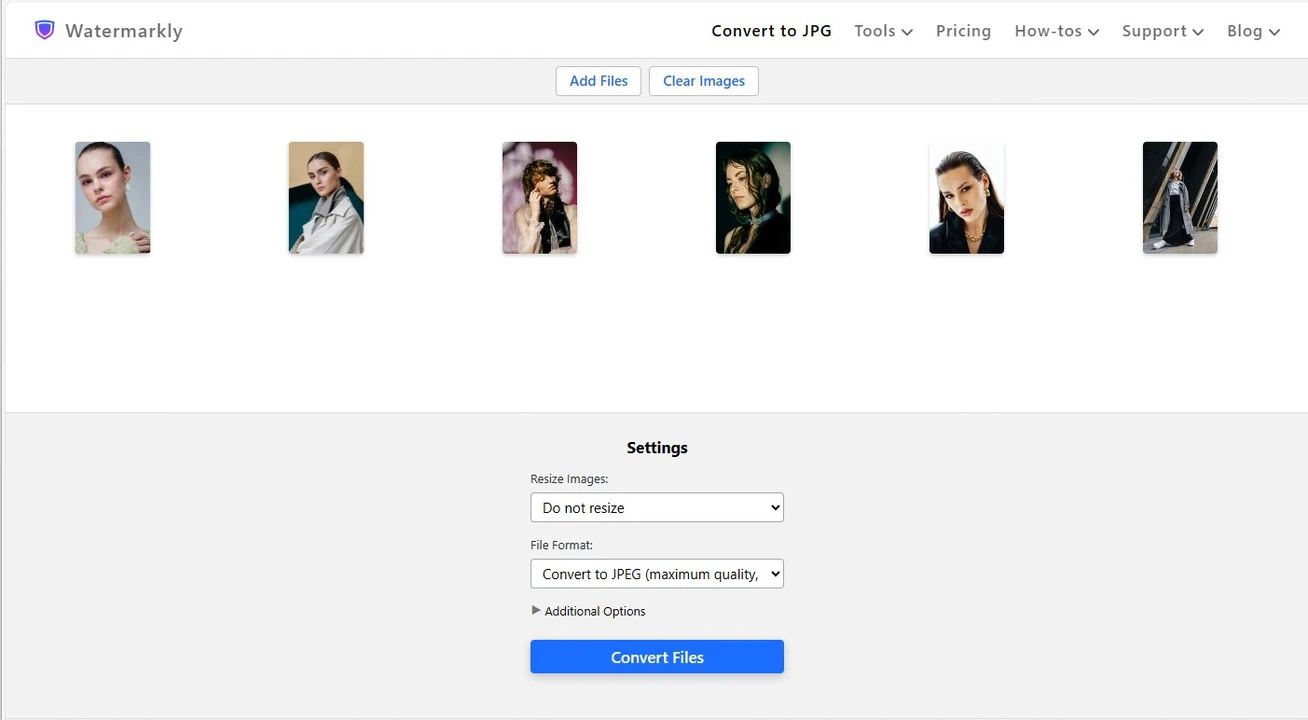
3. Check the additional options
There’s a section called “Additional Option” which is hidden. You can click on the small arrow to reveal it.
In this section, you can change the names of your processed files. But if that’s not necessary, you can leave the names unaltered.
One of Watermarkly’s benefits is that no changes will be applied to your original files. If you want to, you’ll be able to import your original images into the app again and do the conversion with different settings.
4. Get the result
When you’re ready, click on the “Convert Files” button. Now, you’ll have a couple of minutes to relax, since the app will start processing your files automatically.
Once the conversion is complete, you’ll need to download the converted copies to your device. Alternatively, you can upload them to one of the cloud storages.
All done!
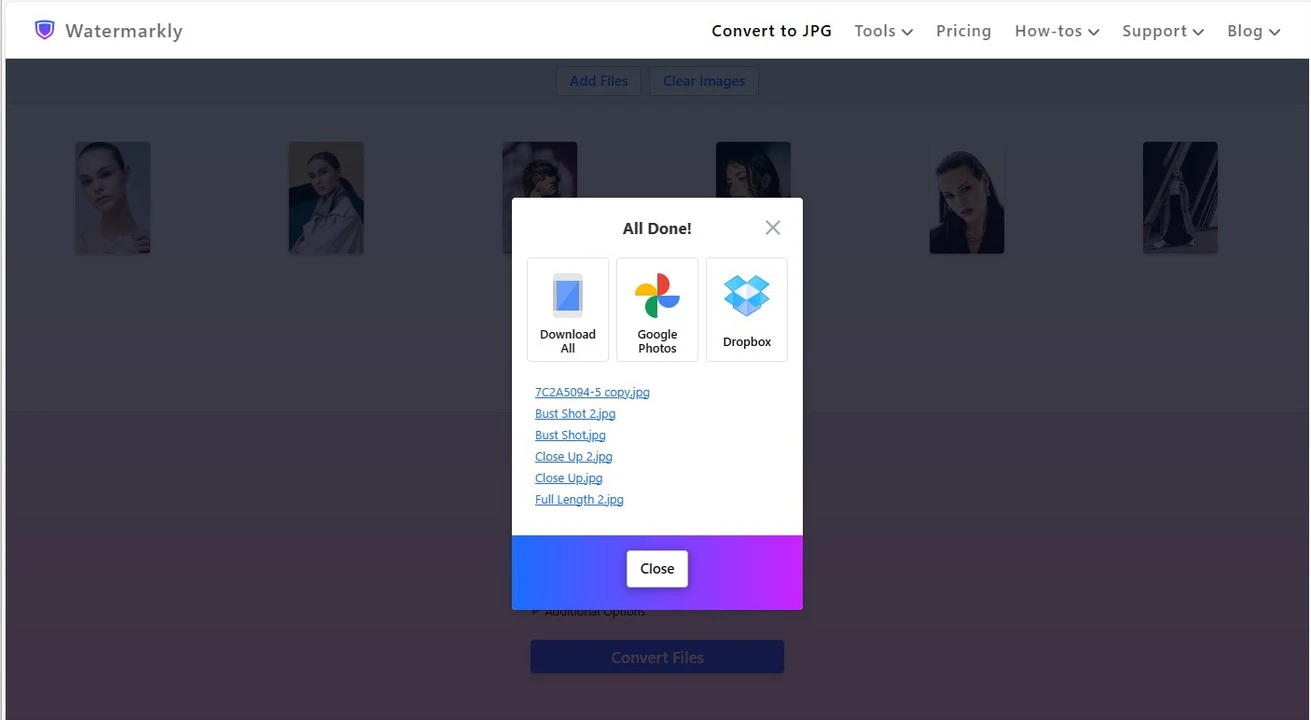
Learn More About the Settings
Our PNG to JPG converter has an uncluttered and pretty straightforward interface. Nevertheless, you’ll have a decent amount of control over the final result.
Let’s take a look at what settings you can find in Watermarkly:
Pick the Quality of your JPGs
Before we begin, there’s something you need to be aware of:
- JPG images tend to have a smaller file size than PNG images.
- PNGs usually have a better quality than JPGs – this is mostly due to the fact that PNG is a lossless format whereas JPG is a lossy format.
In other words, when you process PNG files, no information is lost. But if you process a JPG file, some loss of information occurs.
You need to be aware of both of these things because your JPG image won’t be exactly the same as its PNG original. After the conversion, you’ll get an image that has a different file size and image quality no matter what. But how drastic these changes will be depends on which option in the settings you choose.
Here are the options that Watermarkly offers:
- Standard quality. This option produces images of a regular file size. There will be some loss of image quality, but it won’t be too drastic. You will mostly see it if you zoom in on your converted files. This is a great option if you need to convert PNG to JPG to post your images on social media, for instance.
- Maximum quality. If you go for this option, you’ll get JPG images of the highest quality possible. What you need to know about this option is that the file size of your JPGs will be almost the same or maybe even bigger than of the original PNGs. This is a perfect option for you if you prioritize the image quality over the file size.
- Standard quality with compression. The difference between this option and the first one is that here the app will compress the PNG images as well as convert them. Compressing an image means removing redundant pixels and other unnecessary information from it. This option will produce JPGs of a smaller file size than the first one. The quality will be slightly lower, too, but it will still be good enough. You might need to go for this option if you want to publish images on your website. This way, your JPGs will look good, yet they won’t occupy too much space on your server.
Pick the Size of Your JPGs
Our PNG to JPG converter allows you to resize your processed images. Please note that here you can enter new values for the pixel dimensions of your image, not its file size.
Here are the most popular options that might be useful for you:
- Do not resize. The pixel dimensions of your JPG images will be the same as the pixel dimensions of your PNG originals.
- Exact height. This option allows you to change the height of your JPGs by entering a new number of pixels.
- Exact width. This is similar to the previous option, but here, you’ll be able to change only the width of your JPGs.
- Exact height and width. This is a combination of the first and the second options. You’ll be able to change both the height and the width of your JPGs by entering new values for pixel dimensions. This is a perfect option if you want to meet certain size requirements; for instance, if you want to publish your images on a social media platform. Please note that you might need to change the aspect ratio of your image by cropping it; this option can be chosen in the app.
Aside from these three popular options, you will find two more. You can type in values for maximum pixel dimensions. In other words, you won’t get these exact pixel dimensions, but the height and the width of your converted image won’t be bigger than the values that you entered.
If your image needs to be smaller, but you don’t care about specific pixel dimensions, you can resize your image by a certain number of percent. For instance, if you enter 60 percent, your image will be smaller by 40% once the app converts it from PNG to JPG.
Main advantages of Watermarkly’s Converter
Watermarkly offers a simple, yet efficient and practical tool that allows you to quickly convert PNG to JPG. There are several key reasons why you should choose it.
Free access
What’s more, you won’t be constantly bothered by any irritating ads or intrusive banners. We won’t ask you to sign up, create an account or subscribe to our newsletter. You won’t have to provide your email address or any other personal information.
However, please note that if you want to get access to the full version of Watermarkly, you’ll need to purchase a license and for that, some personal information has to be provided. Nevertheless, the free version of our online converter is more than enough if you need to process a few files per day.
Mobile-friendly
Watermarkly is a website that offers several different image editing tools. Since it’s a website, you might be worried that it won’t work all that well on your smartphone or a tablet. But fret not! Our website is perfectly optimized for mobile devices. You won’t experience any issues no matter what device you are working on.
Our converter – and other image editing tools, for that matter – work directly in the browser. It means that you can change PNG to JPG on any device that’s connected to the internet. It doesn’t matter which operating system you use, either.
For instance, you can convert files on an iPhone, then do the same on a PC that’s running on Windows. What’s great about our tool being web-based is that you won’t have to waste the memory space of your device on installing anything. Plus, you won’t have to worry about infecting your device with any malicious malware.
Additional features
On our website, you can not only convert to JPG, but make use of some other tools for image editing. For example, you can watermark PNG images to protect them. There’s an amazing toolkit with the help of which you’ll be able to customize the font and color of your watermark, adjust its transparency, add an effect to it, etc.
That’s not all! Watermarkly can resize and crop images, blur faces of people, blur license plates and blur any part of an image that you’d like to conceal.
Frequently Asked Questions
Why do I need to convert an image from PNG to JPG?
Converting an image can be useful if you need to reduce the photo file size. An image of a smaller file size will load faster on a web page, which is what you need to improve a website’s performance. A smaller file size will also make it easier to send an image over a messenger or an email. Additionally, JPG images usually occupy less disk space, saving you some memory storage.
How do I choose an online converter that’s suitable for my needs?
When choosing an online converter, make sure that it provides excellent conversion with little to no loss of information. This is crucial if you need your processed images to have a good quality. What’s also important is that it should be possible for you to adjust the level of JPG compression. This will help you achieve the optimal balance between image quality and file size.
Another thing to pay attention to is that an online PNG to JPG converter should be reliable and work quickly. It has to produce amazing results consistently. Plus, it needs to be user-friendly and have a straightforward interface. Fortunately, Watermarkly fully meets all of these criteria.
What compression level is best to choose when converting PNG to JPG?
The choice of compression level depends on what results you want to get. If image quality is crucial for you and your images are very detailed or contain some text, the lower the level of compression will be, the better. If you are using Watermarkly, it’s better to choose “Maximum quality” option.
On the contrary, if you need to reduce the file size as much as possible, there aren’t that many details in your image and you are okay with your image having an average quality, then you should go for a higher level of compression. If you are using Watermarkly, choose “standard quality with compression”.
Does Watermarkly offer any other tools aside from PNG to JPG converter?
In addition to changing PNG to JPG, on our website, you can utilize some other tools for basic image editing. For instance, you can add text to photo or watermark images. Both of these tools will be incredibly helpful if you want to protect your images from being used without your consent or if you want to promote your brand online.
How do I check the image quality after changing PNG to JPG?
Once conversion is complete, you can open your JPG image and zoom in on it to check whether all the details look sharp and clear, and whether the image quality meets your needs. If necessary, you can open the PNG original and its JPG copy, put them side by side and zoom in on both of them. For instance, you can do that in Lightroom in the Compare mode. This way, you’ll be able to check whether the converter did a good job at preserving all the details and colors.
Since Watermarkly never changes or overwrites originals, you can convert one and the same image in different ways, experimenting with different options. Then you can compare all the results you got to see which combination of settings works best for you.