How to Write on a PDF Document
by  Lina Thorne • Updated · Posted in PDF Editing
Lina Thorne • Updated · Posted in PDF Editing
Without a doubt, PDF is one of the most popular file formats in the world. It’s commonly used for documents, CVs, e-books, cover letters, brochures, etc. That’s because it has a lot of benefits and advantages – security is one of them. You’re probably very well aware of the fact that editing a PDF can be a tricky task. Usually, you need some special software to do so.
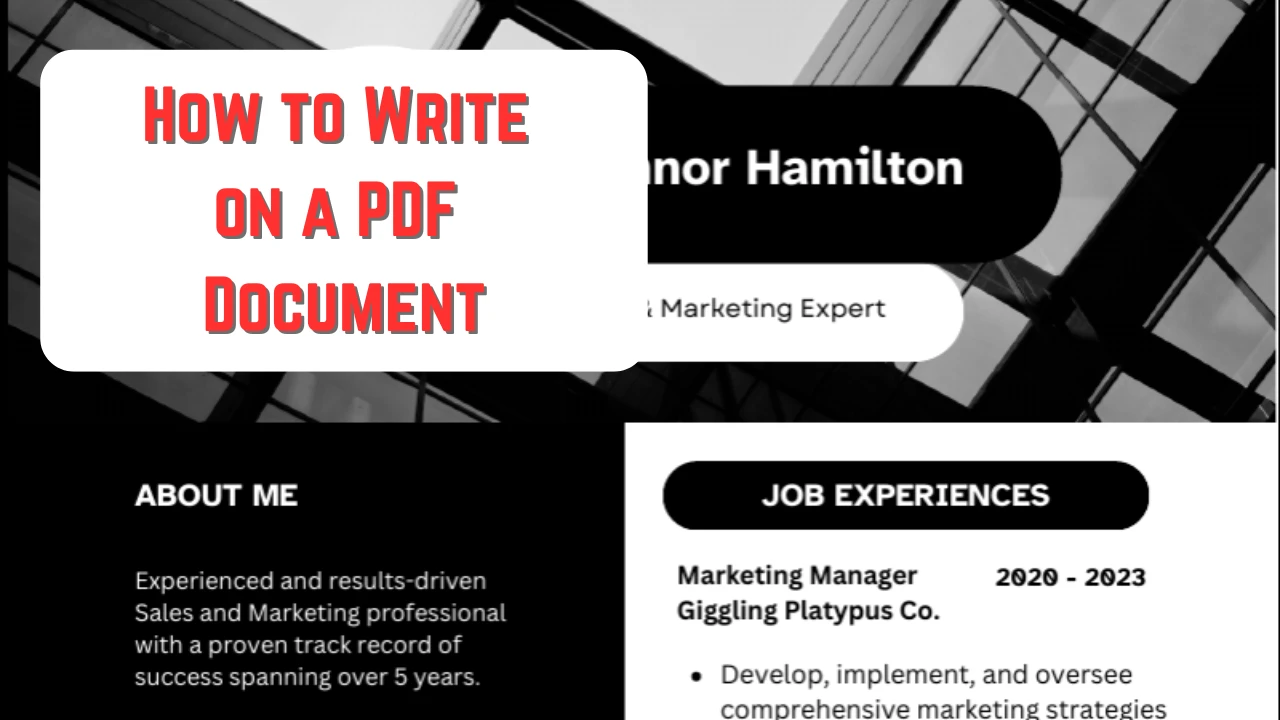
But what if you need to make some minor changes like writing on a PDF? What if you found a spelling mistake and you’d like to fix it? Or maybe you’re reviewing a document and need to add some annotations? What if you received a form that you need to fill out but for some reason it’s no-fillable? What do you do?
Fortunately, you can do all that without the need to install complex and advanced PDF editing software. This article features detailed instructions on how to write on a PDF document using different apps and various devices.
It’s worth noting that these methods produce slightly different results. Some of them allow you to change already existing content as well as add some new text. However, these methods might not be suitable for documents with complex formatting since they can mess it up. Other methods will maintain the original formatting, but you won’t be able to edit already existing content and text customization options might also be limited.
Nevertheless, in this article you will learn how to write on a PDF whether you are on iOS, Android, Windows or Mac. In addition to this, all the apps mentioned here have a free version. Some of them are built-in or might already be on your device.
Are you ready? Alright, let’s dive in!
How to Write on a PDF on Mac
If you need to edit a PDF on Mac, there’s no better way to do this than by using Preview. That’s right! This might come as a surprise, considering that you probably use Preview only to open and view documents, but yes, you can write on a PDF in Preview. Just follow these steps:
- Open the necessary PDF in Preview. Go to the toolbar at the top of the screen and click on the “Markup” icon which should look like a tip of a pen.
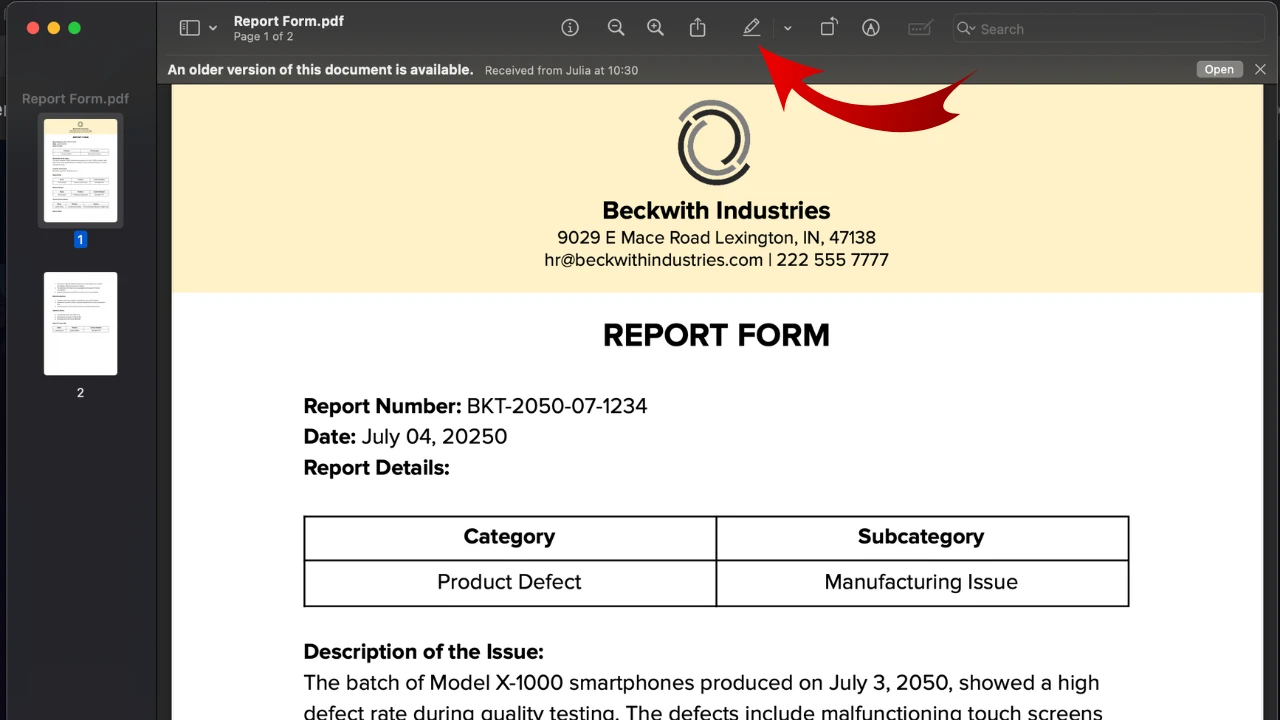
- In your PDF, find the place that you want to write on. Once you found it, click on the Text icon at the top. A textbox will appear. Click on it, then write whatever you want on your PDF.
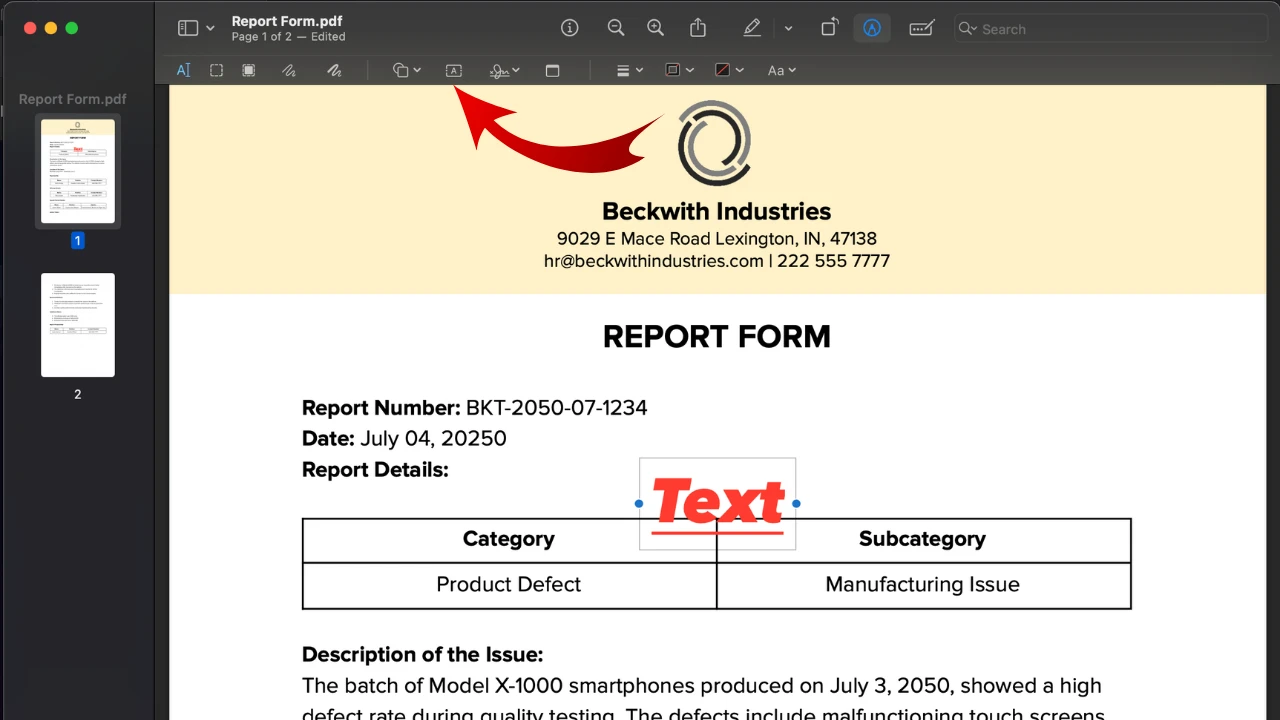
- If you want to reposition the textbox, you can drag it with the cursor.
- If you need to change the font or the color of your text, click on the textbox, then use the cursor to highlight the text. Click on the Aa button at the top, then change the size, color, font or alignment. It’s also possible to italicize or underline the text.
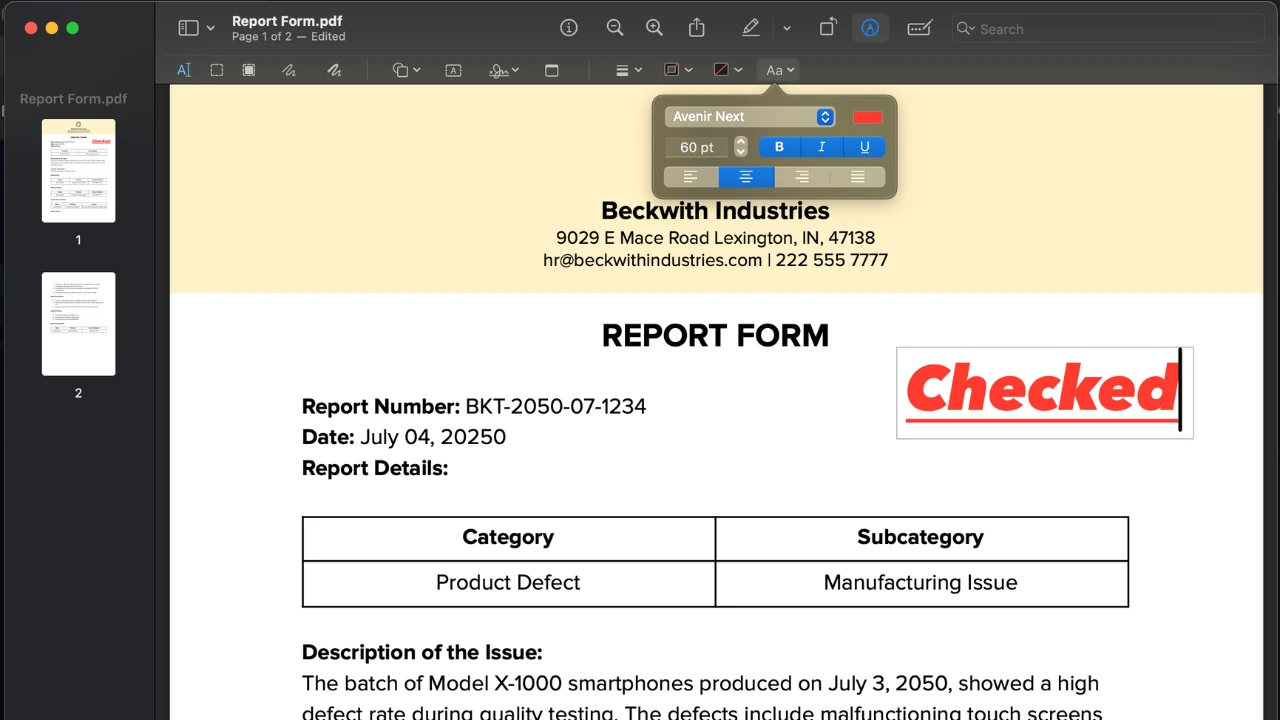
- When you’re done, save the changes and save your edited PDF document.
Super easy and quick, right?
How to Write on a PDF using Google Drive
Do you need to write on a PDF document that’s in your Google Drive account? Well, there’s no need to download it! You can easily make some basic changes to it with the help of Google Docs. Here’s how you can do this:
- Find the necessary file in your Google Drive account, then right-click on it.
- Go to Open with > Google Docs. Please note that after you do this, your PDF will be automatically converted to an editable Google Doc file.
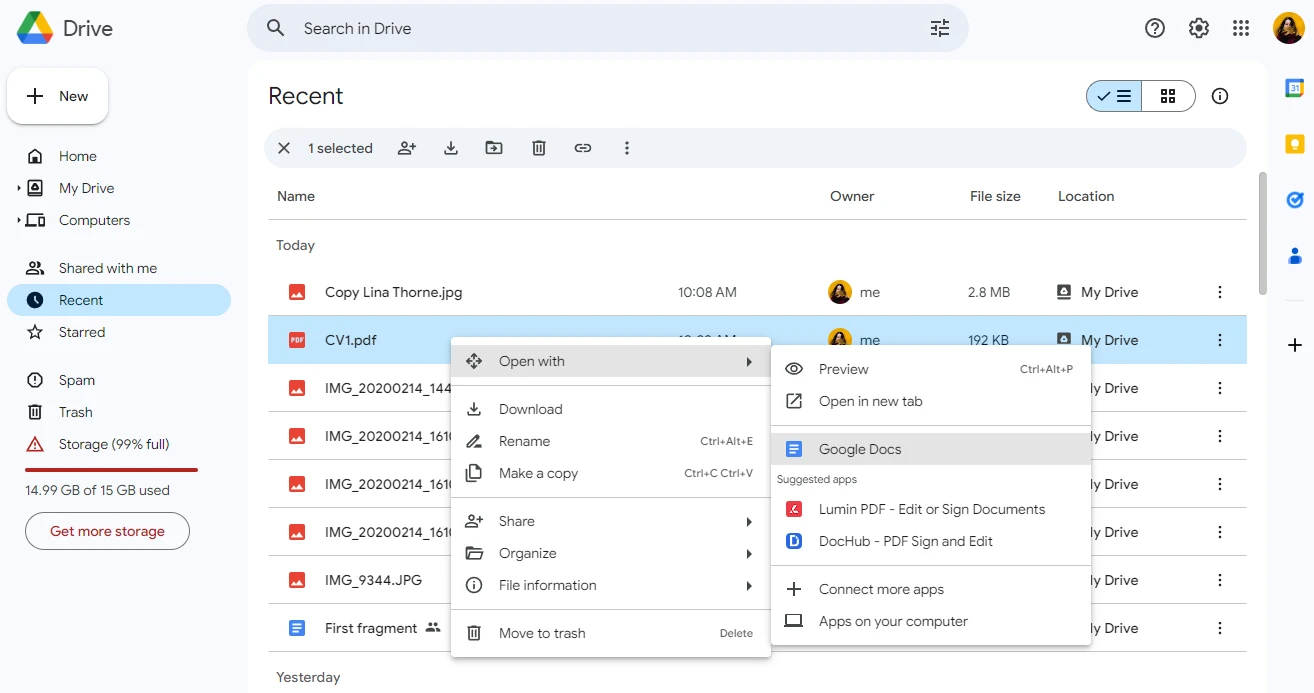
- Your PDF is now converted and in Google Docs.
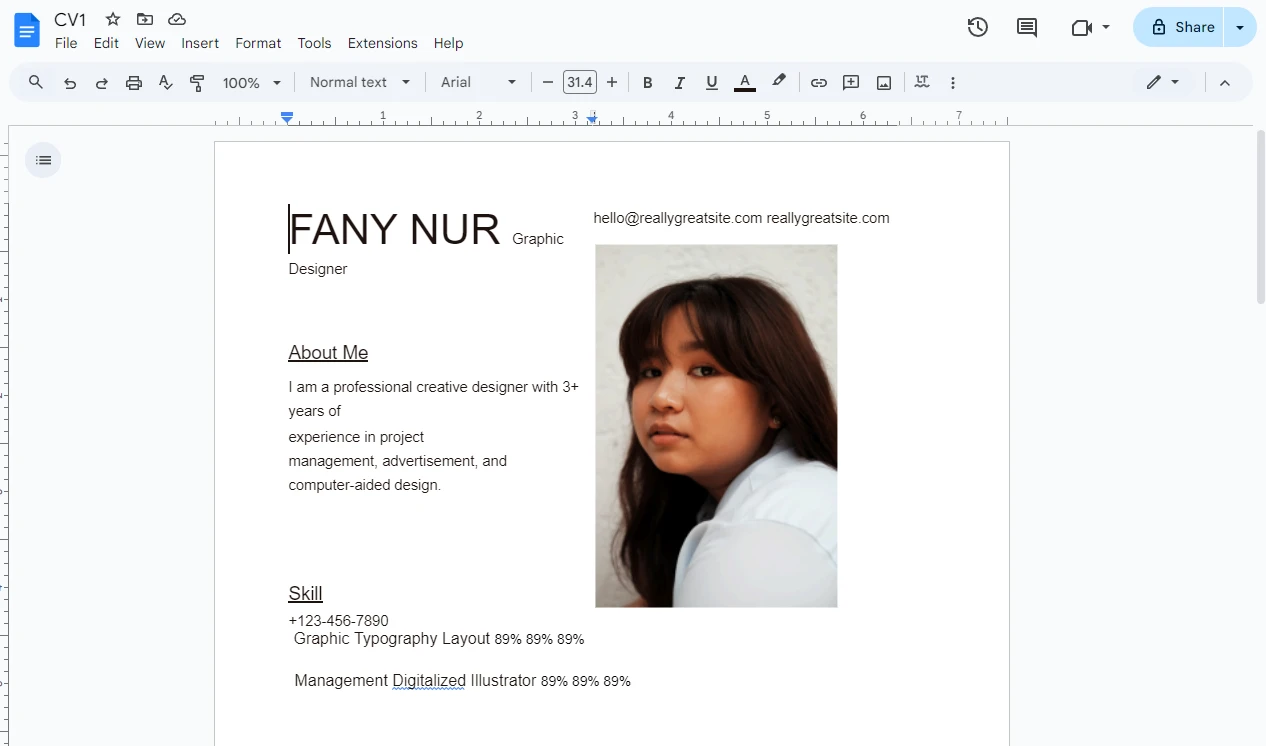
- You can add any new text you want. Just place the cursor wherever you need and enter your text.
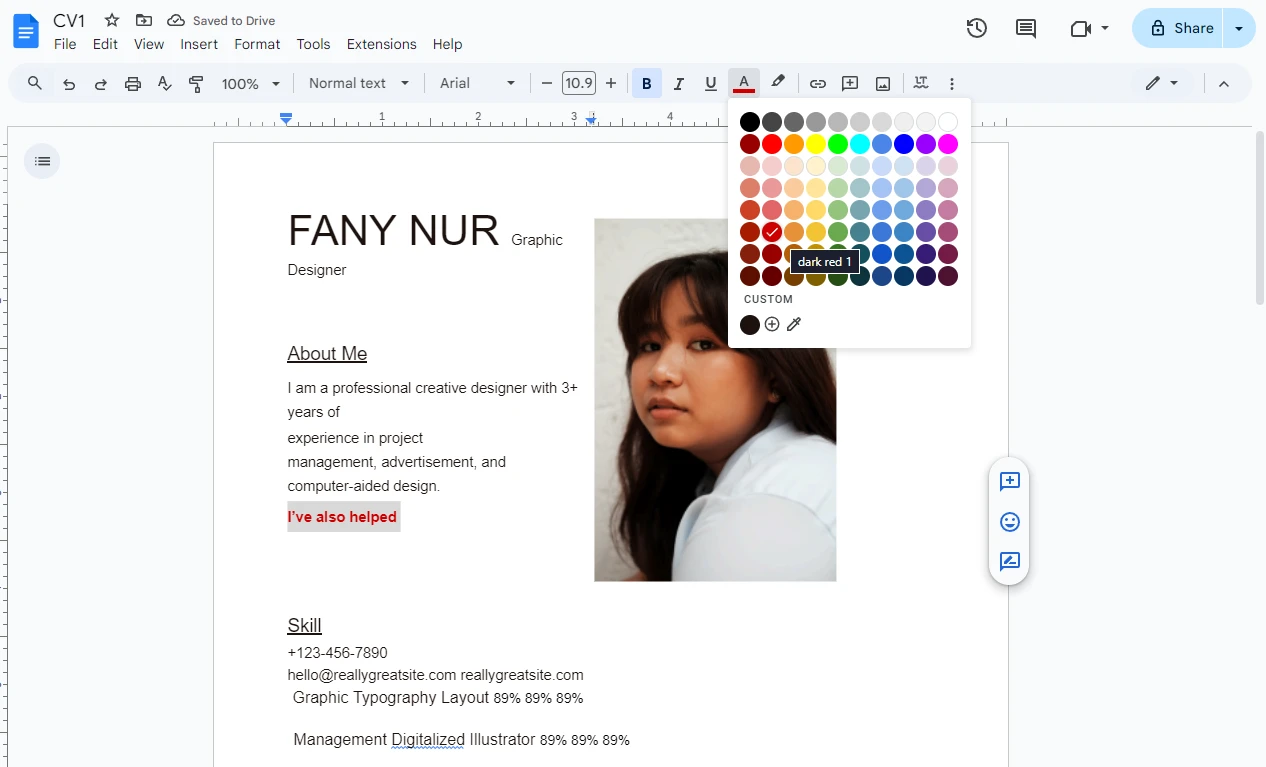
- It’s also possible to edit as well as remove the already existing text or graphical elements. For instance, if you found a spelling mistake, you can easily fix it.
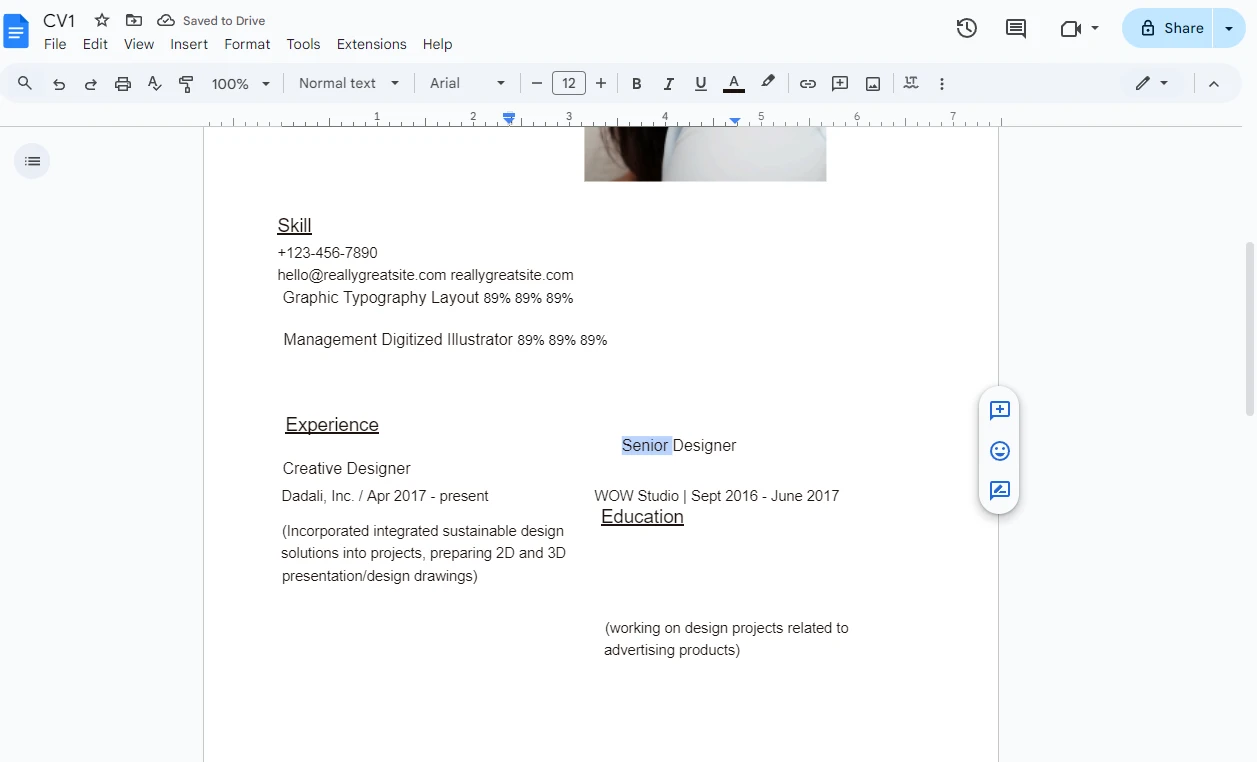
- When all the changes are made, navigate to File > Download > PDF Document. Then download your edited PDF onto your computer. It might be a good idea to save it as a copy without overwriting the original.
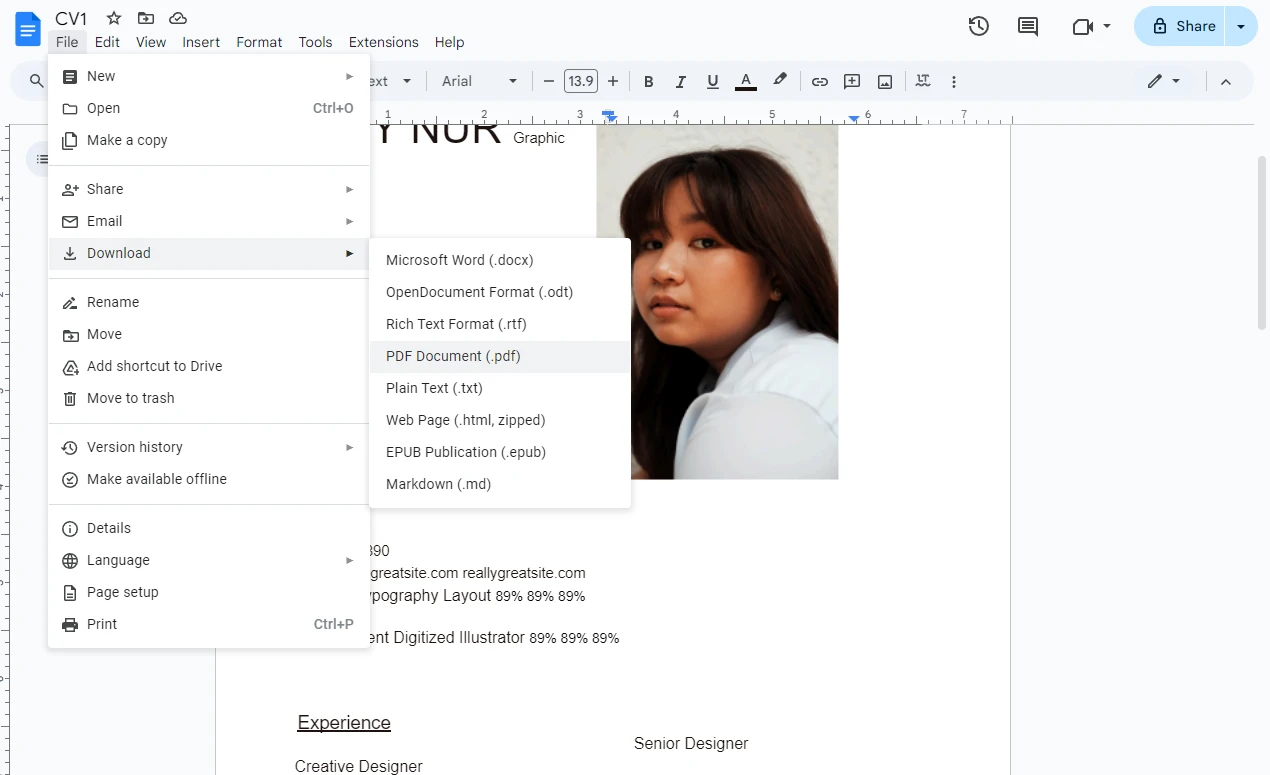
There are a couple of things that you need to be aware of. First, you will need to upload your edited PDF to Google Drive afterwards. Second, this method of writing on a PDF might not be suitable for documents with complex formatting as well as documents that contain lots of images and unusual fonts. This is due to the fact that the original formatting might not be maintained accurately in the edited version due to the conversion to Google Doc format.
The formatting of this CV wasn’t overly complicated, but it got messed up pretty badly anyway.
Here’s the original formatting:
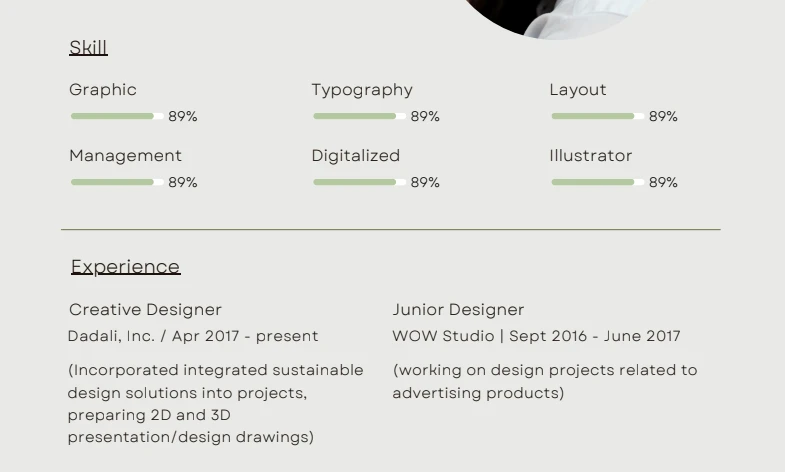
And this is the formatting after the conversion:
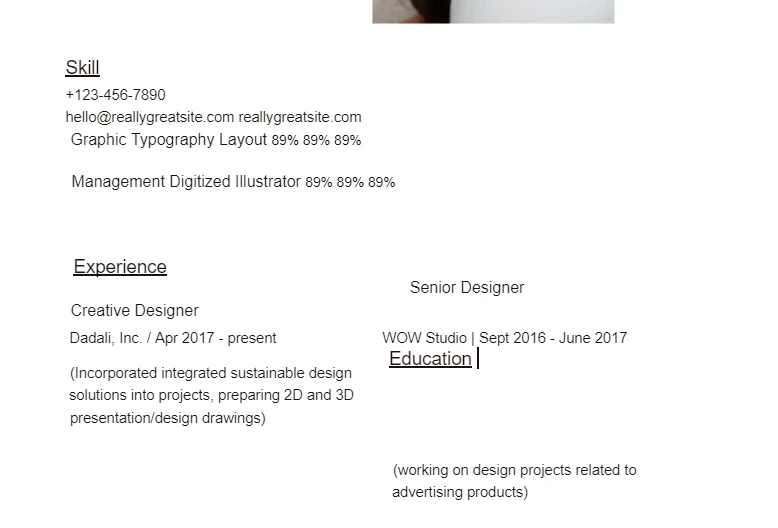
How to Write on a PDF on iPhone
Say, you need to write on a PDF document while you’re on the go. Maybe you noticed that some information is missing in an important document, and you need to add it asap. The Markup Tool, which is a built-in app, can be used to edit a PDF on iPhone or iPad. It’s pretty quick and simple:
- Go to the Files app and open the necessary PDF file by tapping on it.
- Locate the place that you want to add text to, then tap on the icon that looks like a marker in a circle. It’s the Markup tool. This icon should be at the bottom.
- In the Markup toolbox tap on the “+” button, which should be in the bottom right corner.
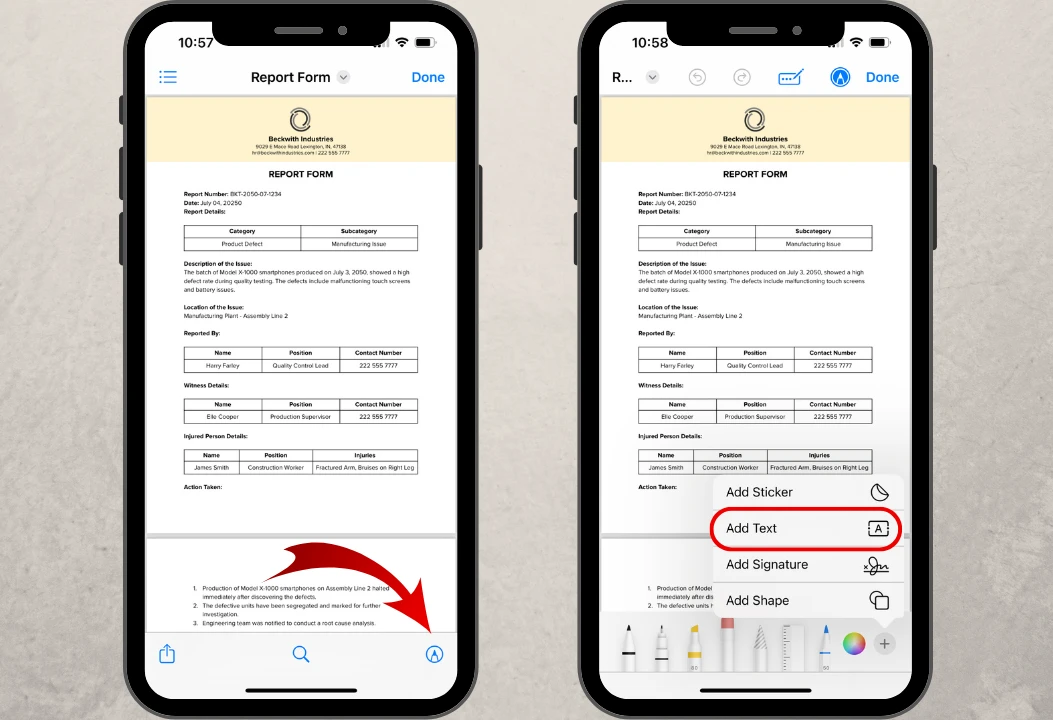
- A drop-down menu will appear. Tap on “Add Text”. Now, a textbox will be added to your document. Reposition it with your finger.
- Select the textbox and tap on Edit, then enter your text. You can change the font and the color with the help of the toolbox.
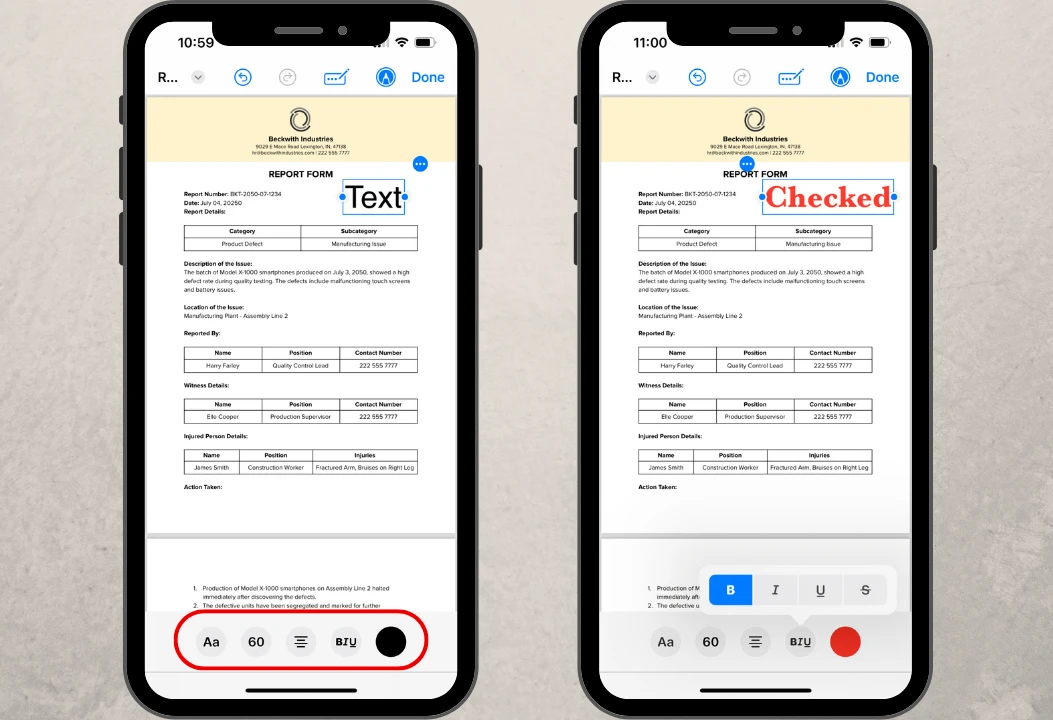
- To save your edited PDF, tap on the Done button in the upper right corner.
That’s it! It took you only a couple of minutes, didn’t it?
How to Write on a PDF Using Microsoft Word
Microsoft Word is usually used on Windows computers, but it’s also available on Mac. So, you can use this method even if you are a Mac user. To write on a PDF document using Microsoft Word, you need to do the following:
- Open Microsoft Word, then go to Open > Browse. Locate the document that you want to edit and double-click on it.
- Microsoft Word will ask whether you want your PDF to be converted into an editable Word document. Click “OK”. The conversion should take only a few seconds.
- Once your document is open in Microsoft Word, you can get to editing.
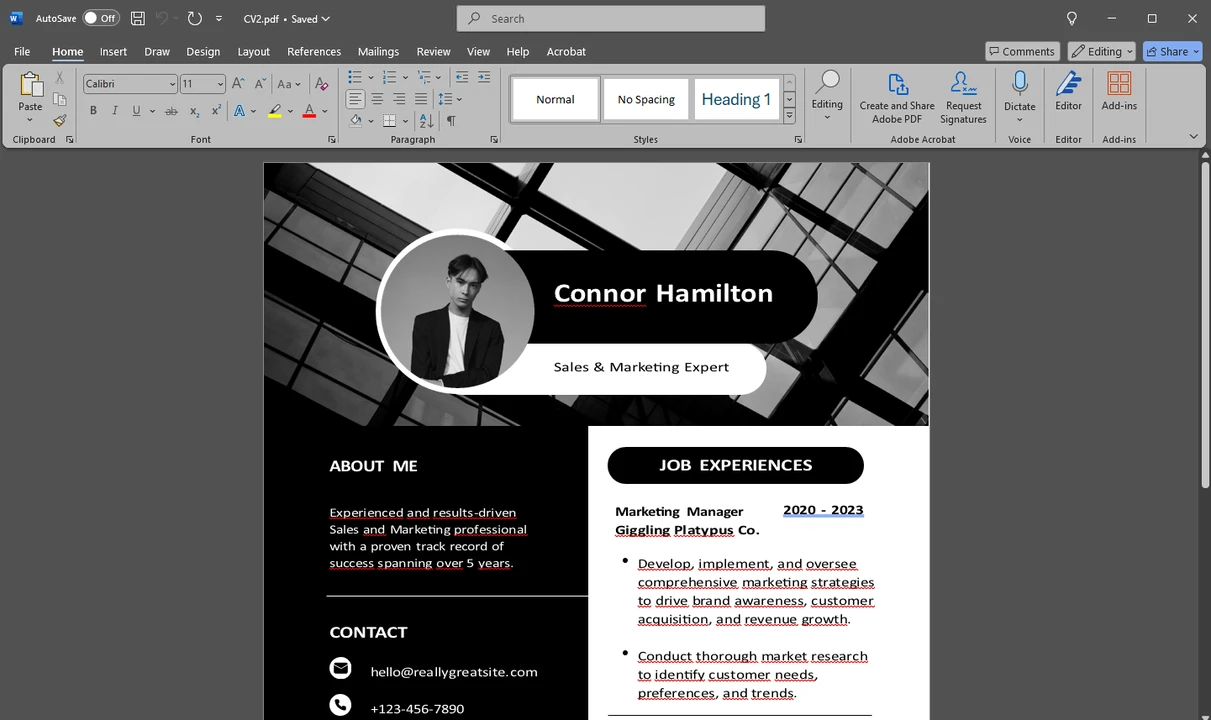
- If you need to fix a mistake, click on the word and write the correct version. In Microsoft Word, you will have a decent choice of various customization options for the text. You can pick a color, change the font or the size. Make your text bold, italicized, underlined or struck through.
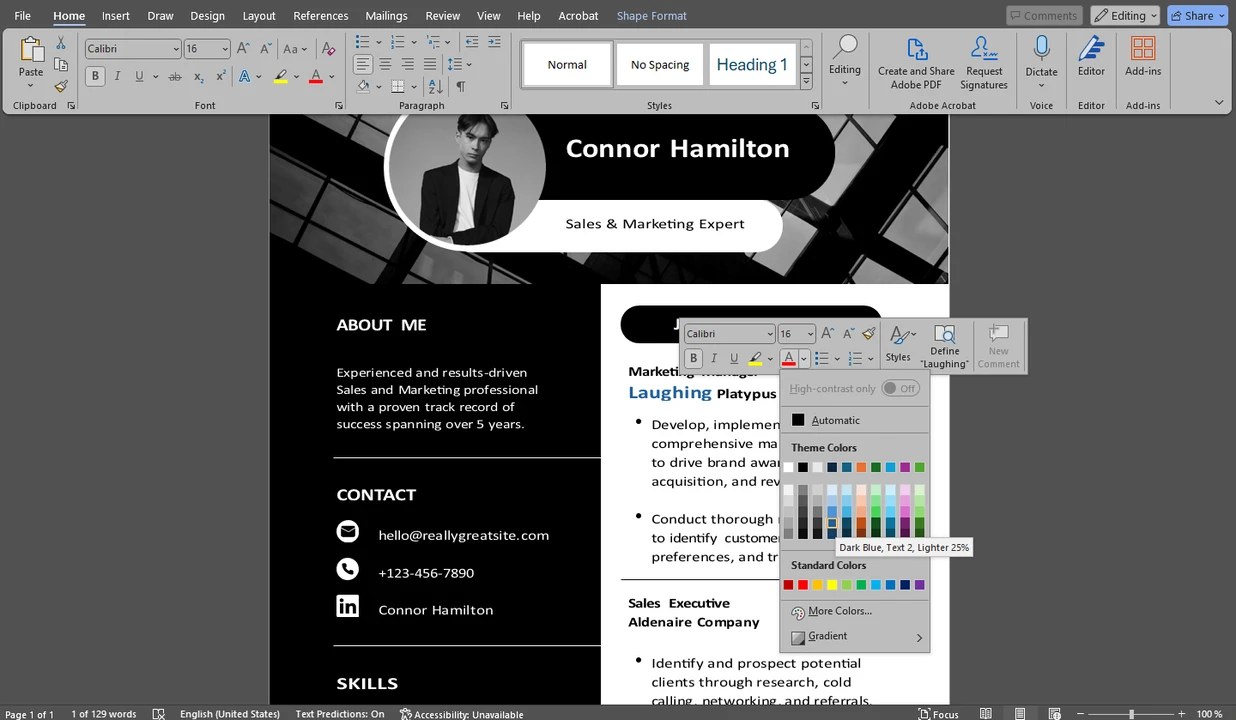
- If you want to add something new, click on the necessary place and enter your text.
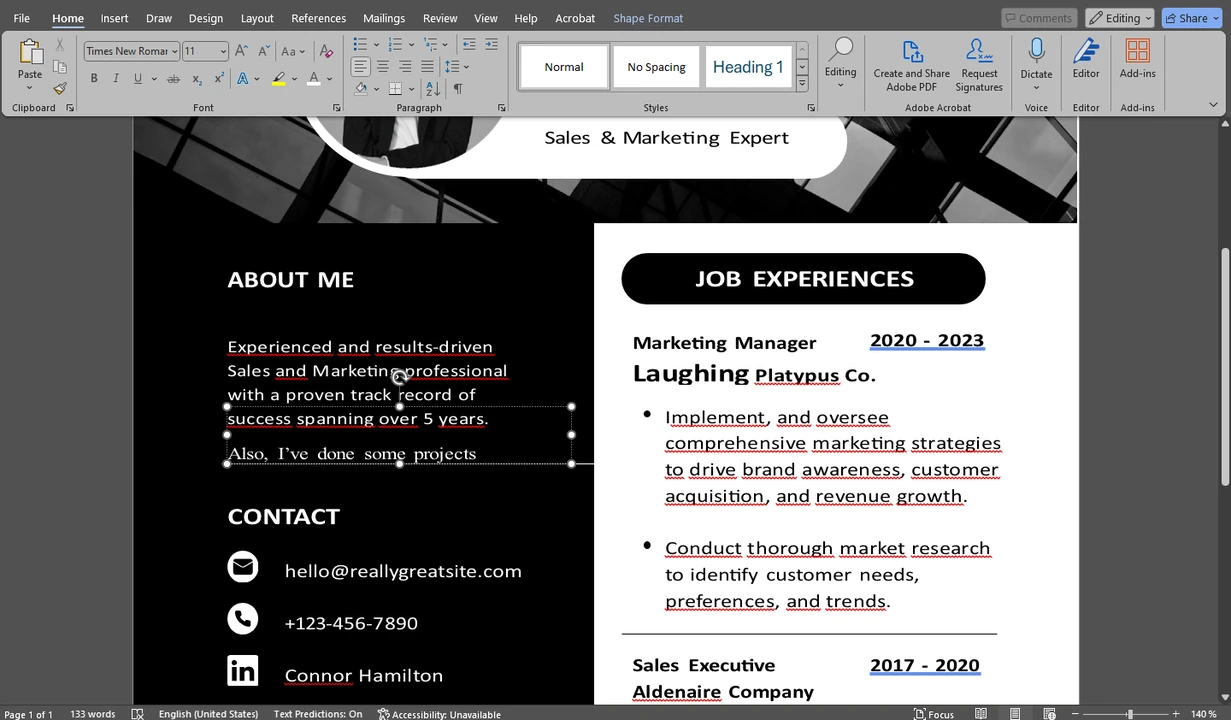
- Once you’ve made all the changes, navigate to File > Save as Adobe PDF. And your Word file will be converted back to PDF.
There are two things that you need to know about this method of writing on a PDF. First, it is possible to edit a PDF in Microsoft Word only if you have one of the recent versions. Secondly, as a result of all the conversions, the formatting of your original document might not be maintained properly. In fact, if there are lots of intricate details and the formatting is quite complex, your edited file will probably look very different from the original.
How to Write on a PDF Document on Windows
There’s a pretty easy way to write on a PDF document for Windows users. You can do that with the help of the built-in browser, Microsoft Edge. Yep, it can be used not only to open and view PDFs, but also to edit them. Thus, you won’t have to download any special apps for PDFs or install any plug-ins. Here’s what you need to do:
- Find the necessary PDF on your computer, then right-click on it and go to Open with > Microsoft Edge.
- Once your PDF is open in Microsoft Edge, you will see a bar at the top which contains several tools for editing a PDF. For example, there’s a tool for highlighting already existing text.
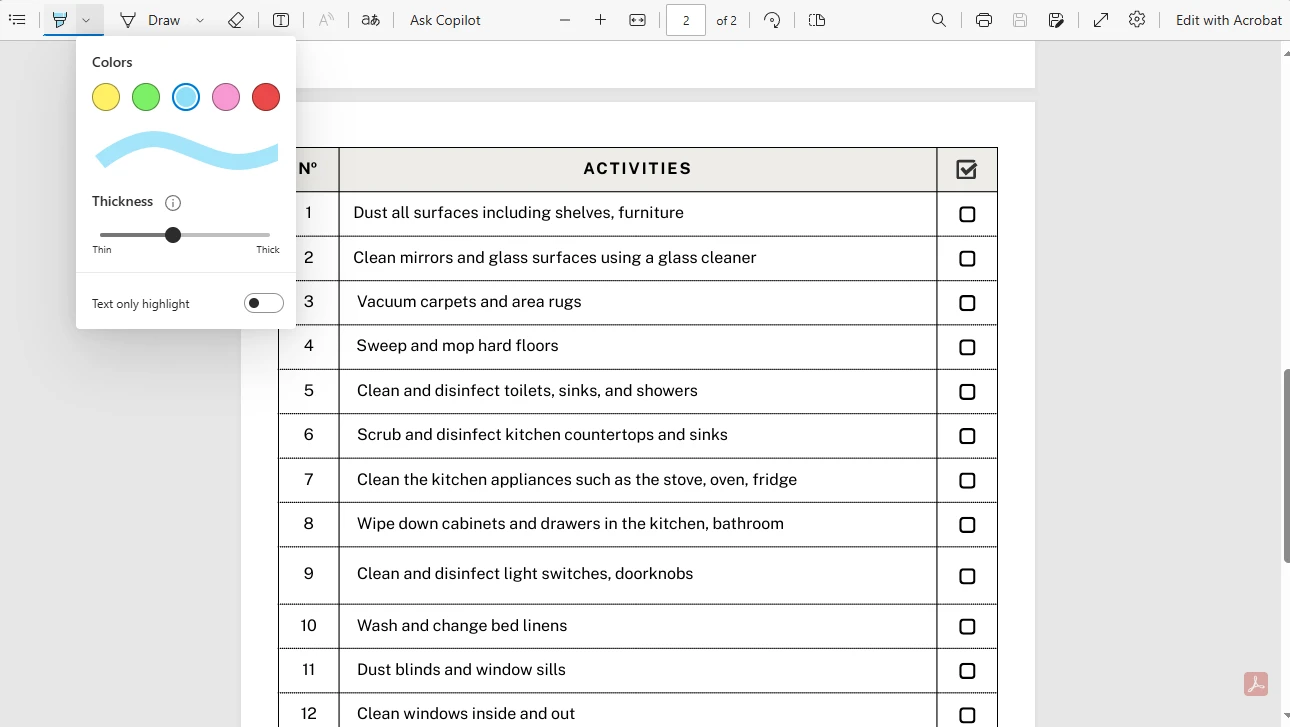
- Find the place that you want to add text to, then select the Text tool.
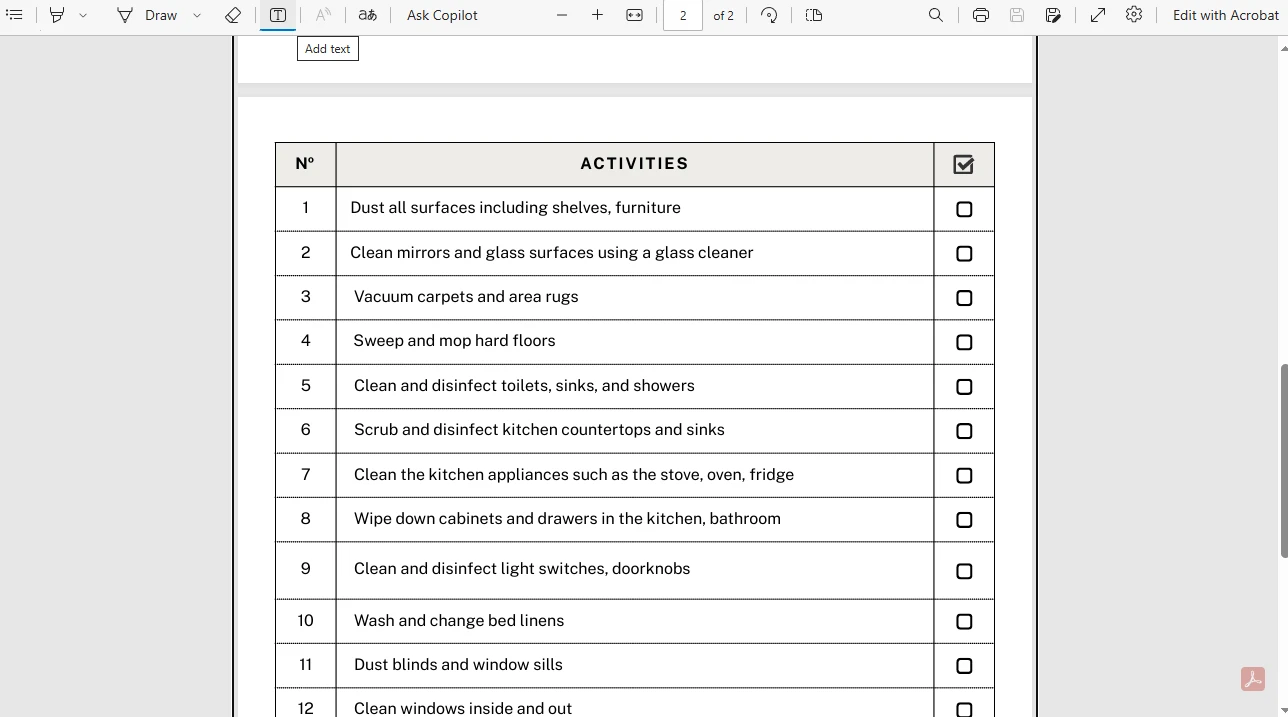
- Click on the necessary place and after a text box appear, enter your text.
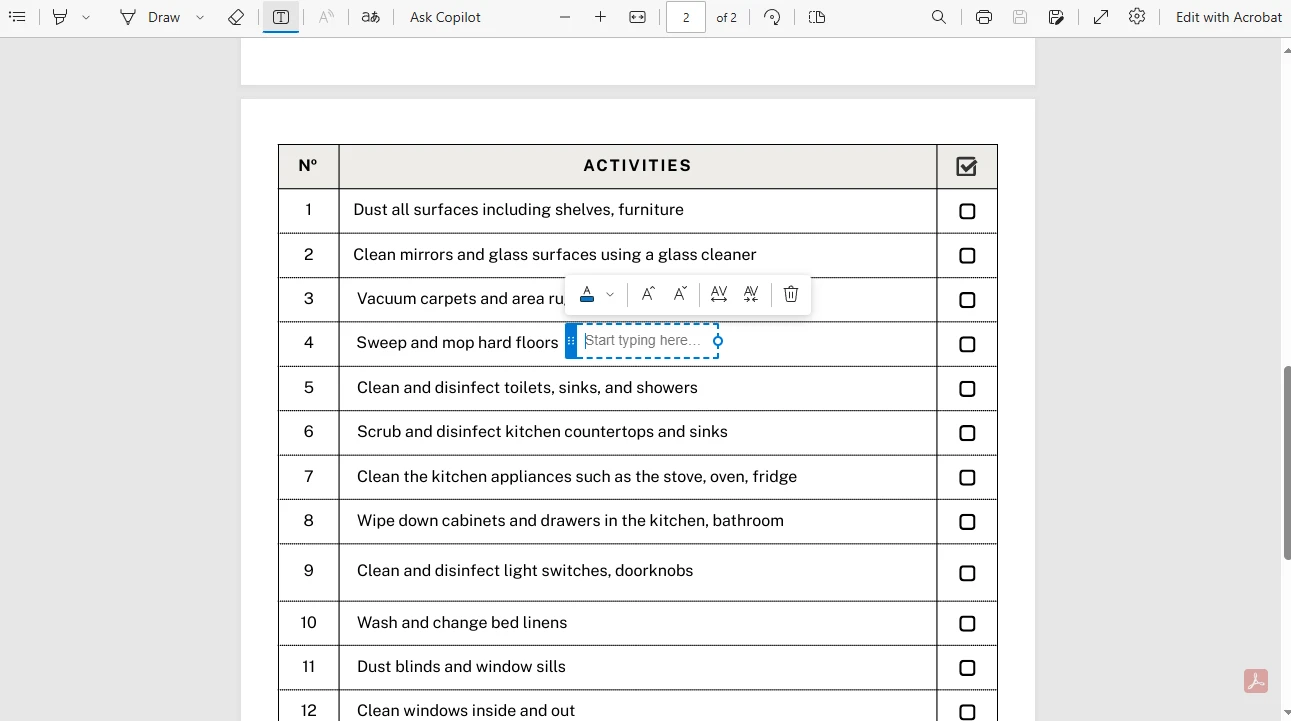
- There are four colors that you can choose from. You can adjust the size of your text as well as letter spacing. But you won’t be able to change the font.
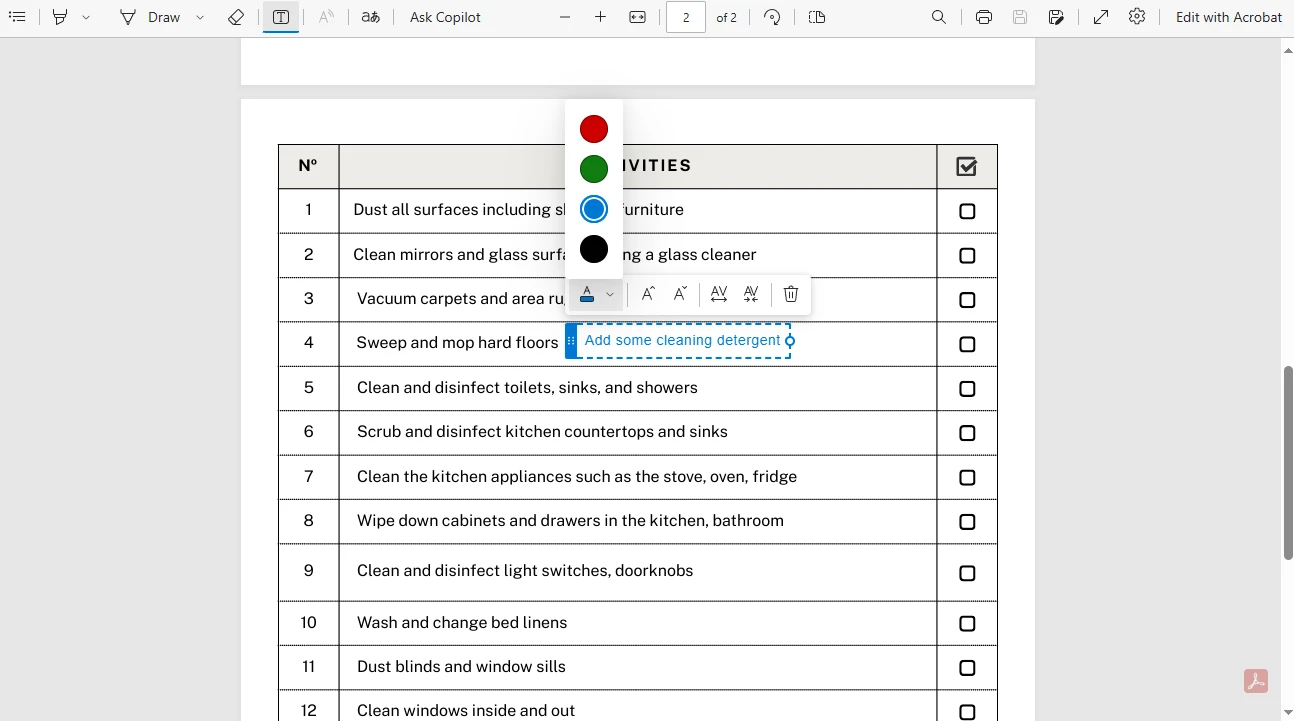
- You can use the cursor to reposition your text.
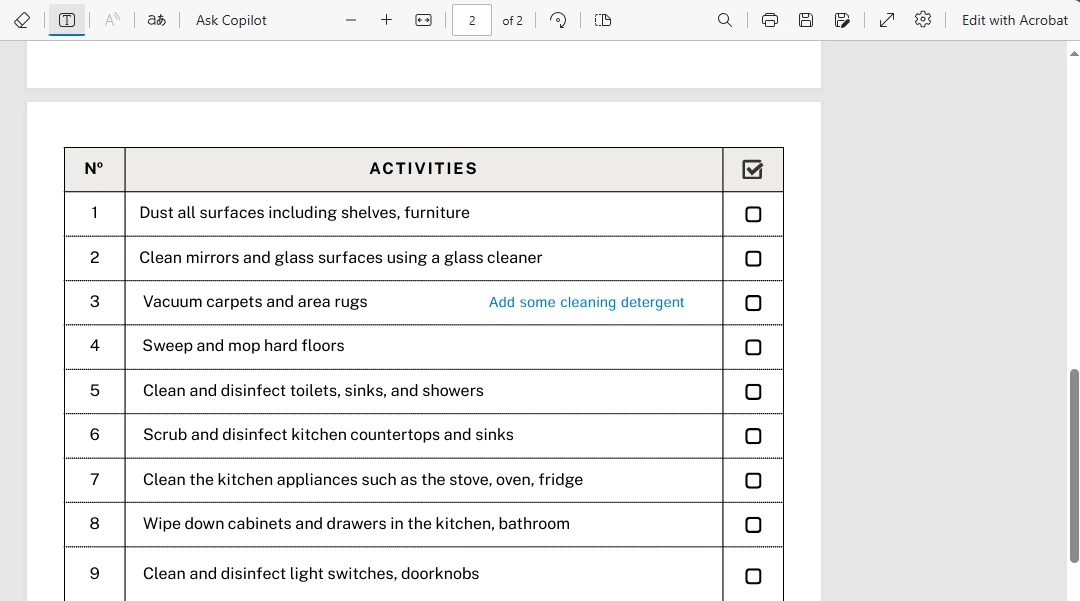
- When you’re done editing, click on the Save button or the Save As button at the top.
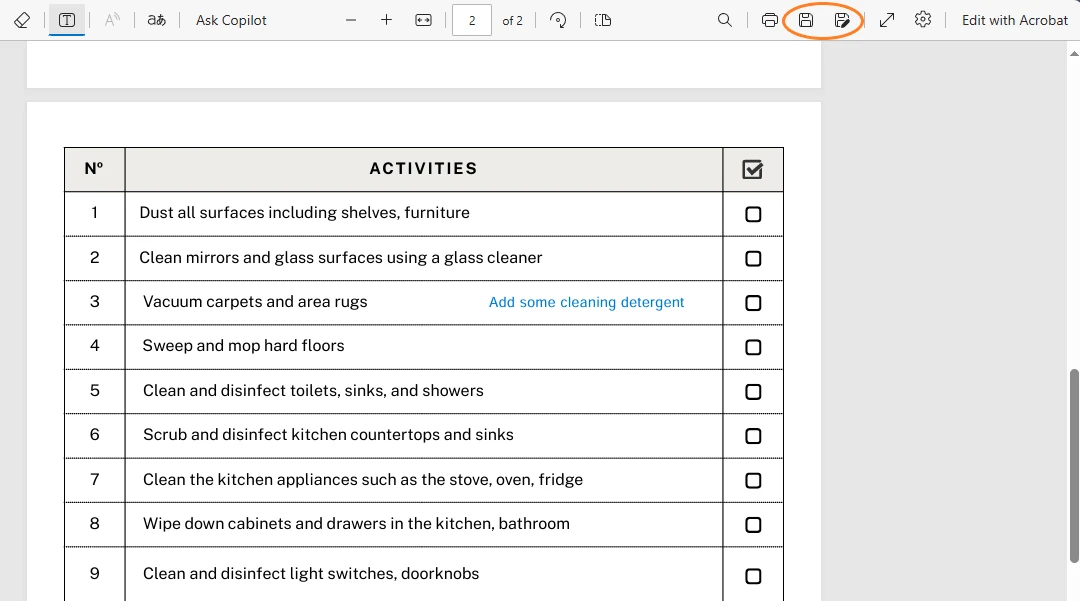
This method won’t provide you with lots of creative freedom, but it is perfect for some simple and quick changes.
How to Write on a PDF Document on Android
Unfortunately, there’s no built-in app on Android that can be used to write on PDF documents. But you can use the free version of Adobe Acrobat which is the most popular app for working with PDFs on laptops, PCs and smartphones. So, you can use it to add some text to your PDF if you are an Android user. It won’t take you much time or effort. Let’s take a look:
- Download and install Adobe Acrobat on your Android smartphone, then open it.
- Go to the Files section, then look for the document that you want to edit and tap on it. You can use Search to find the necessary file quicker.
- The toolkit should be visible as soon as you open the file. Select the Text tool. Choose the color and the size for your text.
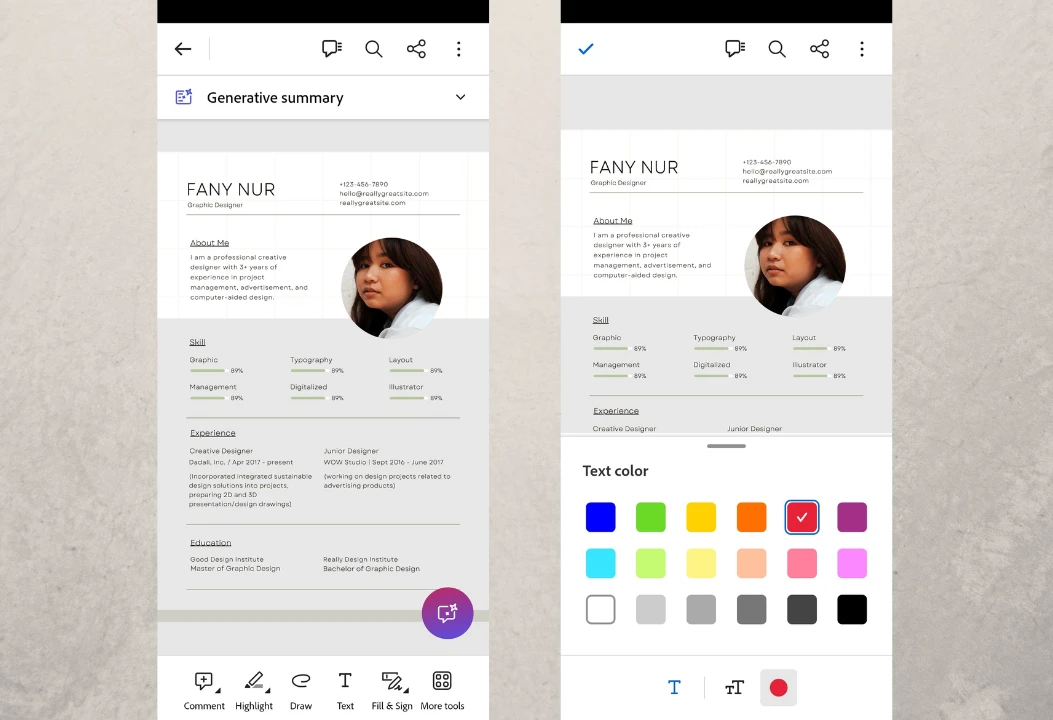
- Tap on the necessary place, then enter your text. Use your finger to reposition the text.
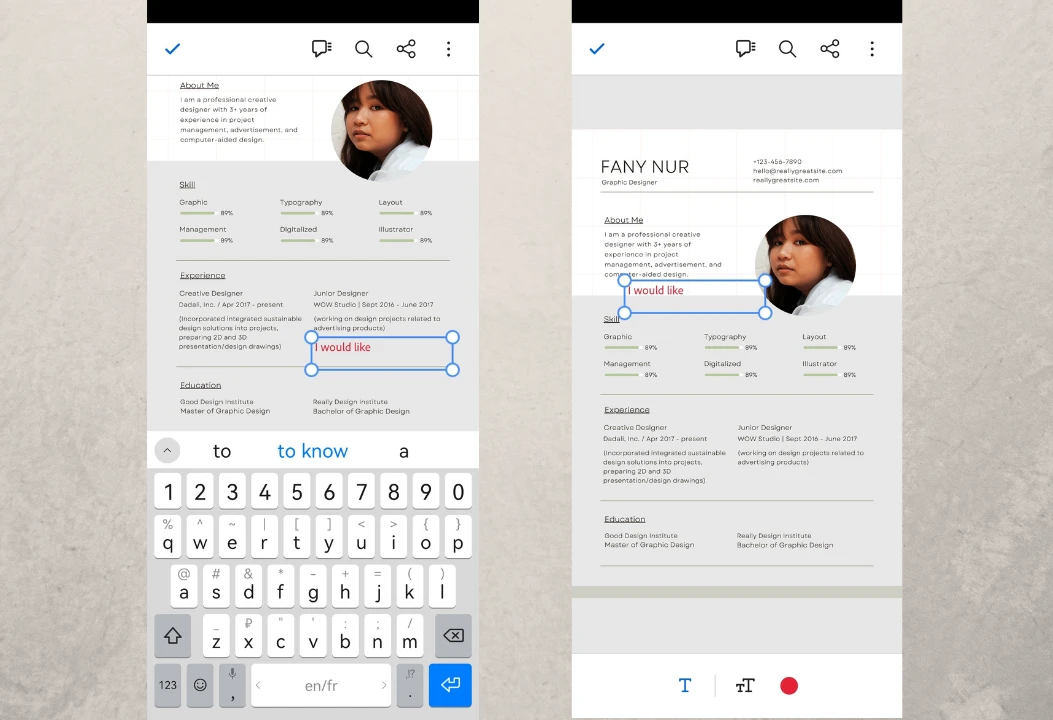
- There’s another tool that you can use instead of Text to write on your PDF. In the toolkit select the Fill and Sign tool, then select the “A” option. Tap where you want to write on, then type in your text. Yes, it’s pretty much the same as with the Text tool. The difference here is that if you choose “Fill and Sign”, you will also be able to add a signature to your PDF document.
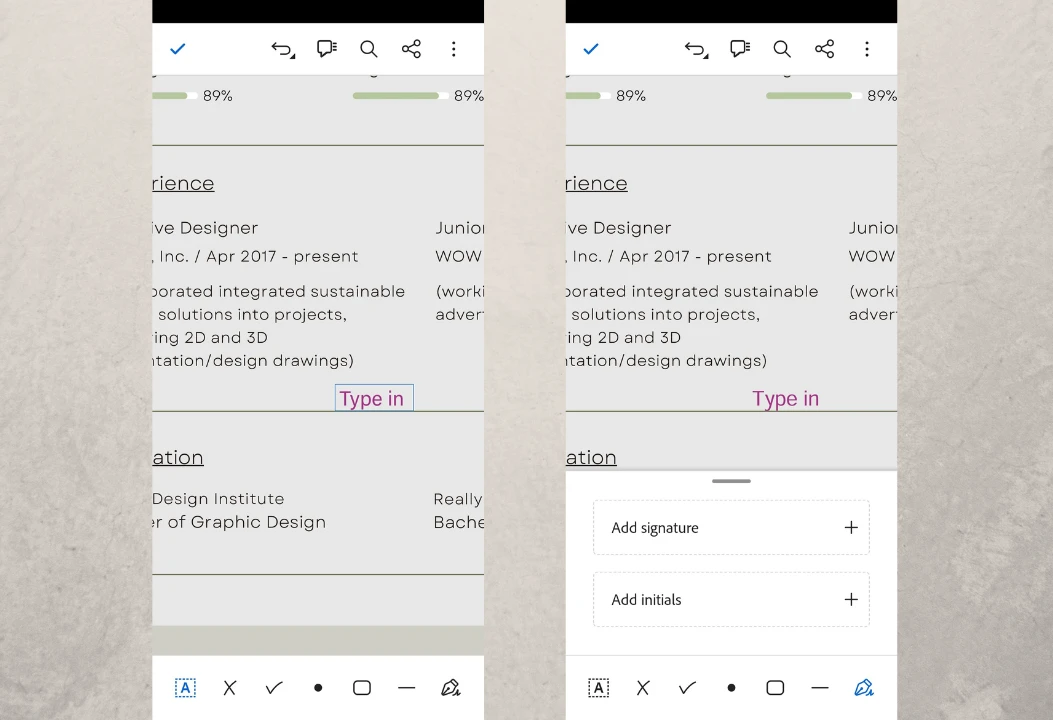
- When you’re ready, tap on the blue check mark button at the top.
- Tap on the three dots in the upper right corner, then select the Save a Copy option.
All done!
If you don’t like this method, you can also write on a PDF document on Android using Google Drive. The process is the same as when working on a computer.
How to Write on a PDF Using Adobe Acrobat on Windows or Mac
This app is available on Mac and Windows as well. The process of writing a PDF document on a computer is similar, though there are a couple of differences:
- Open the necessary document in the Adobe Acrobat Reader.
- Go to the tools bar and select Fill and Sign.
- Click on the place where you want to add your text to. After the text box appears, enter your text.
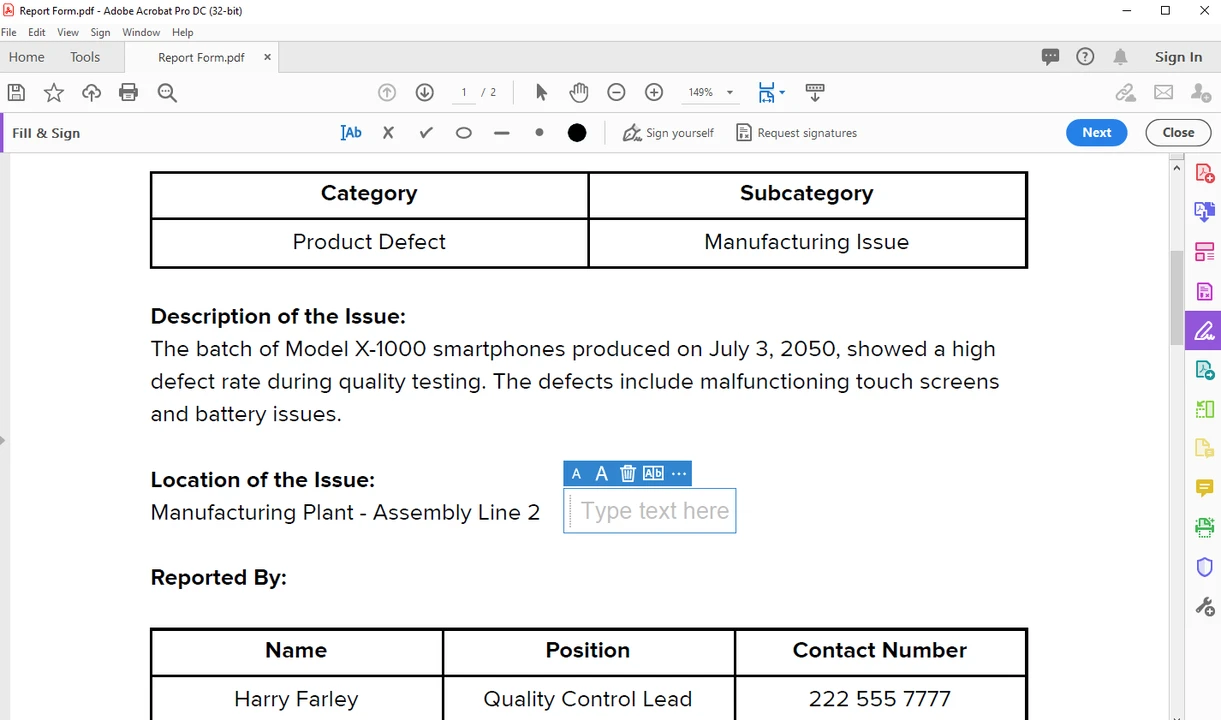
- You can change the color of your text, however the palette here is a bit limited. And there are only two font options to choose from. Click on the big A to increase the size of your text and on the small A to decrease the size.
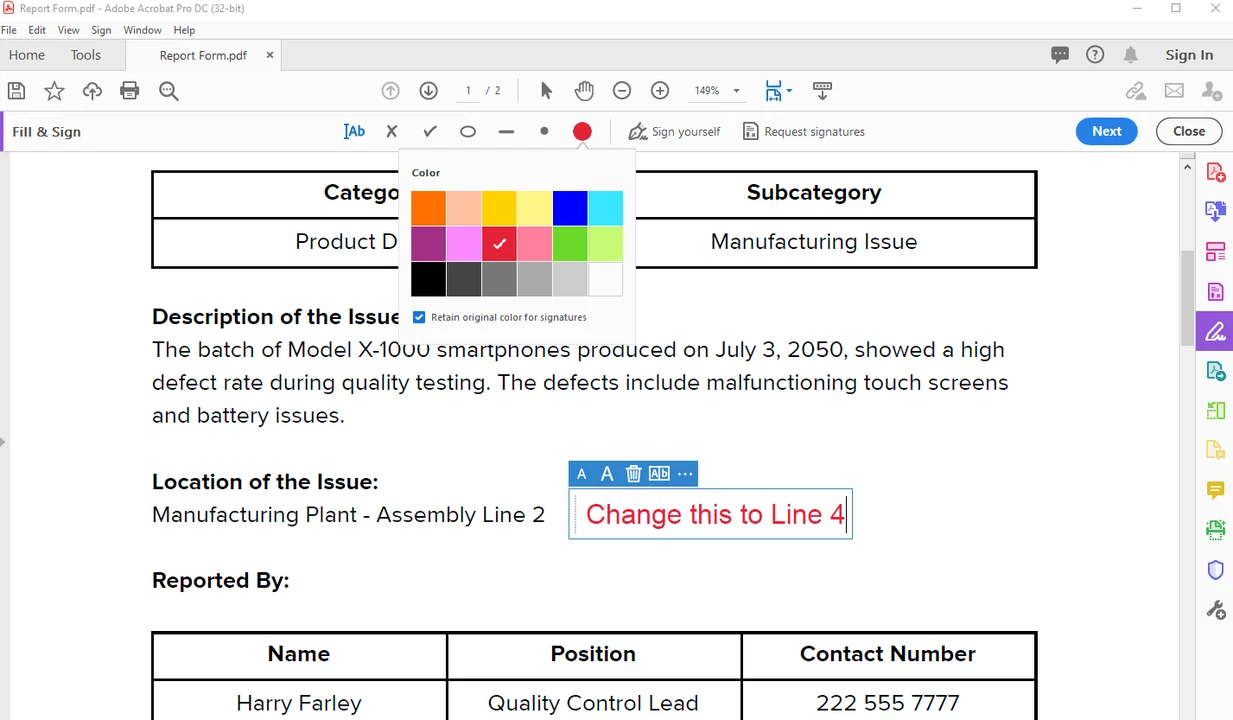
- You can reposition your text by dragging it with the cursor.
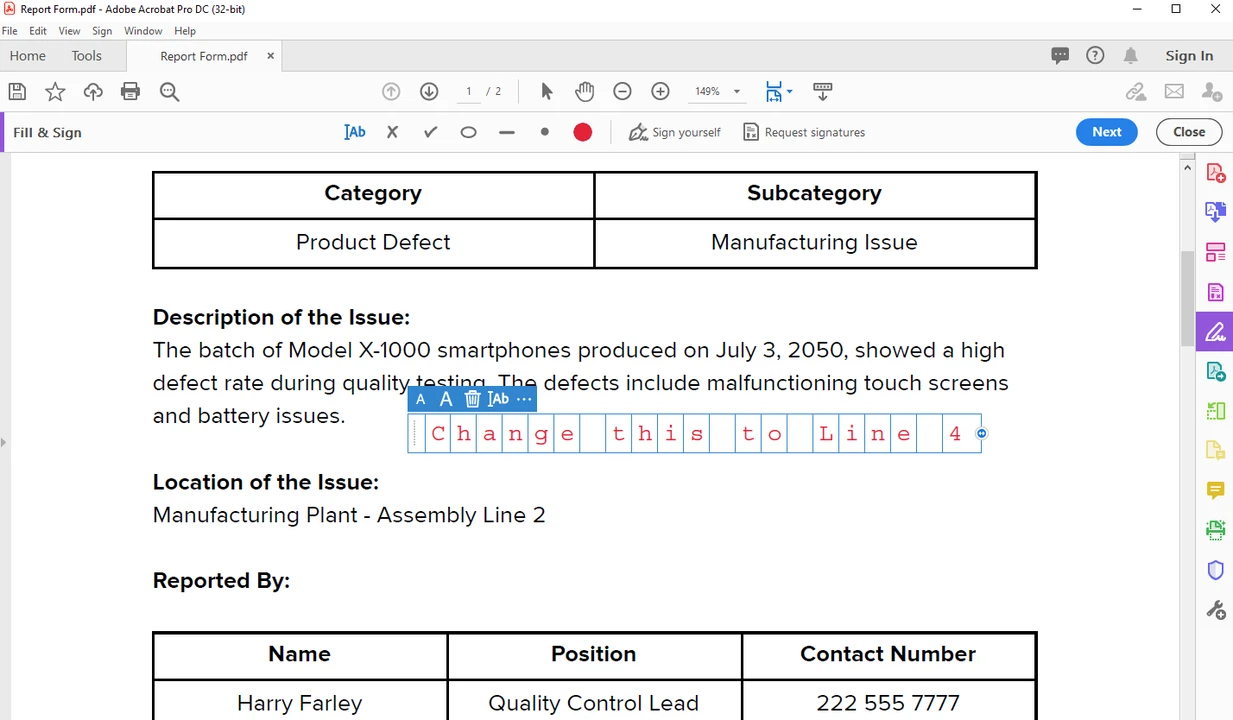
- There’s a very small selection of shapes. You can add a check mark, for instance.
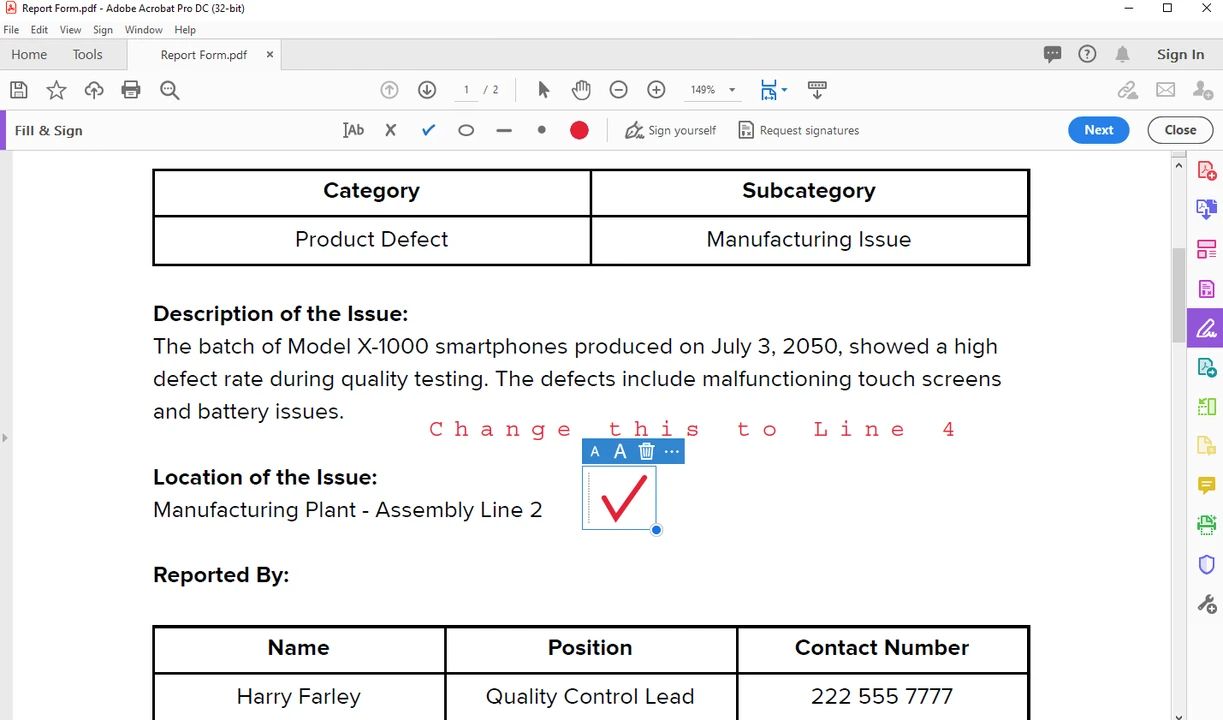
- To apply the changes, click on the Close button at the top.
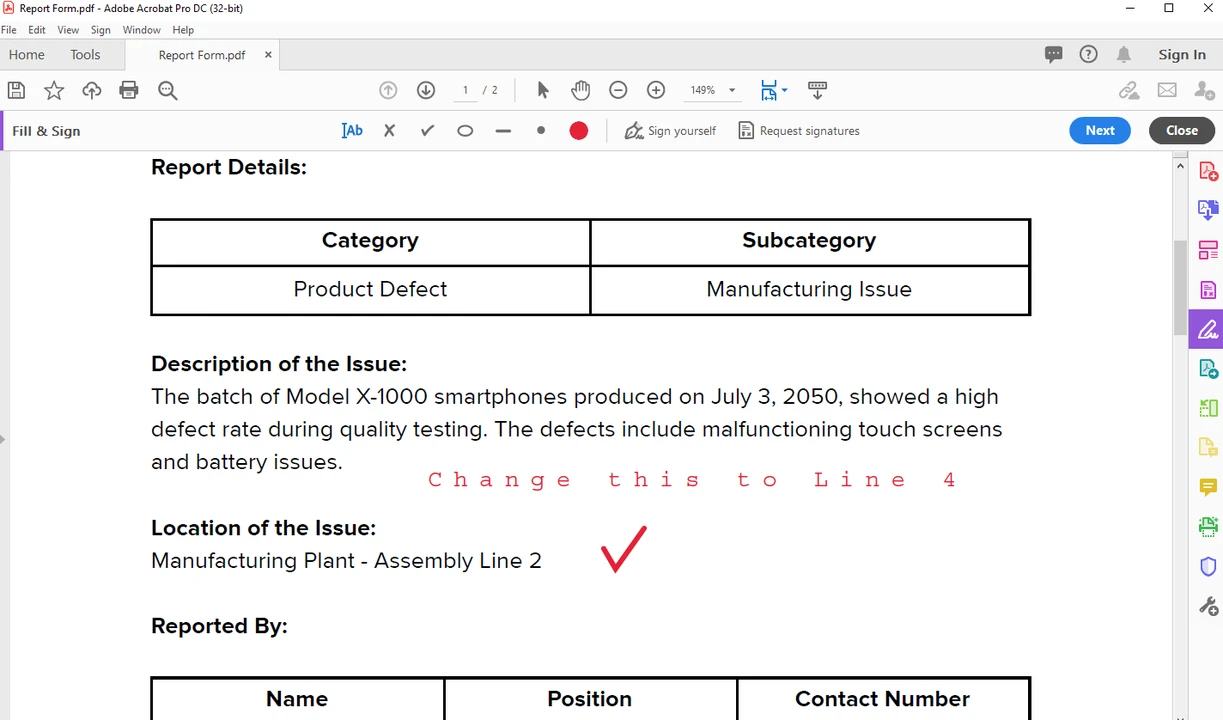
- Export the edited document as copy by going to File > Save As.
If you are using the free version of Adobe Acrobat, you won’t have lots of text customization options. Thus, you might either get the paid version or use some other method to write on a PDF document.
How to Write on a PDF Using Watermarkly
Watermarkly’s website has an online app for adding a watermark to a PDF. You can use it to write on a PDF document as well as add a logo to it.
Since you only need a browser and internet connection to work in Watermarkly, you can use this app on any system – Android and iOS devices as well as on Windows, Mac or even Linux. What’s more, it doesn’t matter what device or system you’re on, the process is the same. Here’s what you need to do:
- Open Watermakrly’s website then go to Tools > Watermark PDF.
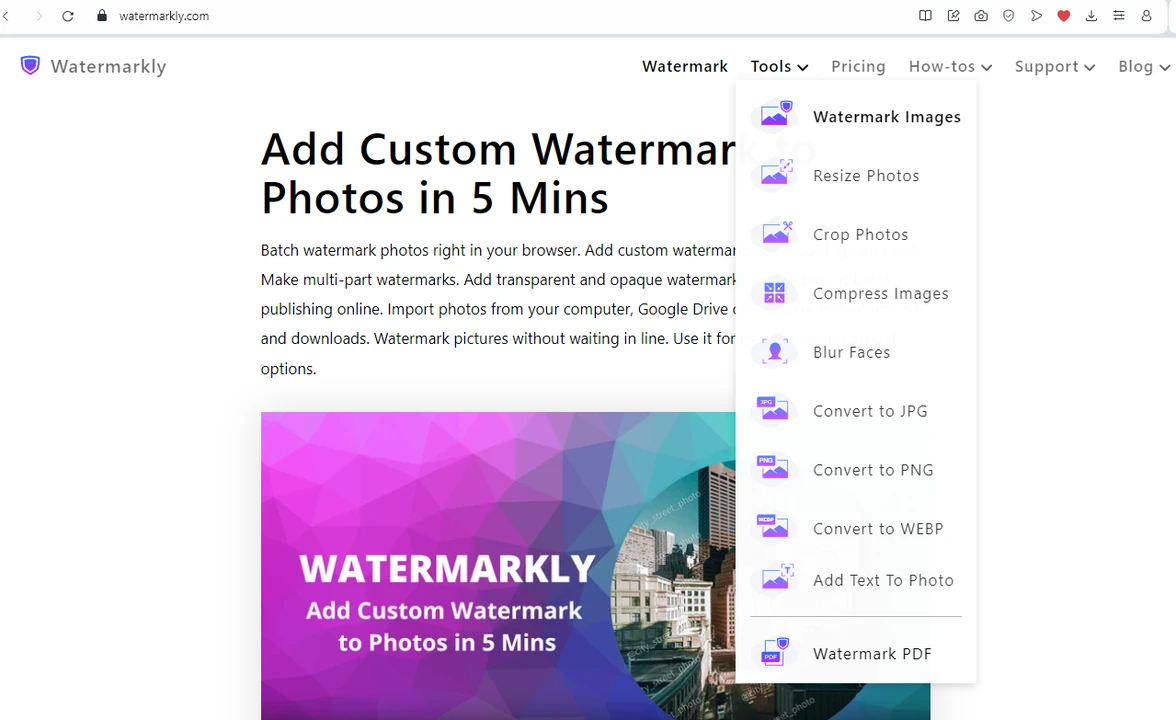
- Drag and drop the necessary PDF document or import it via the Select PDF button.
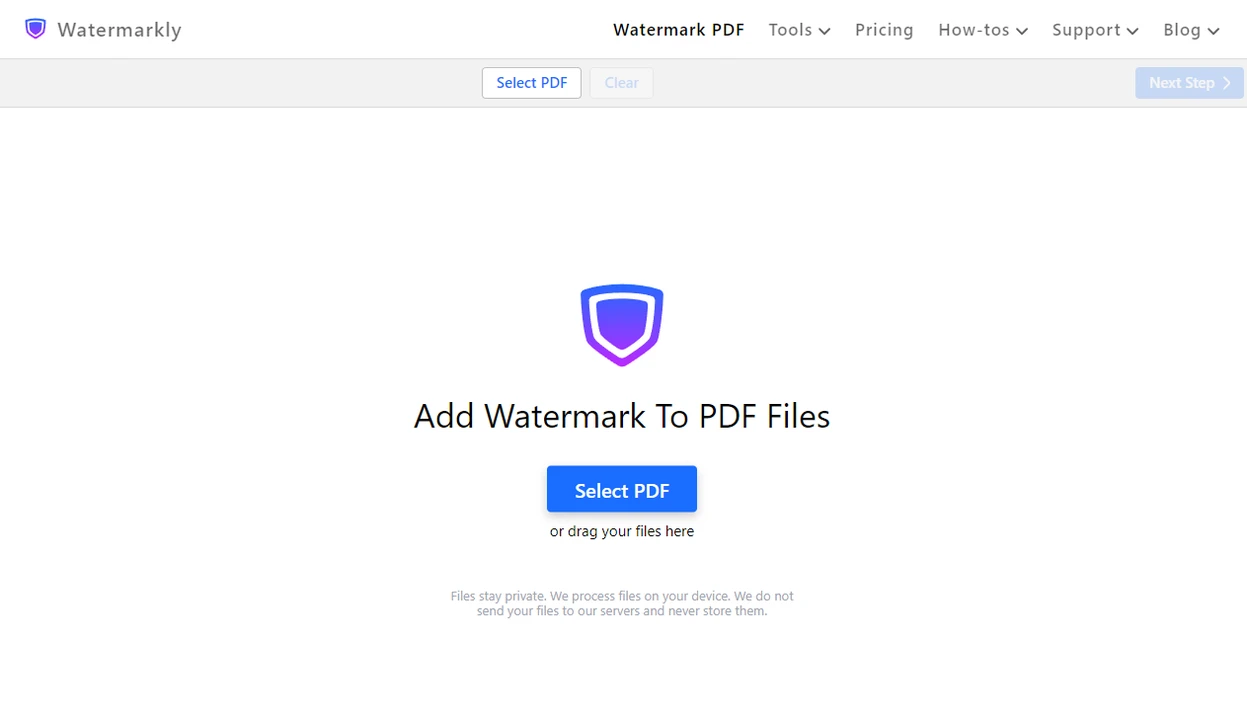
- Click on Next Step to proceed to editing.
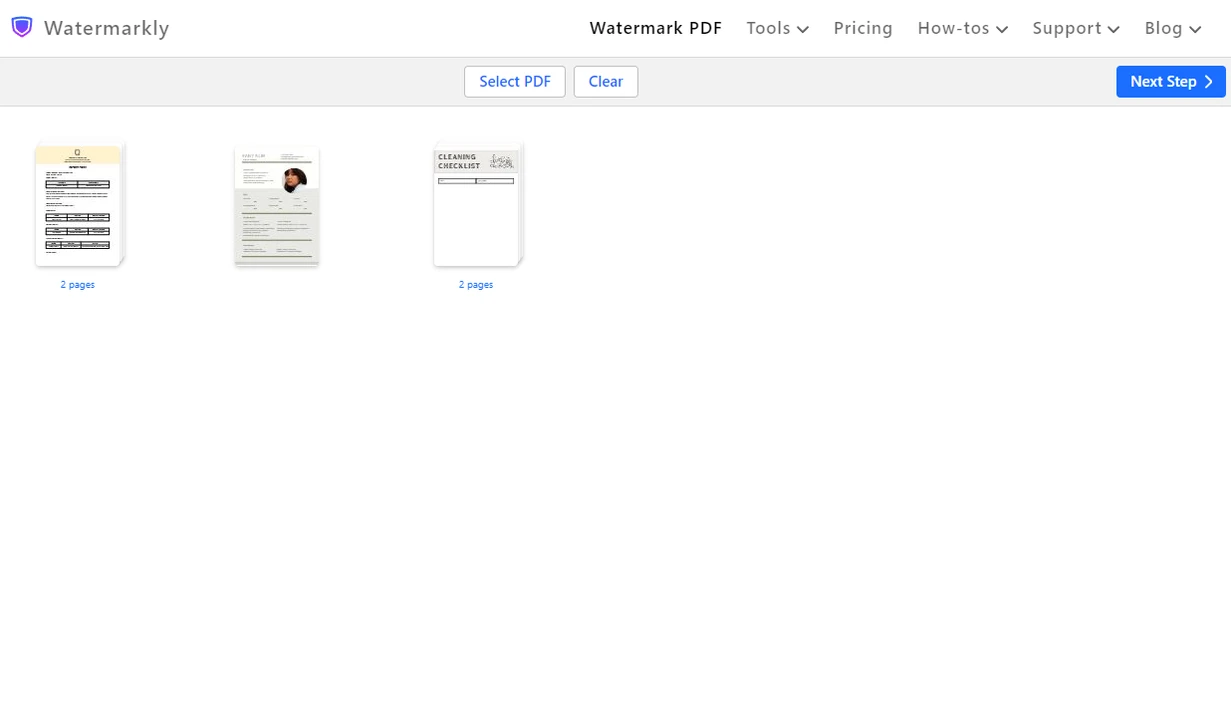 If you’re working with a multi-page document, here’s what you need to know. Unlike other methods, in Watermarkly you will see only the first page during editing. You will be able to view all the other pages in the Preview section.
If you’re working with a multi-page document, here’s what you need to know. Unlike other methods, in Watermarkly you will see only the first page during editing. You will be able to view all the other pages in the Preview section. - Click on Add Text.
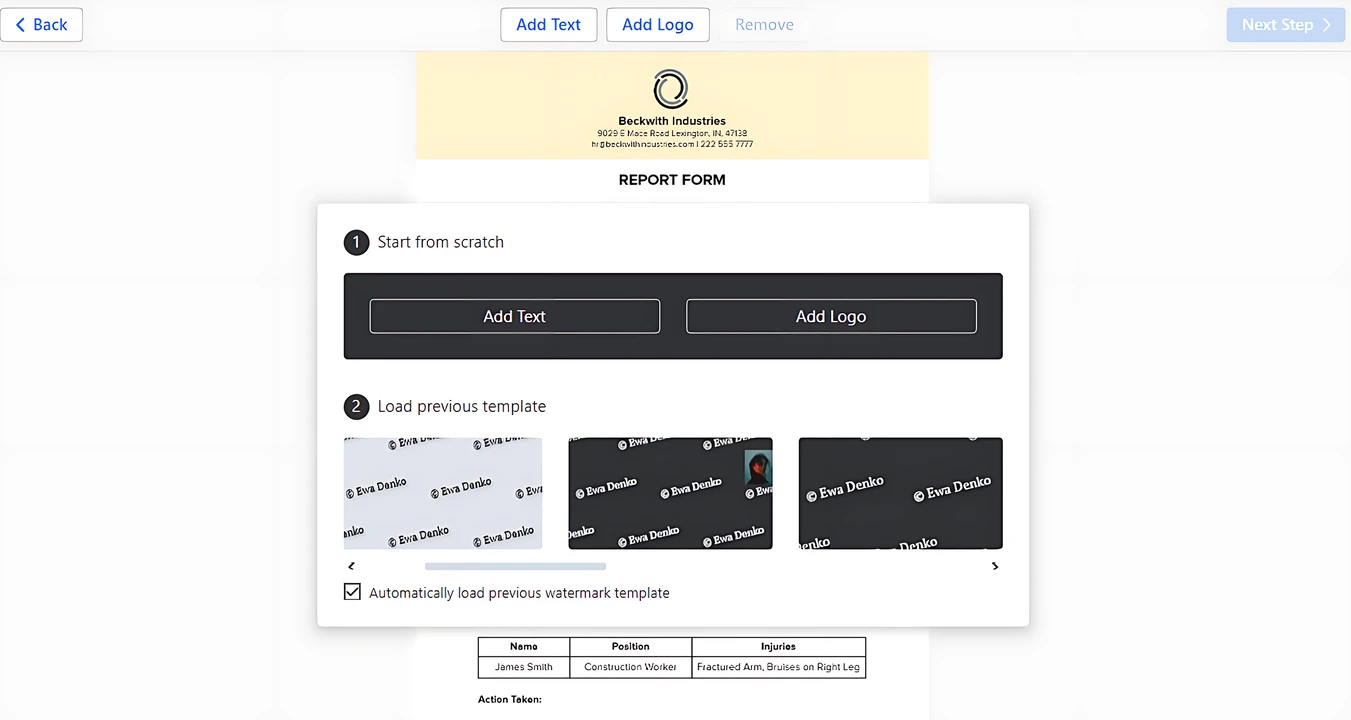
- Delete “Your Text”, then type in your text in the text input area.
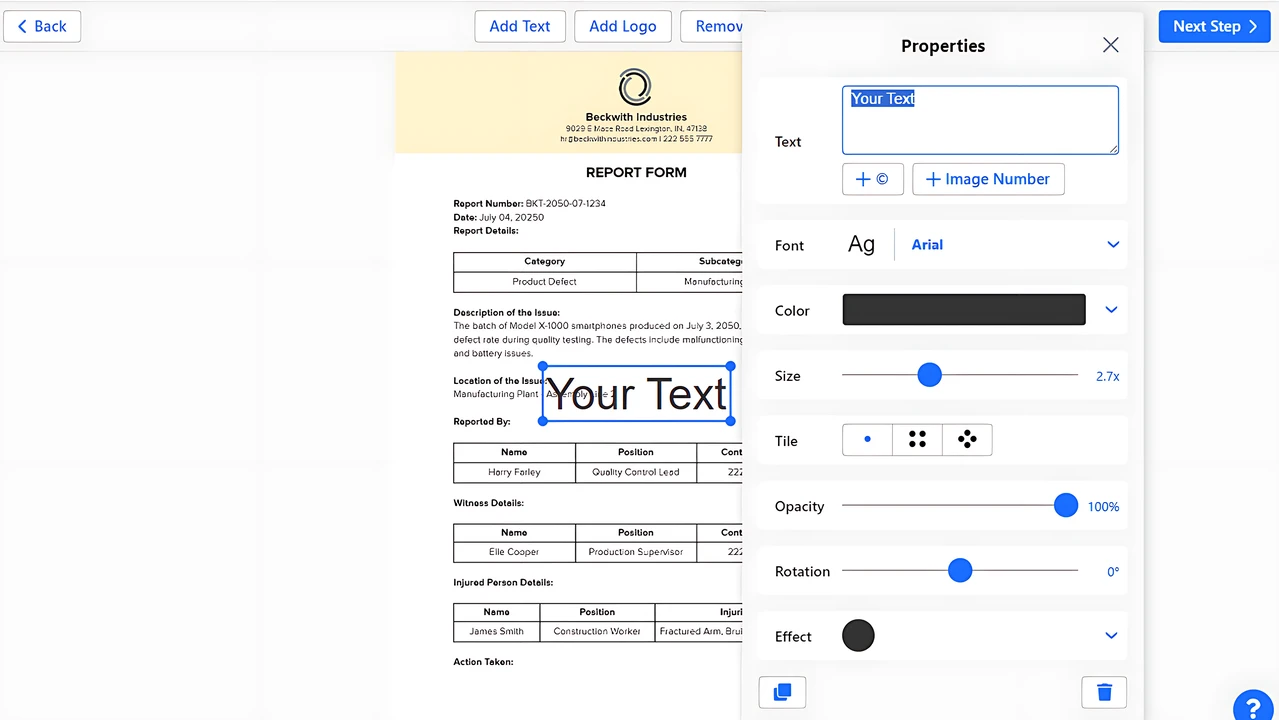
- Use the tools to customize your text: you can change the size and the level of opacity, pick a different font or color. It’s also possible to rotate your text or add an effect to it.
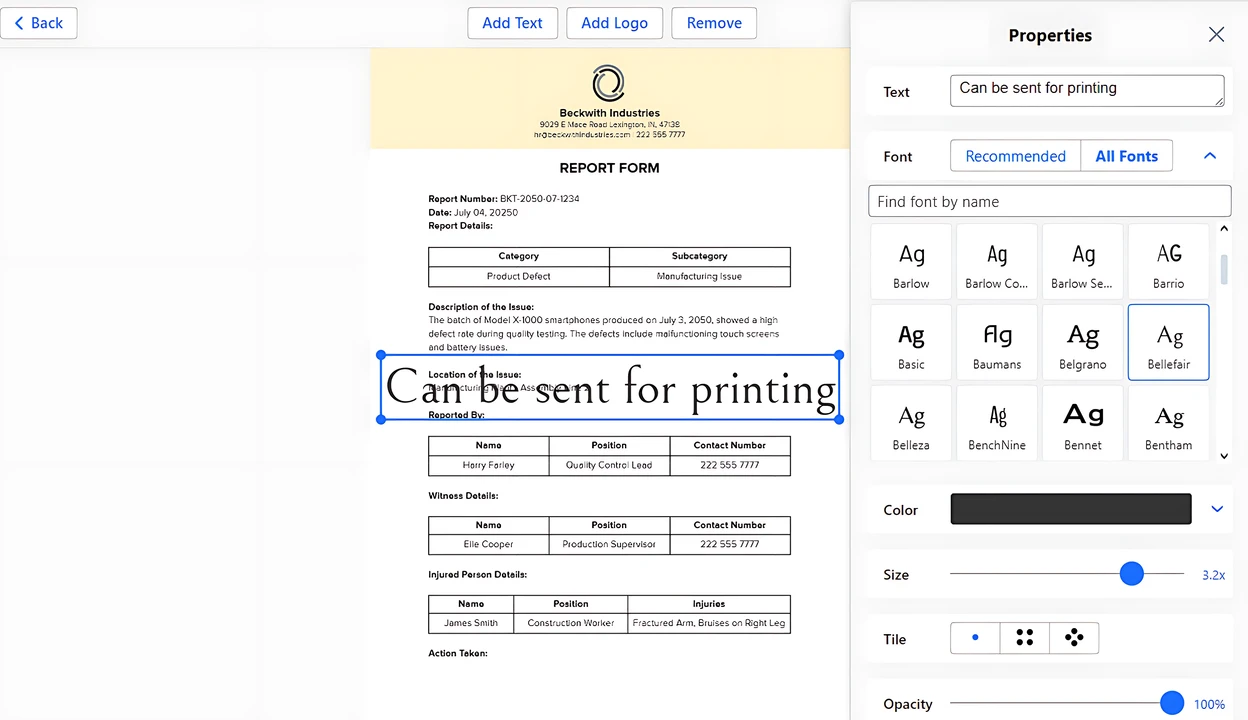
- Drag the text with the cursor if you need to reposition it.
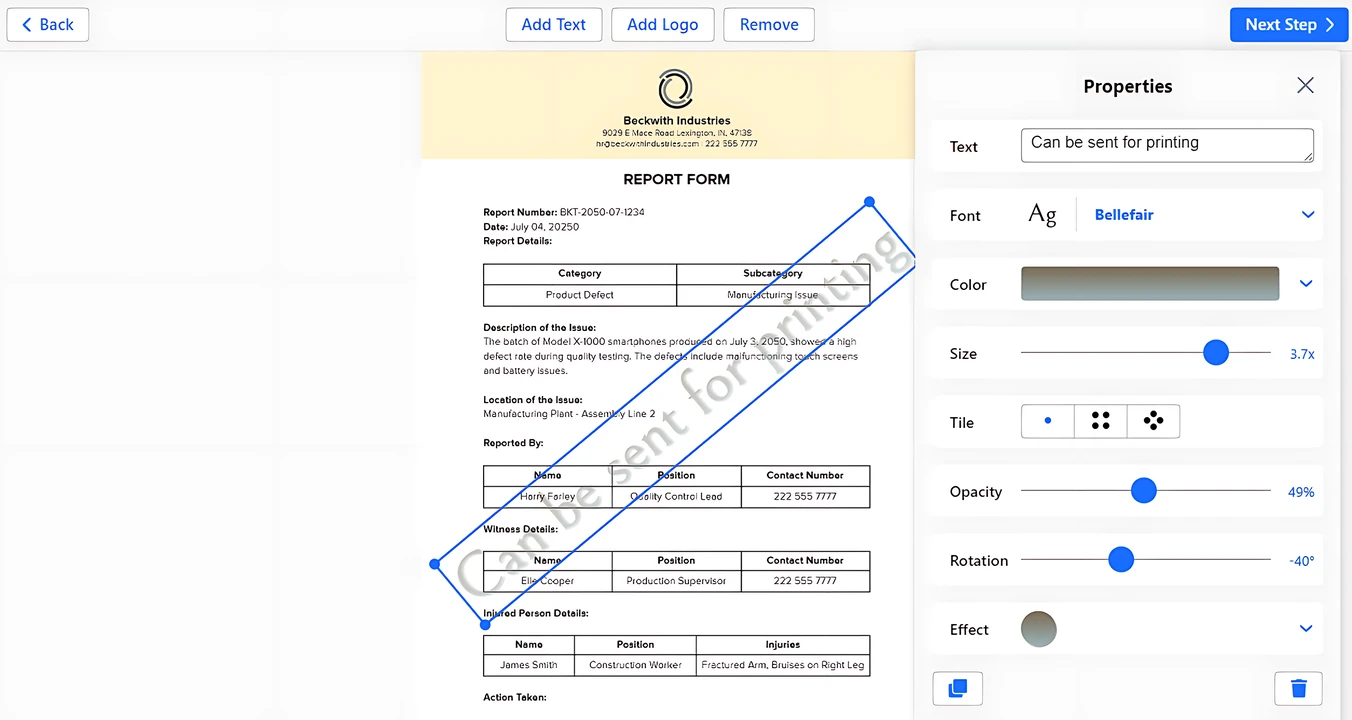
- When you are done, click on Next Step at the top. You will be taken to the export settings.
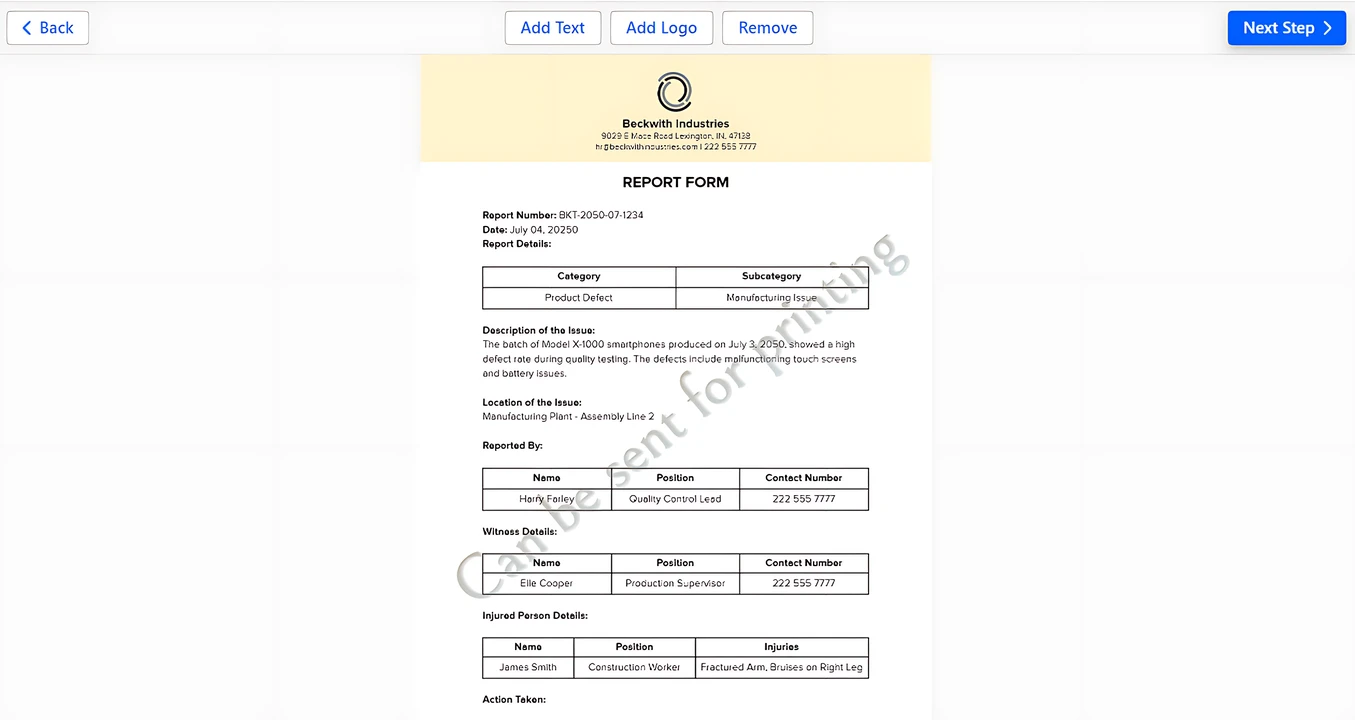
- Click on the Preview & Adjust button to open the Preview section.
- Here you can make adjustments to the text on each page separately. For example, you can change the color of your text and make it smaller on the second page. The text on other pages won’t be affected by these changes.
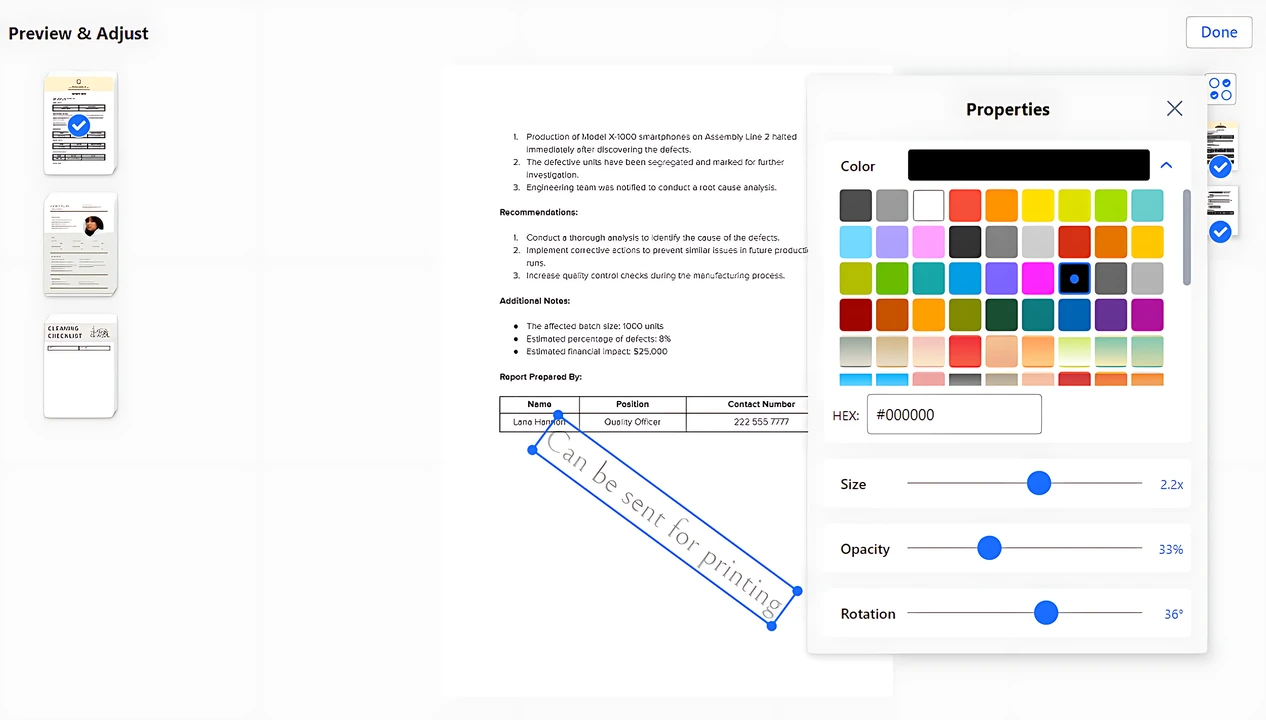
- Your text will be added to the pages that are marked with a blue check mark. Click on the blue check park to remove it.
- When you’re ready, click on Done to exit the Preview section.
- Click on Watermark Files and wait for the process to finish.
- Download your edited copy. Watermarkly never changes the original files, so all the changes will be applied to an automatically created copy.
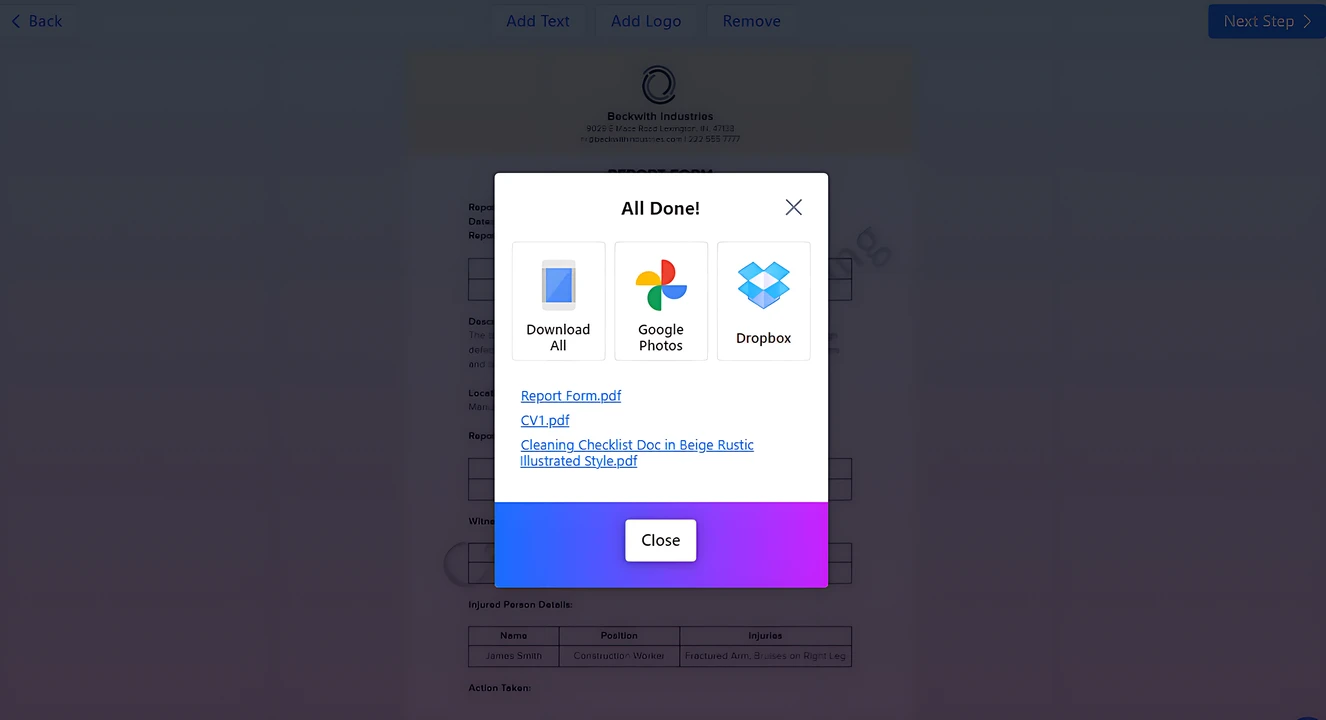
There’s something you need to know. Watermarkly supports batch-processing, so you can use it to write on multiple PDFs. However, in this app, it is impossible to add different bits of text to different documents in one batch. You won’t be able to add different bits of text to different pages, either. Thus, Watermarkly won’t very useful for adding comments to a multi-paged PDF.
That said, Watermarkly offers a broad toolkit for text customization. So, if you need to design some eye-catching text, you should opt for Watermarkly.
Conclusion
Now you know how to write on a PDF document in several different ways and on various devices. All the methods featured in this article are super easy, beginner-friendly and don’t require much time. What method should you go for? Well, there’s no one right answer. It depends on your needs and wants. Ask yourself these questions:
- Does your PDF document have a complex formatting which needs to be preserved?
- Do you need to make changes to the existing content?
- Do you want to simply add some new text?
- Do you need lots of text customization options?
- Do you want to use an online app or an app that’s already on your device?
By answering all of these questions, you will be able to determine which method you should give a try first.
More About Editing PDF
How to Edit a PDF on Mac for Free