How To Use Canva’s PDF Editor
by  Lina Thorne • Updated · Posted in PDF Editing
Lina Thorne • Updated · Posted in PDF Editing
Did you notice a typo in a PDF file that you received? Or do you simply need to sign a PDF document quickly? Well, you probably know that due to the nature of PDF, it’s extremely challenging to edit files in this format; especially when it comes to changing the already existing content. Of course, you can try editing a PDF in Microsoft Word, but this process requires conversion from one format into another, which can make a real mess of the original formatting.
Luckily for you, there’s another way! You can actually make use of Canva’s PDF editor.
Canva is a web-based editing platform that offers a great selection of tools, features, different templates, elements and even stock photos and videos. It can be used to create presentations, various graphics for social media, digital goods and, of course, edit PDFs. It’s quite straightforward and easy to work with.
Canva’s PDF editor allows you to add new elements to your documents as well as make any changes to the existing content. All this can be done while maintaining excellent quality! Your PDF will be broken down into editable elements by Canva’s PDF editor within just a couple of moments.
In this article you will find detailed instructions on how to edit a PDF in Canva. You will be amazed by how easy it actually is. If you want to be equipped with all the key info, keep reading. that’s what you want to learn, keep reading.
How to Edit a PDF in Canva
You might be thinking that editing a PDF is available only in Canva Pro…but it’s not! You can edit PDFs in Canva for free.
Since Canva is a web-based image editor, which means that you can use it in a browser on Windows or Mac. But Canva also has a mobile version. The process of editing a PDF in Canva’s mobile app is pretty much the same, so the following instructions will be helpful regardless of what device you’re using. Moreover, since Canva is a cloud-based editor, your projects are saved in a cloud. It means that you can start editing a PDF on your computer, then add some final touches to it on your smartphone.
Please note, though, that for Canva to operate properly, it needs a stable internet connection.
Alright, follow these steps to edit a PDF in Canva:
- Once you open Canva, log into your account. Create one, if you don’t have it, then sign in.
- Go to Create a design > Upload. You can click on Upload a File, then select the necessary file or simply drag and drop your PDF into the Upload window.
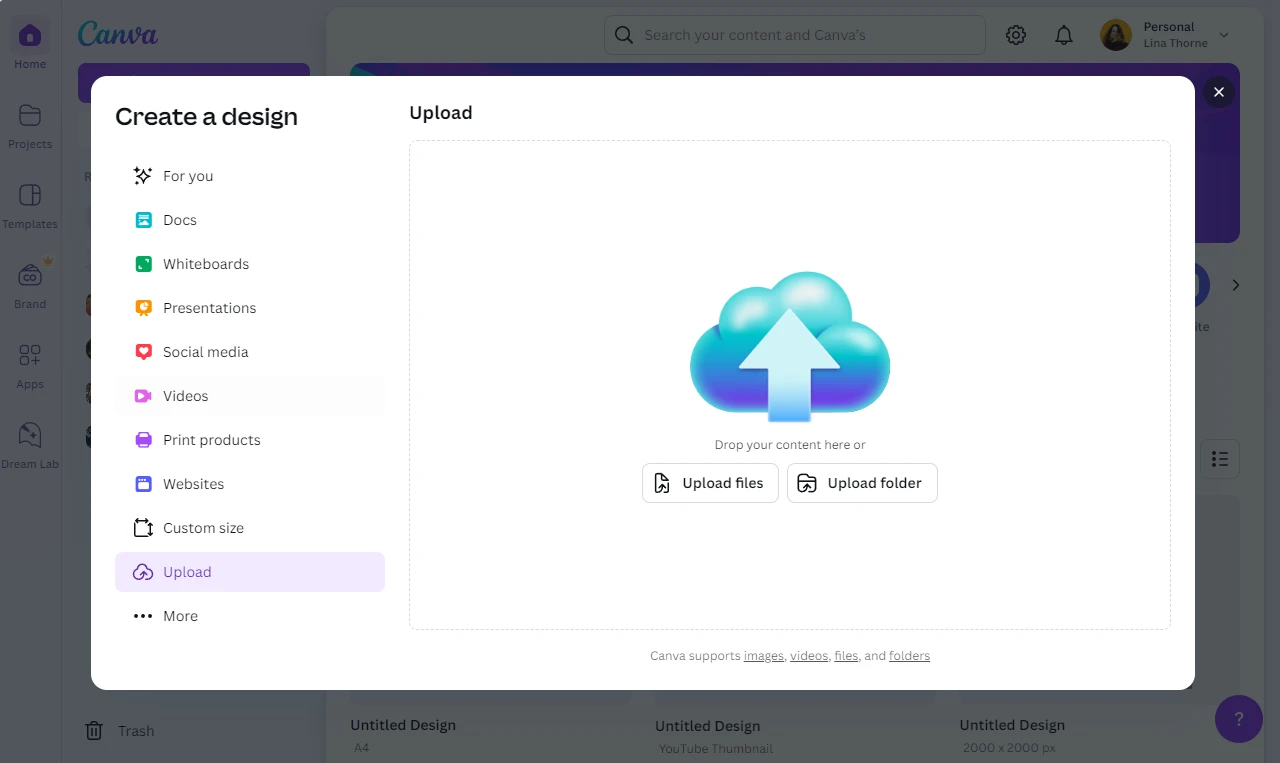
- Canva will import your PDF as a new project. So, find your PDF in the Recent Designs section and double-click on it to open the project in Canva’s PDF editor.
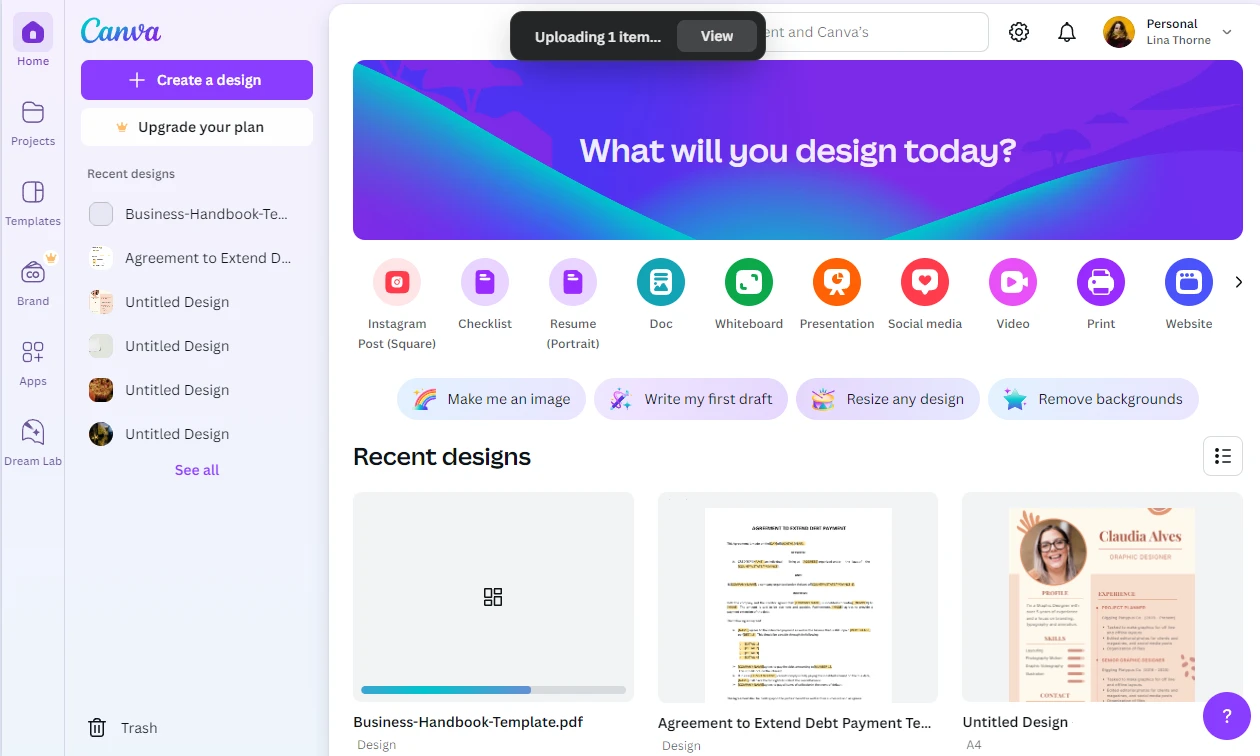
- As you can see, Canva has broken down your PDF into editable elements!
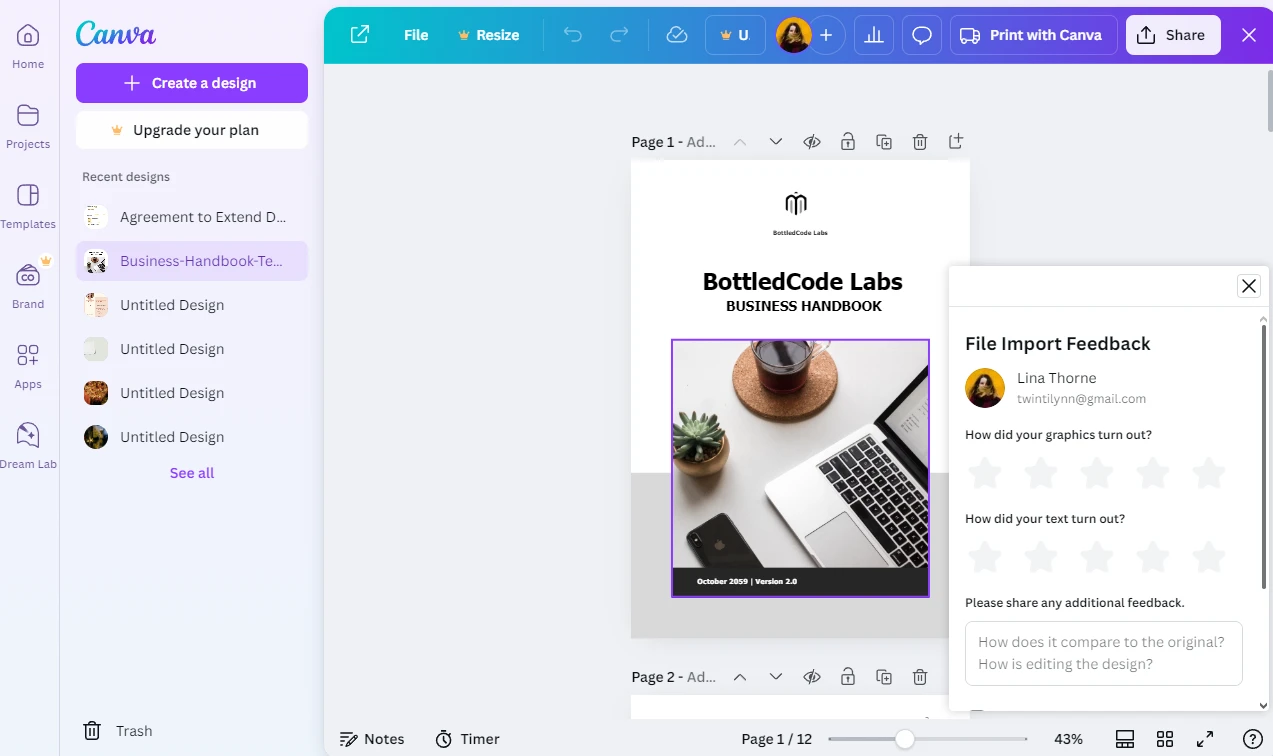
- You should keep in mind, though, that the results won’t always be perfect. Some elements might end up in the wrong places. For instance, there’s a very high chance that some tables in your PDF will get messed up. That’s what happened with this document. This is how it looks in Canva’s PDF editor:
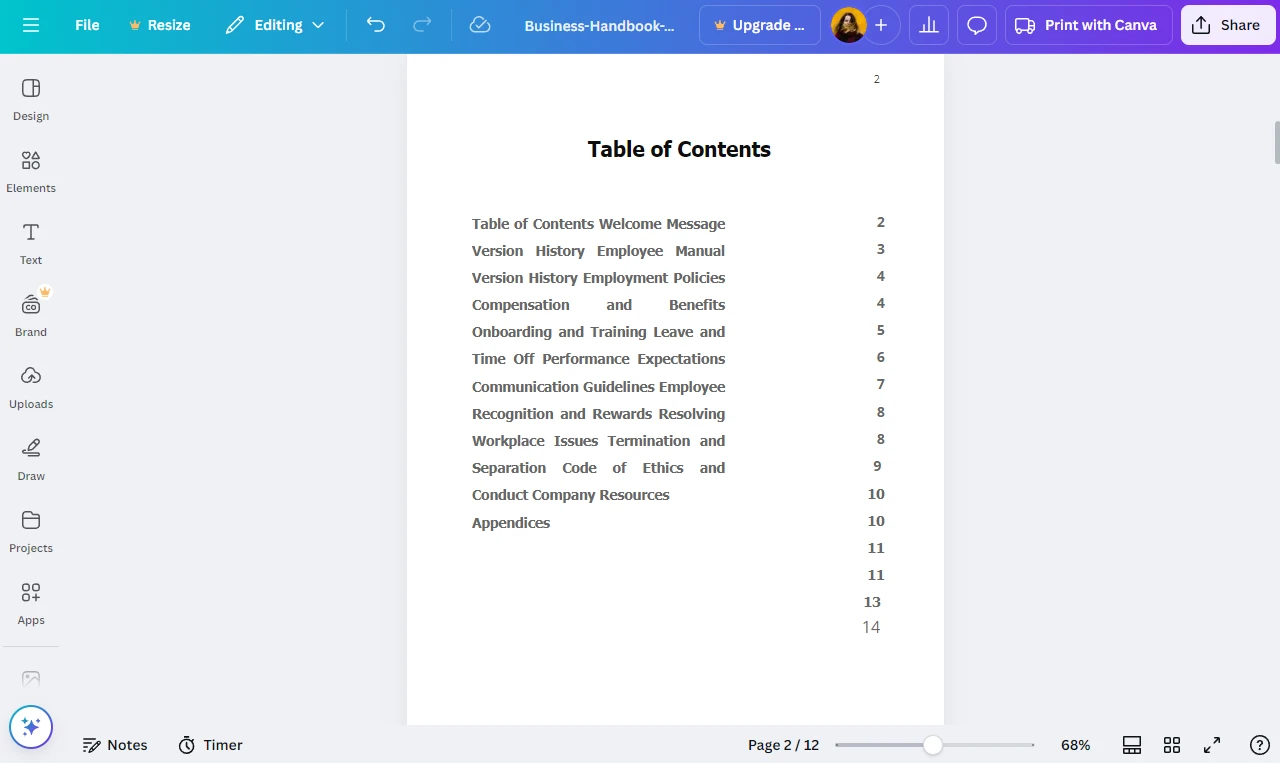 And this is the original:
And this is the original: 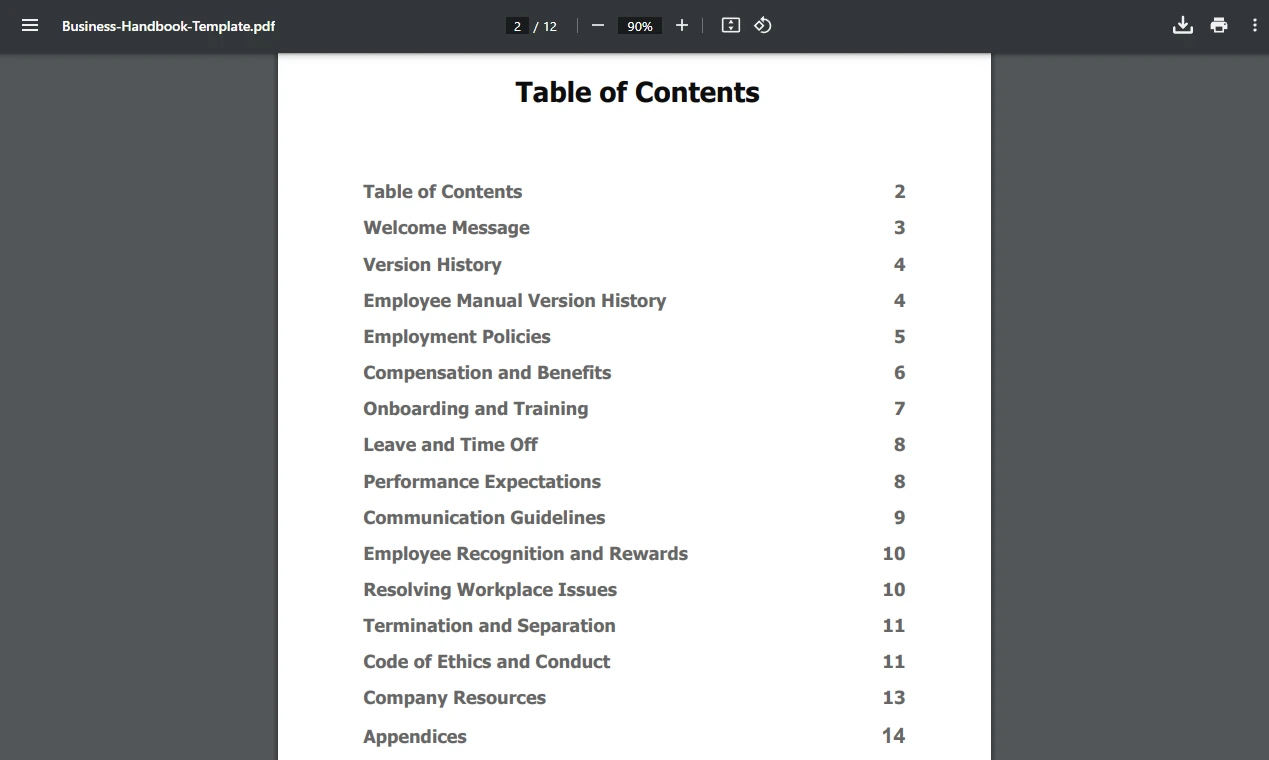
- It’s important to check your PDF file once it’s in the editor. Open the original file in your browser and compare it with its copy in Canva. You will need to fix the “broken” elements manually, but it most cases, it shouldn’t be a problem. Here’s a tip! You can let Canva know about any issues that occurred during the import in the File Import Feedback.
- Let’s move on to editing. Say, you received an agreement that needs to be signed. Use the Drawing Tool for this! Click on the Draw to activate it. Pick the desired color and weight.
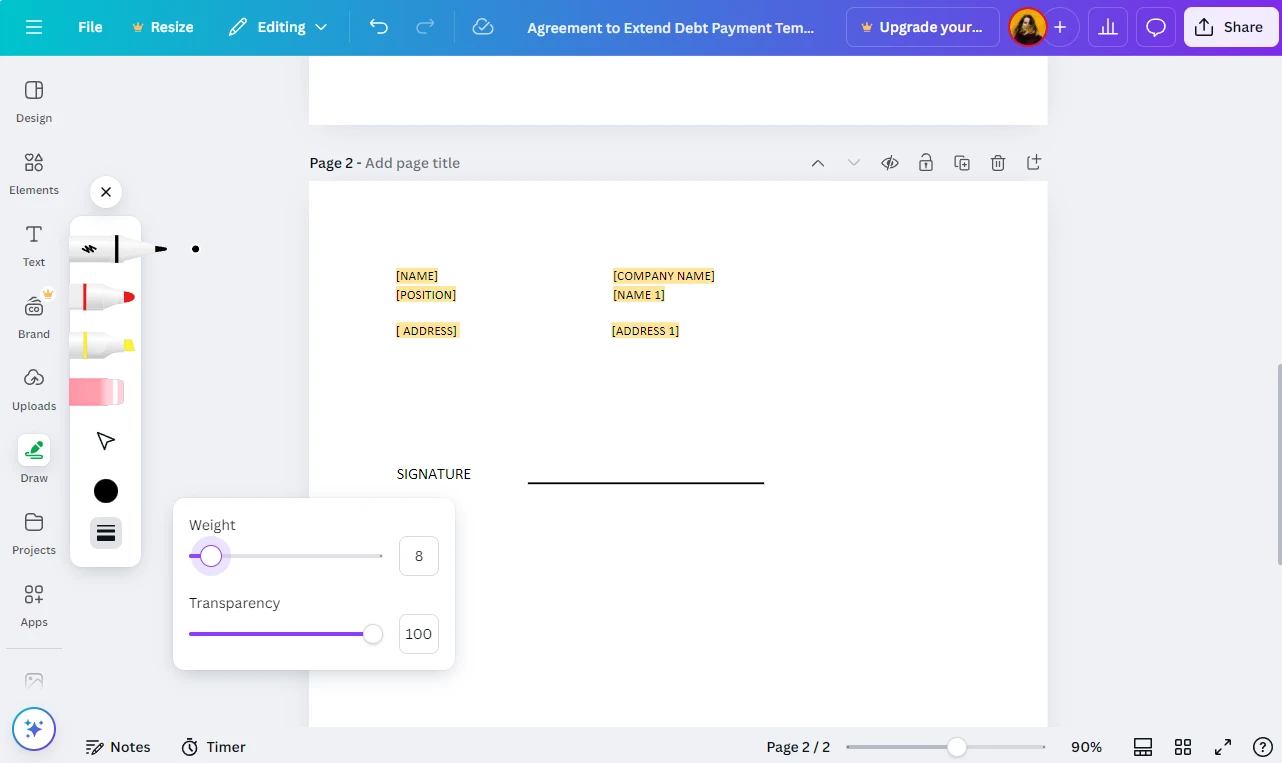 Then simply sign the document. It will be easier to draw a signature if you have a trackpad or a drawing pad.
Then simply sign the document. It will be easier to draw a signature if you have a trackpad or a drawing pad. 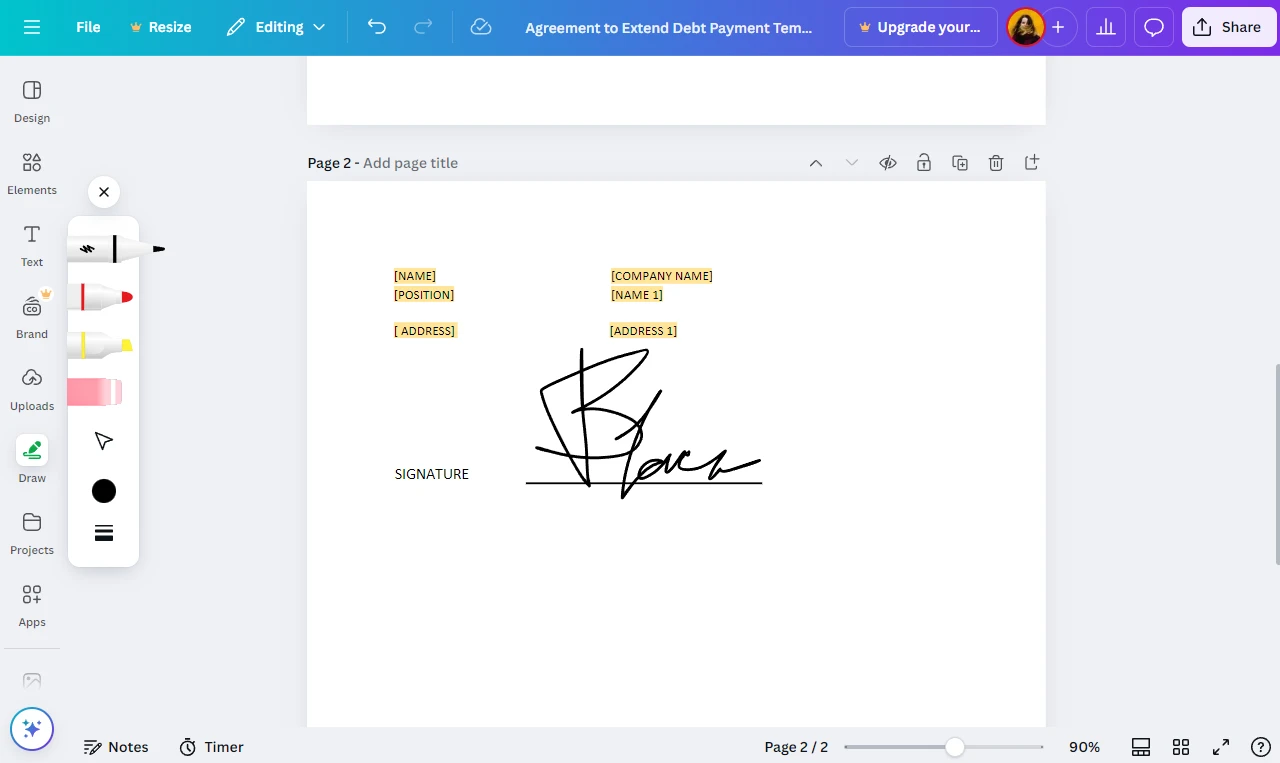
- Do you want to add a new image? Go to the Uploads section and upload your image. Then click on it, to add it to your document. If you want to replace an image that’s in your document, select it and press “Delete” on your keyboard, then insert your new image.
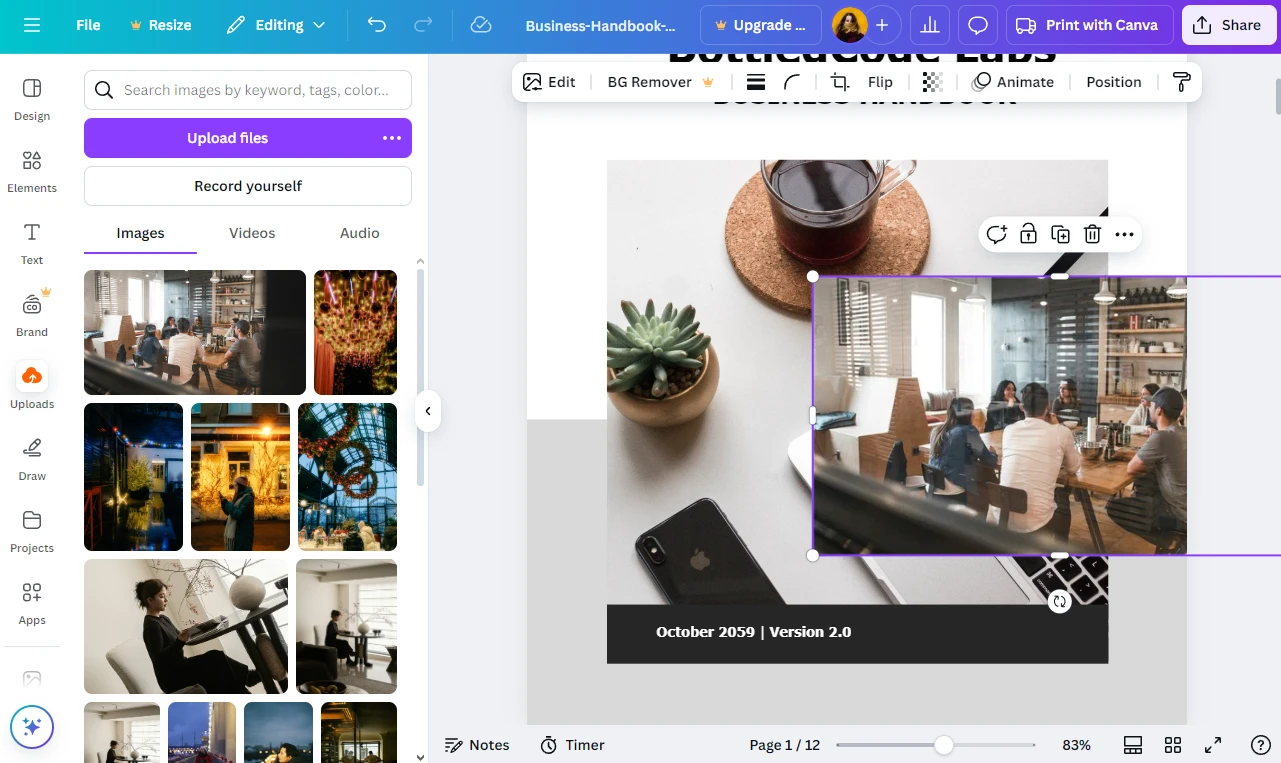
- Do some of the images need to be edited? Click on the necessary image to select it, then click on Edit > Adjust. In the editing section you will be able to adjust the exposure, temperature, etc.
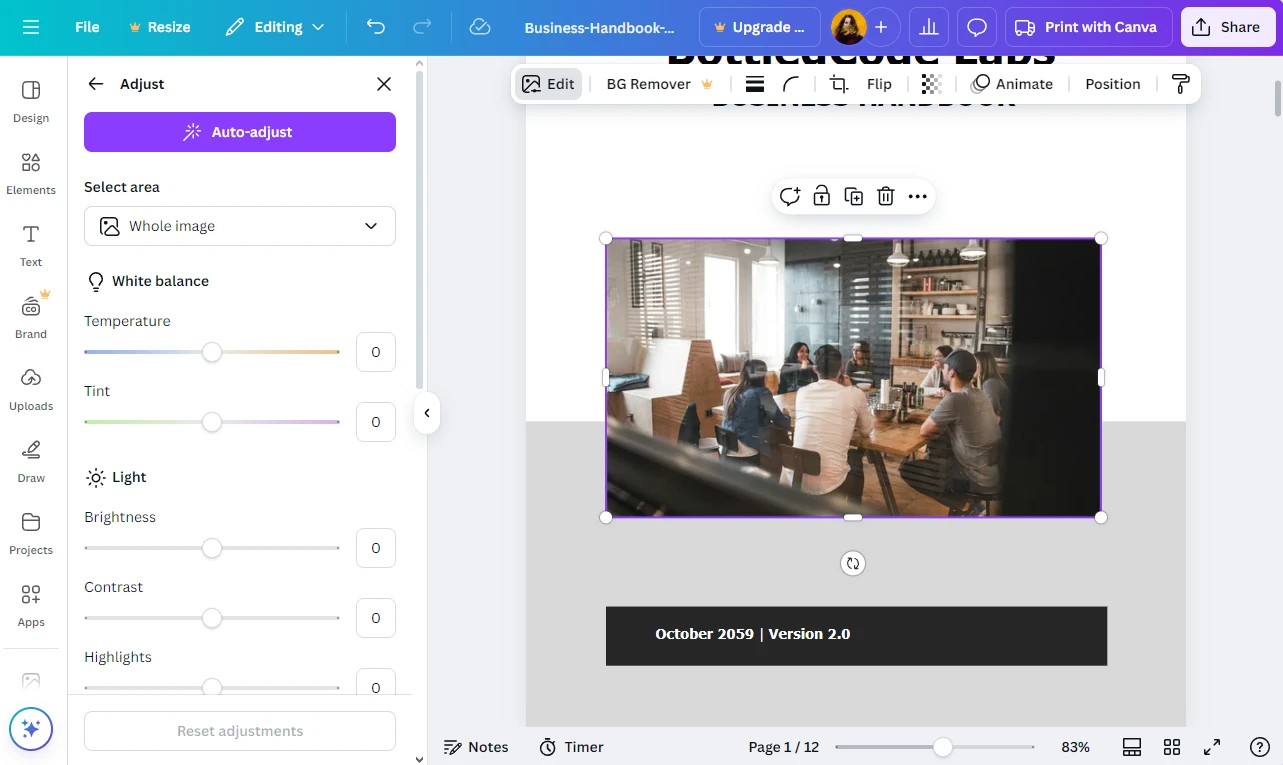 If you need to crop the image, click on the Crop button.
If you need to crop the image, click on the Crop button. 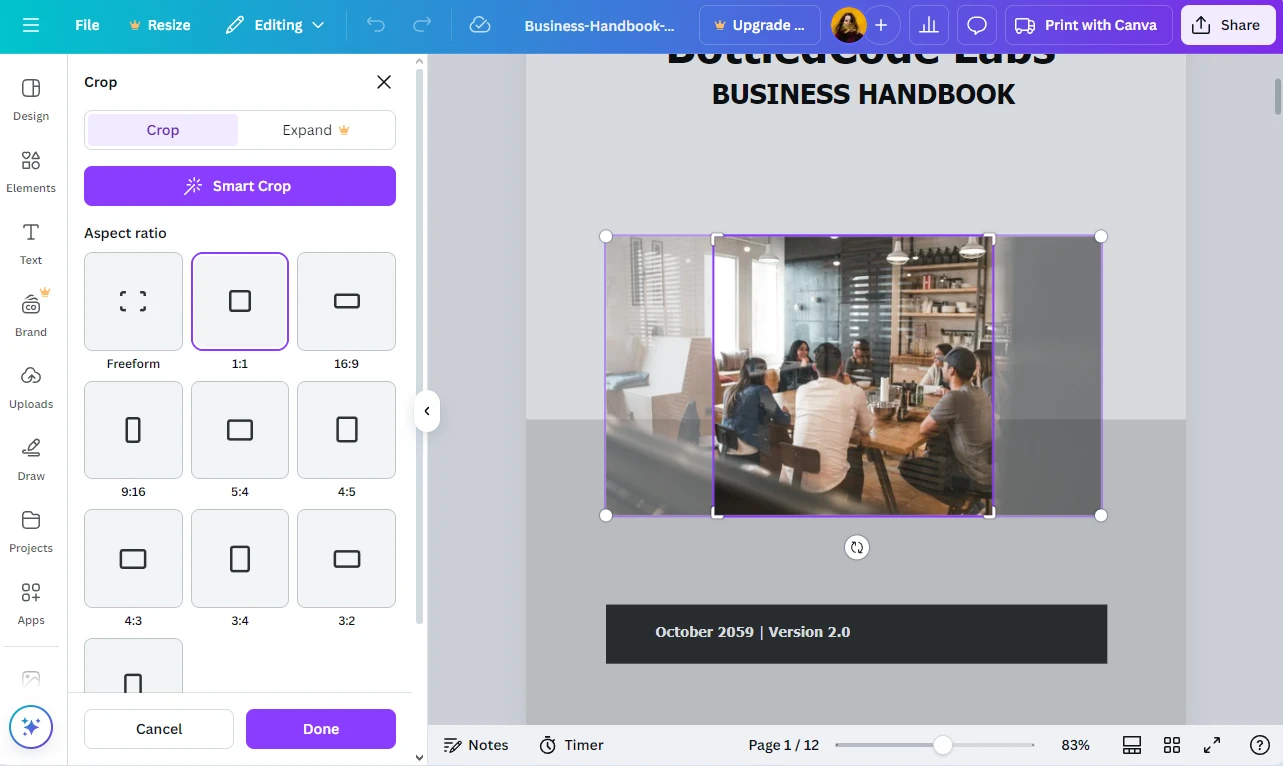
- If your new element overlaps any other elements, right-click on the new element, then choose Layer and select Send Backward.
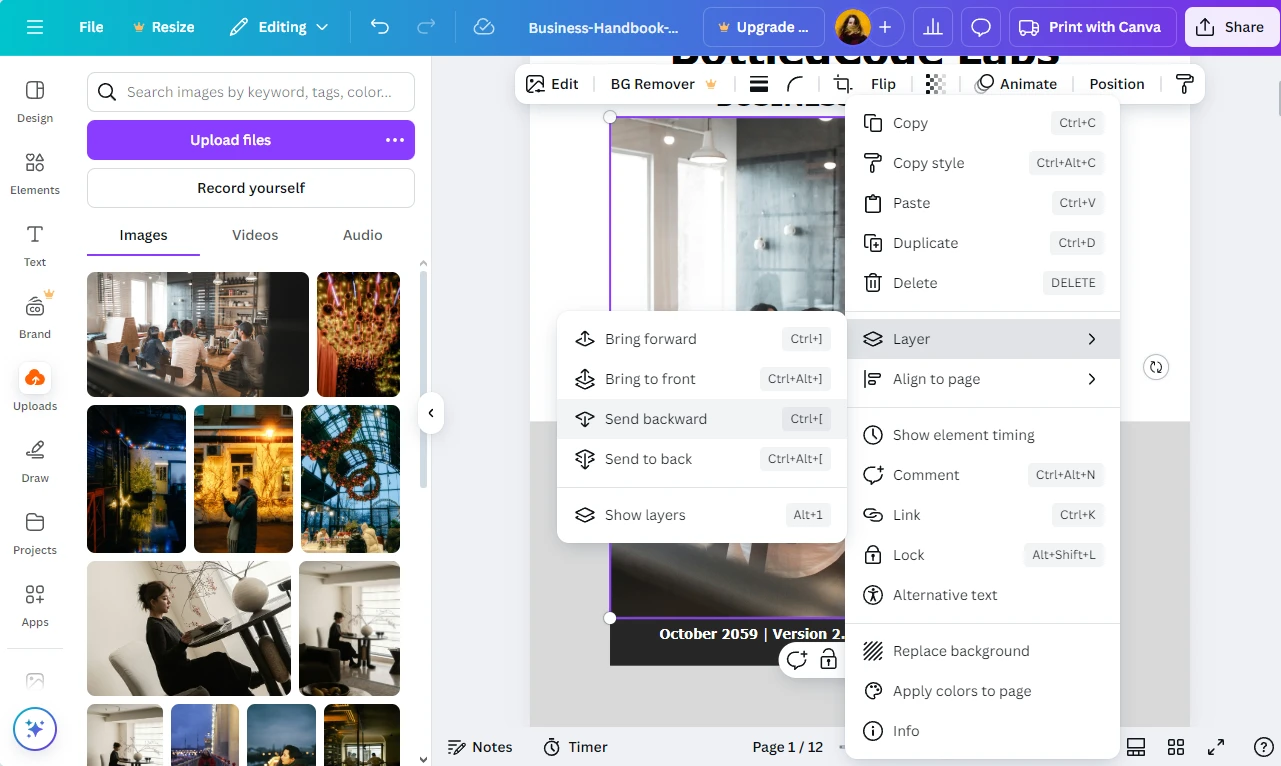
- You can add not only images, but also videos and audio in Canva. Just import them in the Uploads section, then add to your PDF.
- Another way to add a new element is to go to the Elements section and check what Canva has to offer – there are different frames, shapes, stickers, polls and charts, graphics, etc. You can pick a stock video, for instance. Please note that if an element is marked with a crown, it’s available only in Canva Pro.
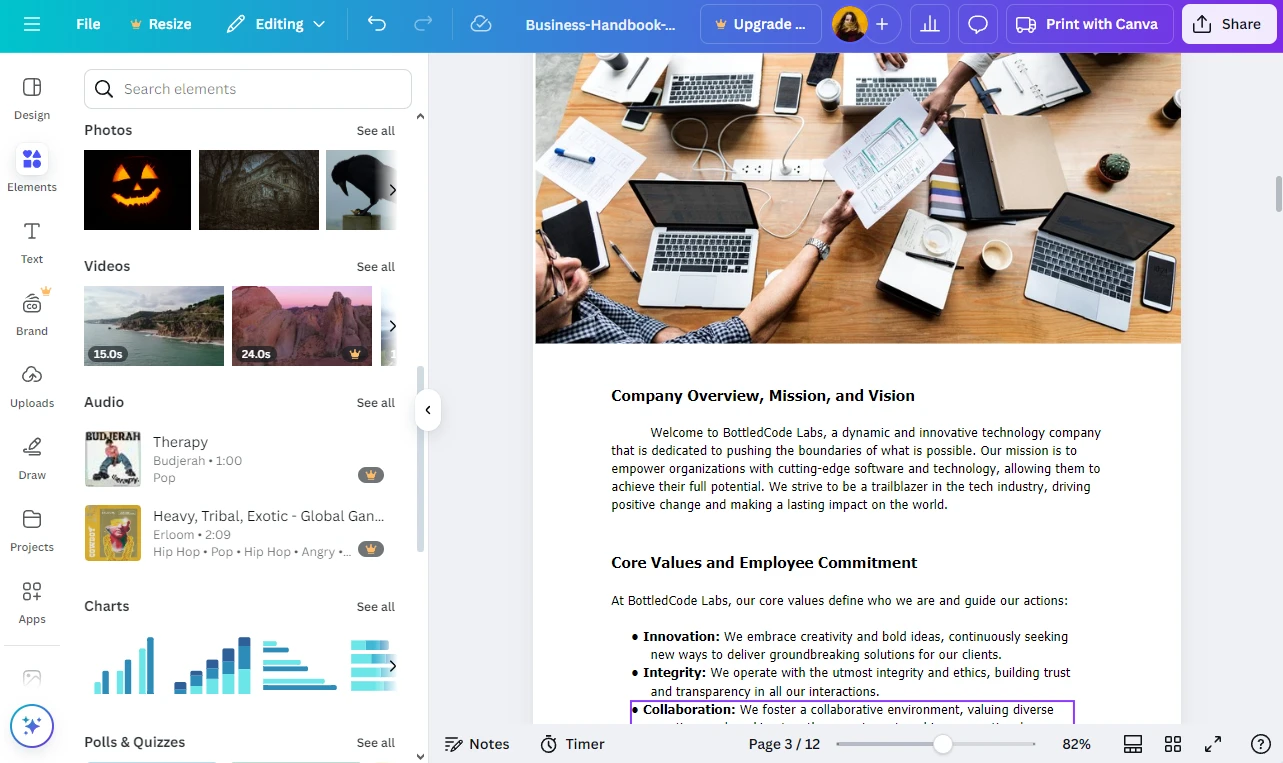
- It’s perfectly possible to edit the already existing text. Find the necessary piece of text, click on it and get to editing.
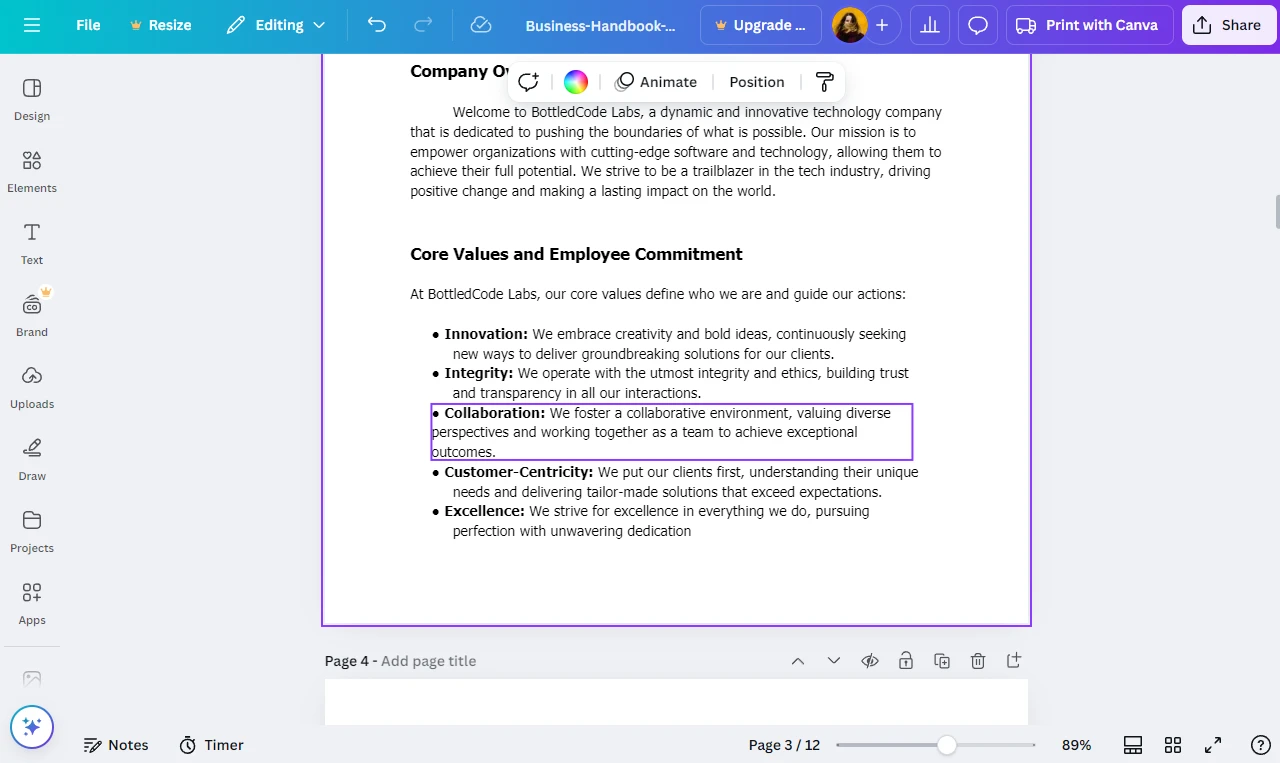 You can easily fix typos or any other mistakes. Aside from that, you can change the color, size and alignment of your text, pick a different font and make your text more transparent. Your text can be italic, bold, underline or strikethrough. You will be able to adjust the position of your text, letter spacing, add a list and many more.
You can easily fix typos or any other mistakes. Aside from that, you can change the color, size and alignment of your text, pick a different font and make your text more transparent. Your text can be italic, bold, underline or strikethrough. You will be able to adjust the position of your text, letter spacing, add a list and many more. 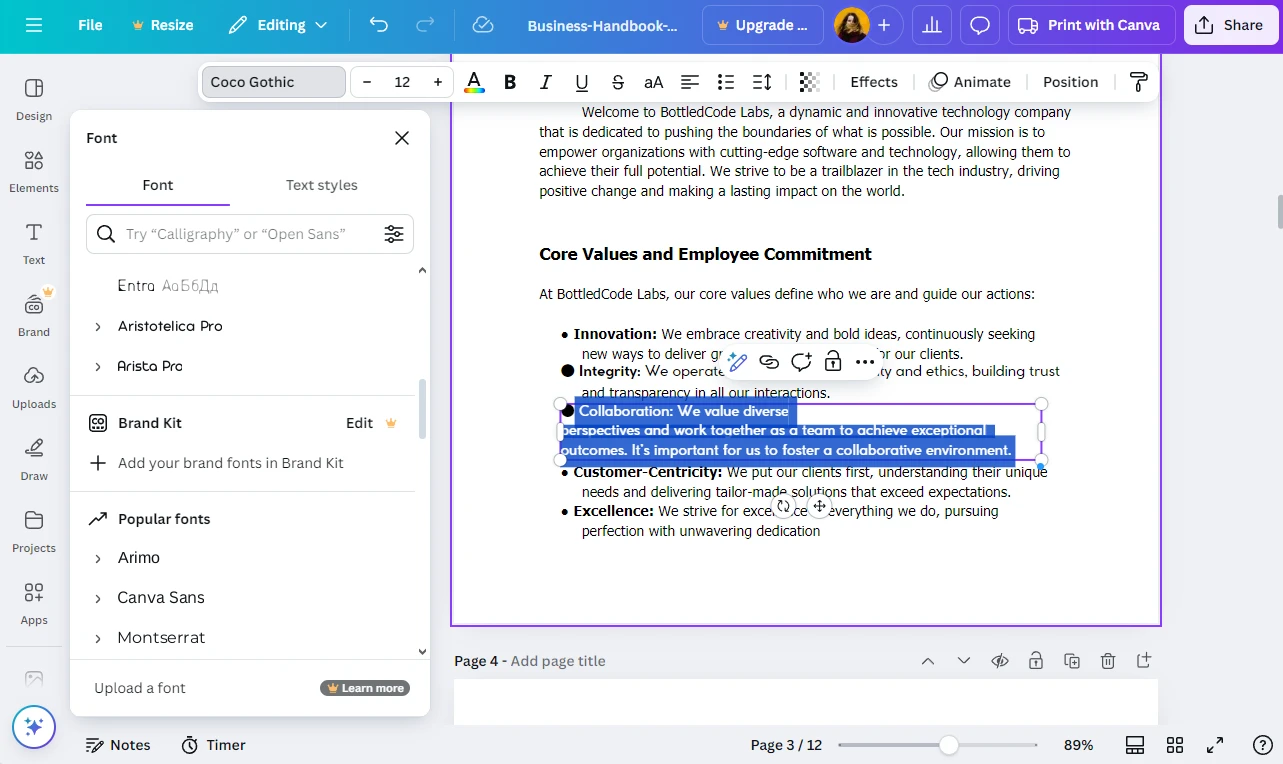
- If you need to add some new text, go to the Text section and click on Add a text box, then enter your new text.
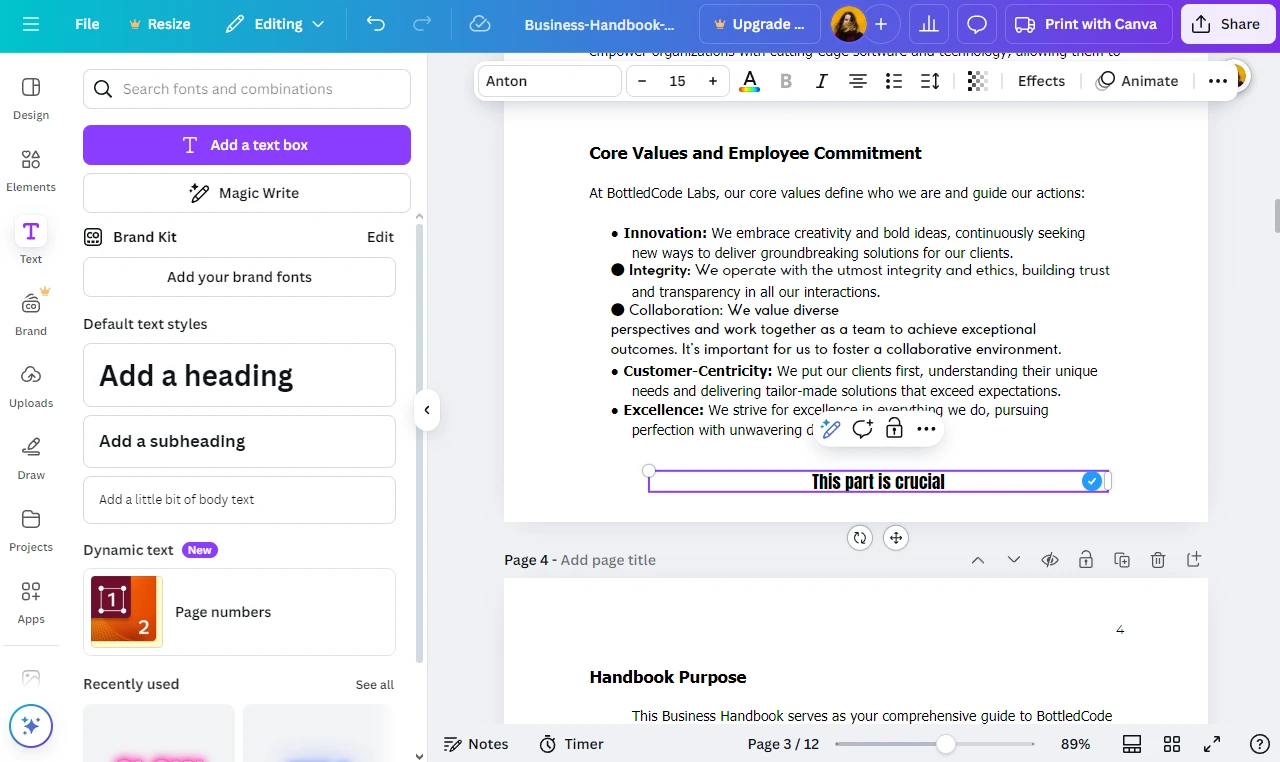
- If you want to change the order of pages, click on the Grid View button.
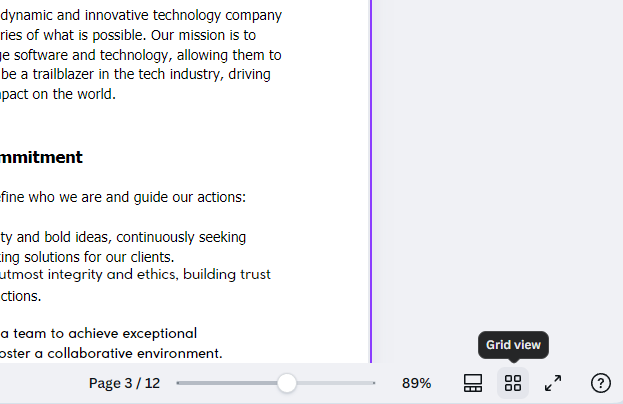
You will see all the pages of your document. Grab the necessary page and simply drag it to the necessary place. Click on the same button to close the grid view.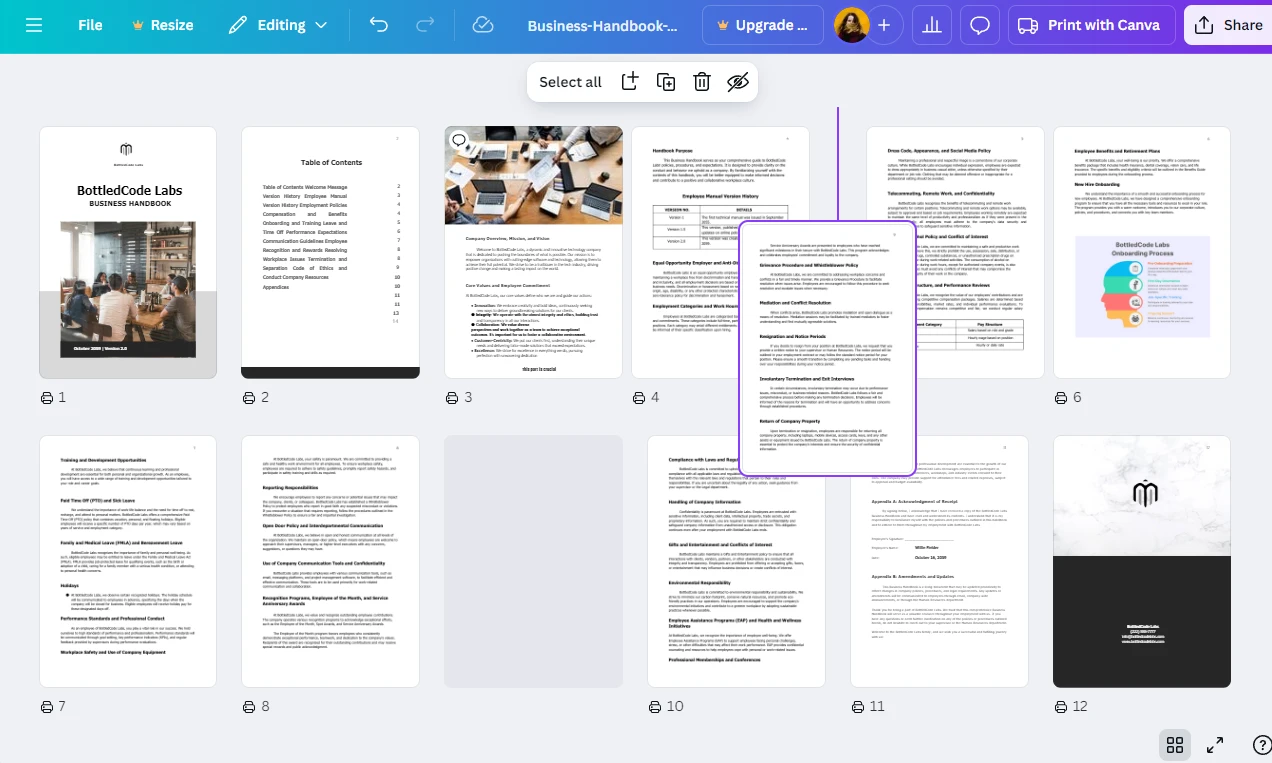
- Click on the Add Page button to add a new page.
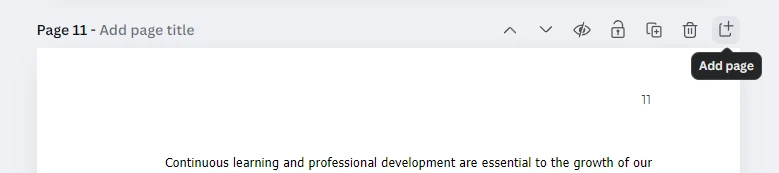 It’s also possible to duplicate a page or remove it.
It’s also possible to duplicate a page or remove it. 
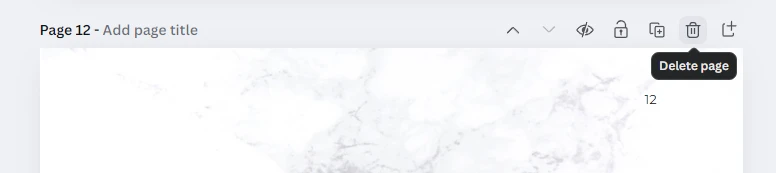
- Do you want to add a page from another PDF? First, make sure that this other PDF is imported into Canva. Then go to the Projects section, find the necessary document and click on it.
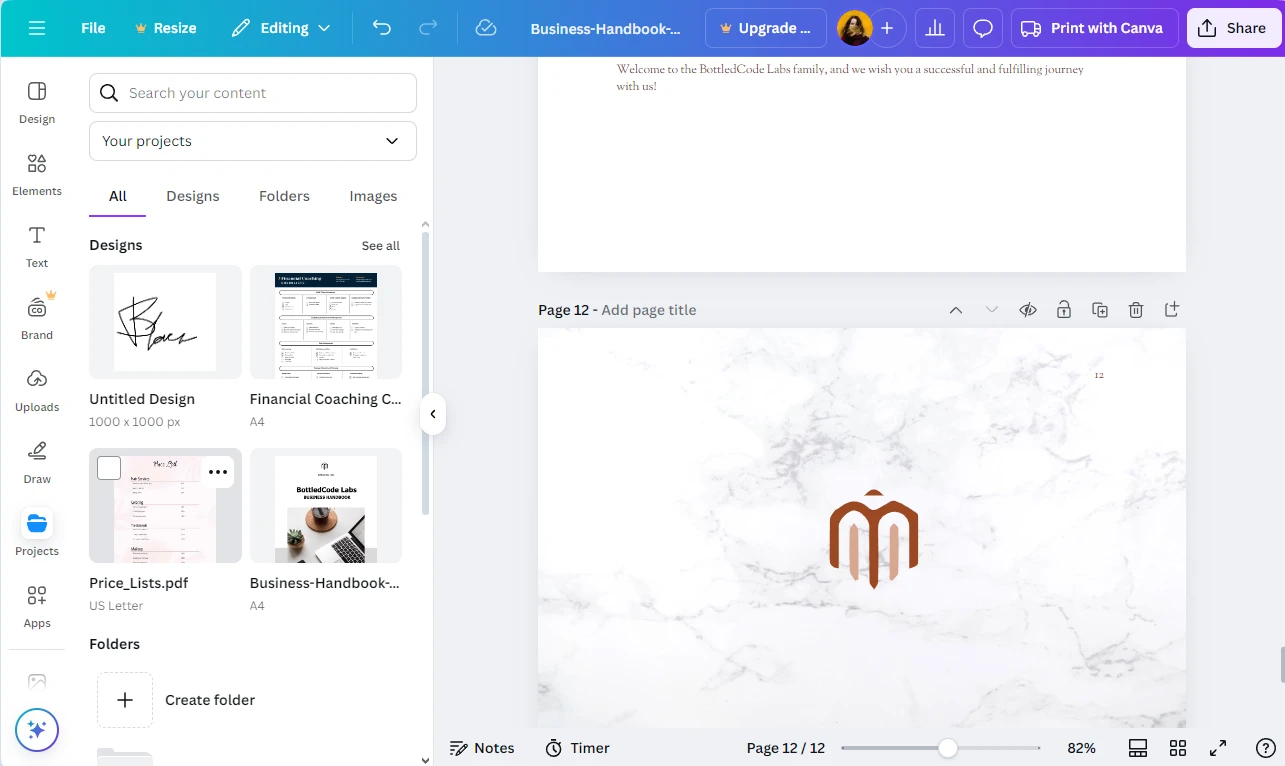 Canva will ask you this:
Canva will ask you this: 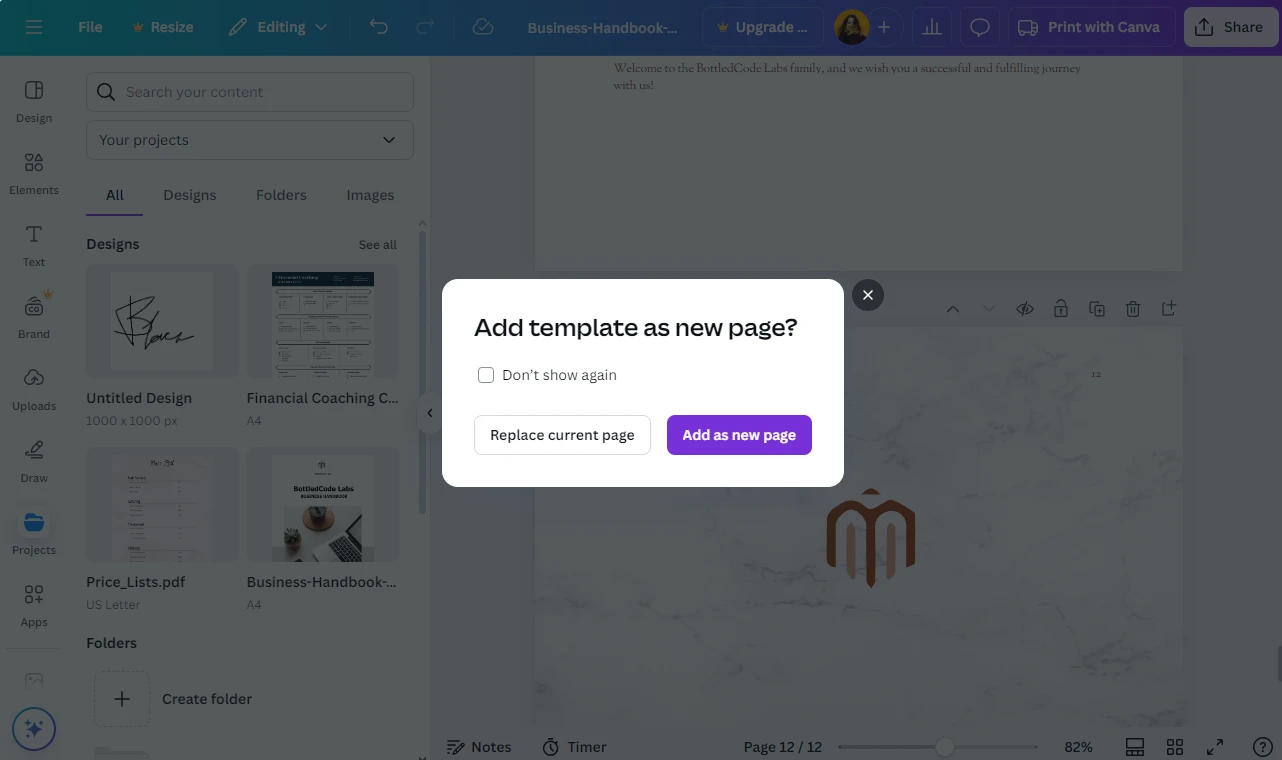 Pick the necessary option. If your second PDF consists of multiple pages, you will see all the pages it contains after you click on it. Here you will be able to add only some of the pages or all of them.
Pick the necessary option. If your second PDF consists of multiple pages, you will see all the pages it contains after you click on it. Here you will be able to add only some of the pages or all of them.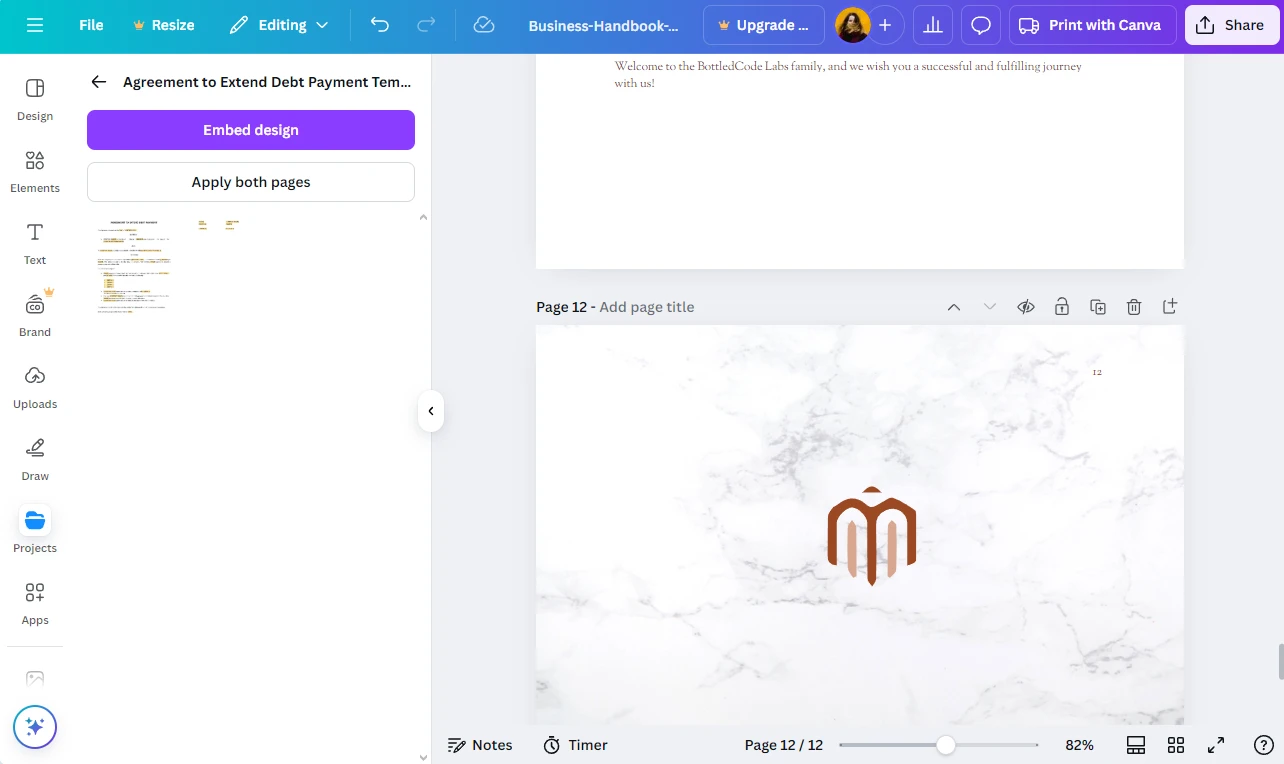
- What’s also great about editing a PDF in Canva is that you can change the style of your PDF. Go to Design > Style, then pick a color palette or a combination of a color palette and a font. Click on it.
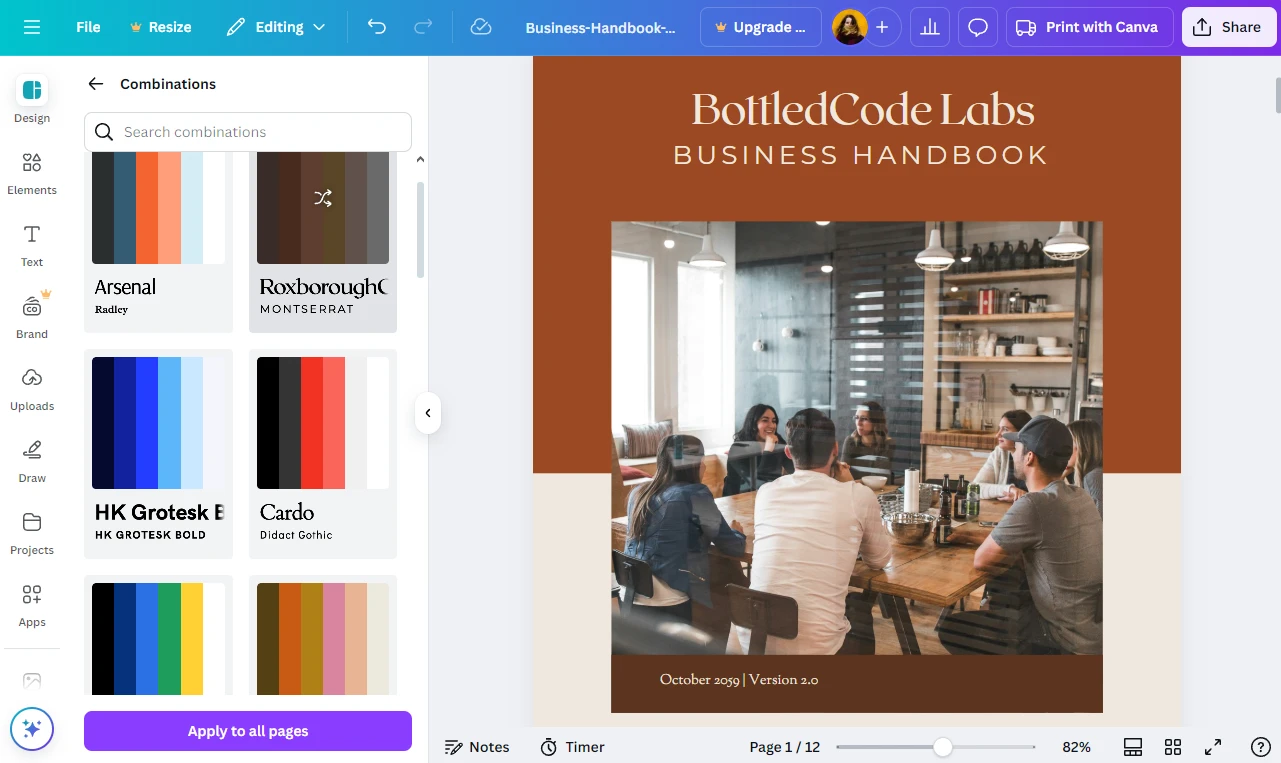 You will see that the style of your PDF will change. If you don’t like the result, try clicking on the combination again – the style will change.
You will see that the style of your PDF will change. If you don’t like the result, try clicking on the combination again – the style will change. 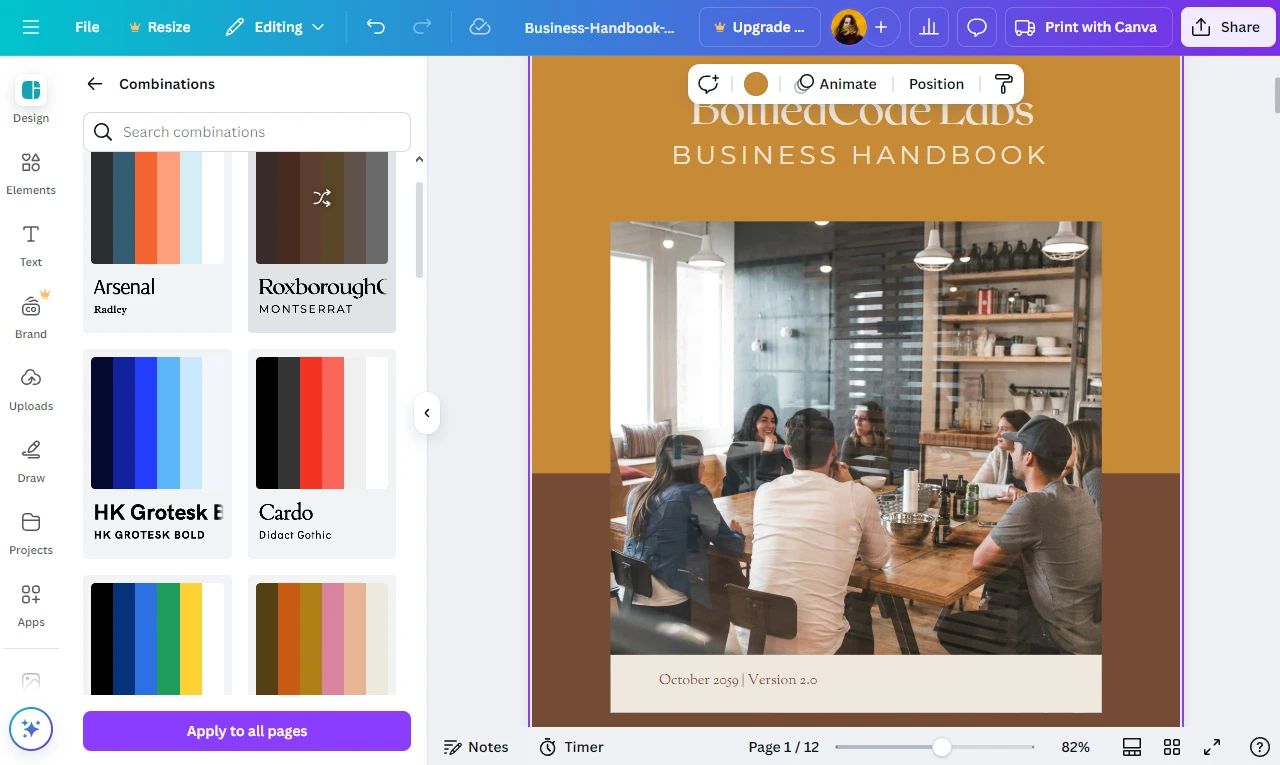 Also, click on Apply to all pages if you want a certain style to be applied to all pages. Keep in mind that if you pick a combination, the fonts will be changed too and as a result, some textual elements might get messed up and you might need to tweak them. So, examine your PDF again before exporting it.
Also, click on Apply to all pages if you want a certain style to be applied to all pages. Keep in mind that if you pick a combination, the fonts will be changed too and as a result, some textual elements might get messed up and you might need to tweak them. So, examine your PDF again before exporting it. - Have you made all the necessary changes? Go to Share > Download. Choose PDF in the Format menu and make sure that All Pages are selected. Click on Download again.
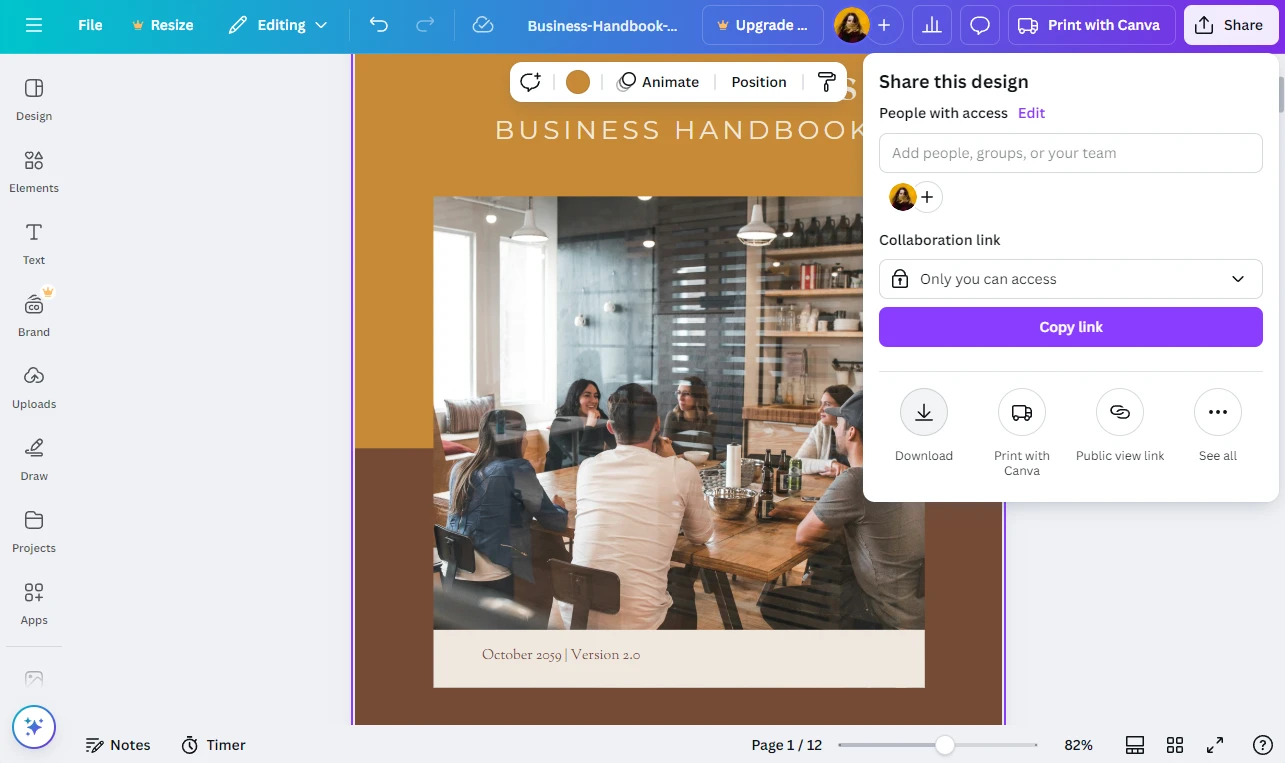 As an option, you can pick a different file format. For instance, you can convert your PDF to JPG or PNG.
As an option, you can pick a different file format. For instance, you can convert your PDF to JPG or PNG. 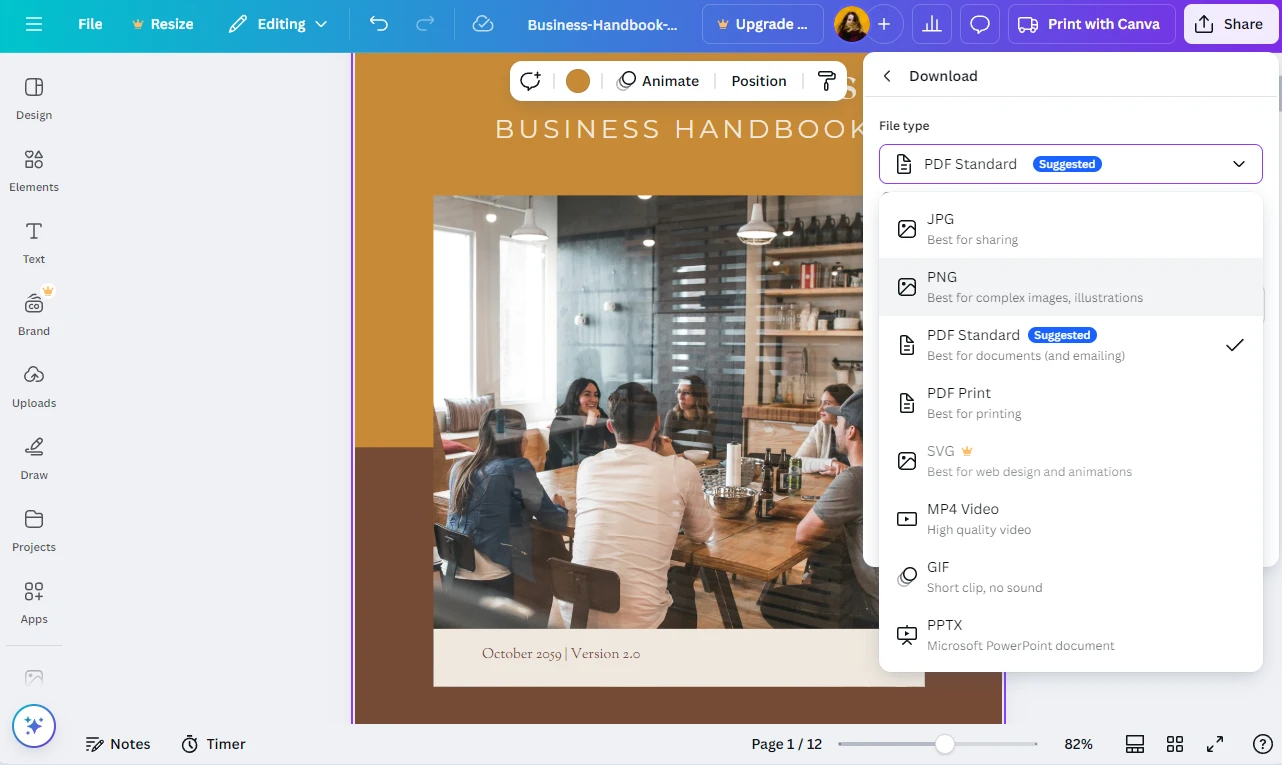
That’s it! All the changes will be applied to a copy that will be downloaded to your device.
Please note that Canva’s PDF editor does have its limitations. It lacks some advanced editing features. For instance, if your PDF is a scanned document, it probably won’t be broken into editable elements. To work with scanned documents, you will need OCR, which Canva doesn’t have.
Watermark Your PDFs Easily
One of the main benefits of PDF is that it’s very secure. But you can actually increase the protection of your files as well as increase your brand awareness by watermarking your PDFs. Now, it is possible to add a watermark in Canva. However, processing multiple PDFs in Canva can be a challenge. Why? You will need Canva Pro to access any of their batch-processing apps. If you’re using the free version, you will need to add a watermark to each PDF separately. And if your PDF has multiple pages, you will need to copy and paste your watermark into each page. All this manual processing will be very tedious and time-consuming.
Fortunately, you can watermark PDFs in Watermarkly’s watermarking app without paying a cent! It supports batch-processing, so after you use Canva’s PDF editor, you can switch to Watermarkly and upload all the necessary PDFs, then watermark them all at once. What you need to be aware of , though, is that it will add one and the same watermark to the entire batch.
Here’s how Watermarkly works:
- After you import all the necessary files, you will design your watermark on the first page of the first PDF. You can create a textual watermark, add one of the icons from the app’s gallery or upload your own logo file. It’s also possible to combine both a textual watermark and a logo.
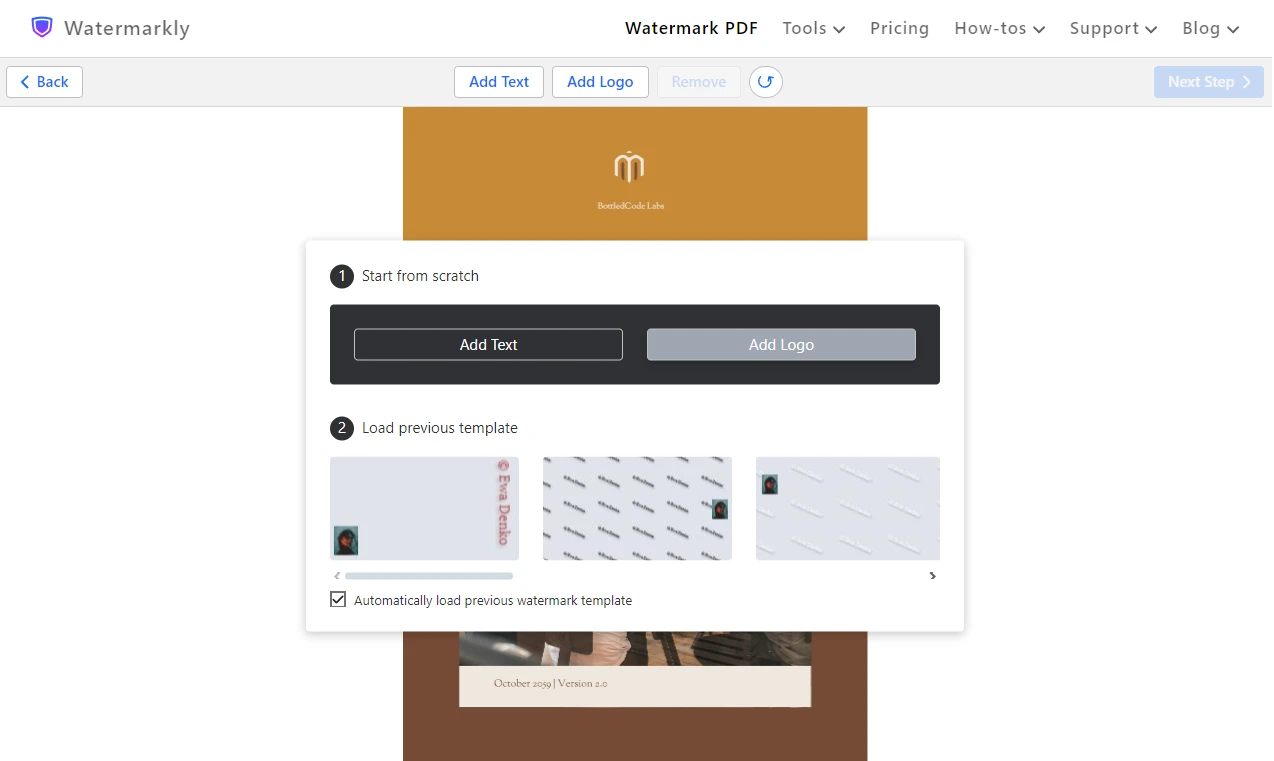 Here’s a tip! There’s no Drawing Tool here, but if you have an image of your signature, you can use it instead of a logo. In fact, you can create an image of your signature in Canva! Create an empty template in Canva, then pick the Drawing tool and draw your signature. Export this image as a PNG or JPG and that’s it!
Here’s a tip! There’s no Drawing Tool here, but if you have an image of your signature, you can use it instead of a logo. In fact, you can create an image of your signature in Canva! Create an empty template in Canva, then pick the Drawing tool and draw your signature. Export this image as a PNG or JPG and that’s it! 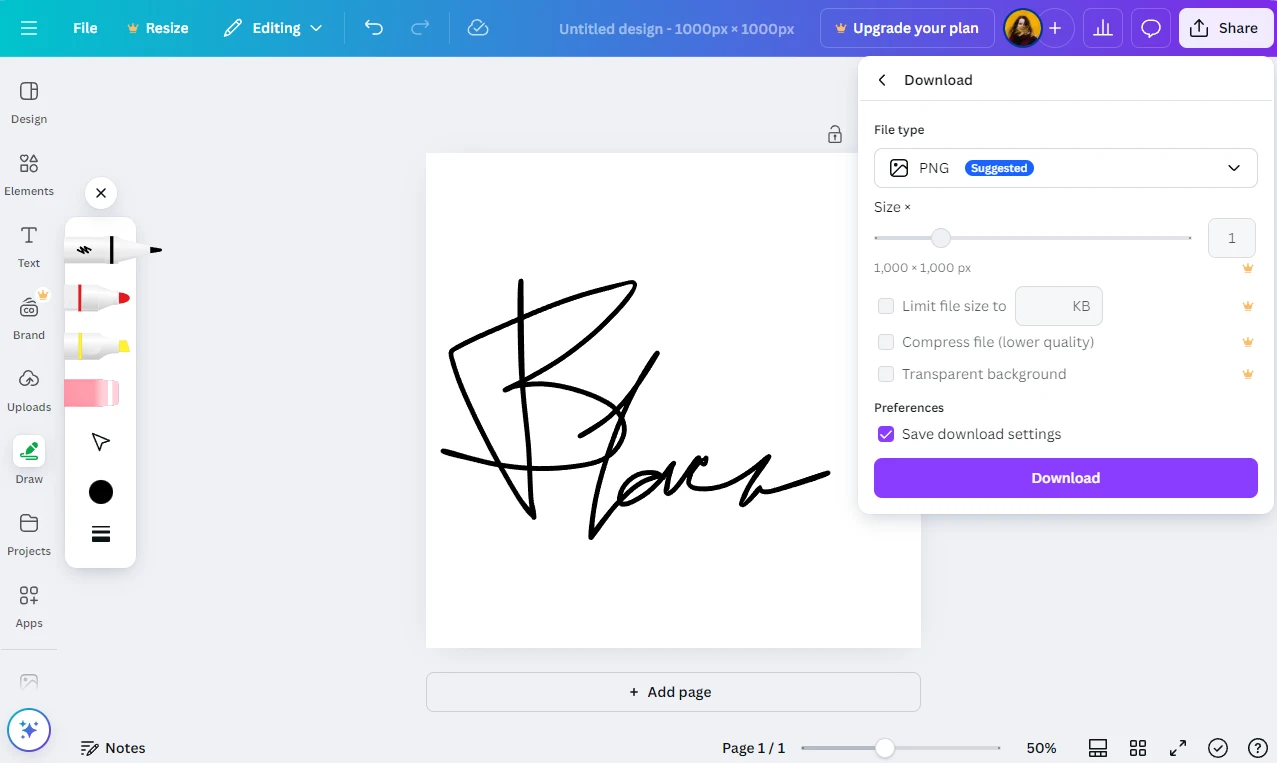 Switch to Watermarkly and click on Add a Logo, then import the image with your signature. Watermarkly can also remove the background from your image, which is important since if you export your image in the free version of Canva, it will have a white background.
Switch to Watermarkly and click on Add a Logo, then import the image with your signature. Watermarkly can also remove the background from your image, which is important since if you export your image in the free version of Canva, it will have a white background. 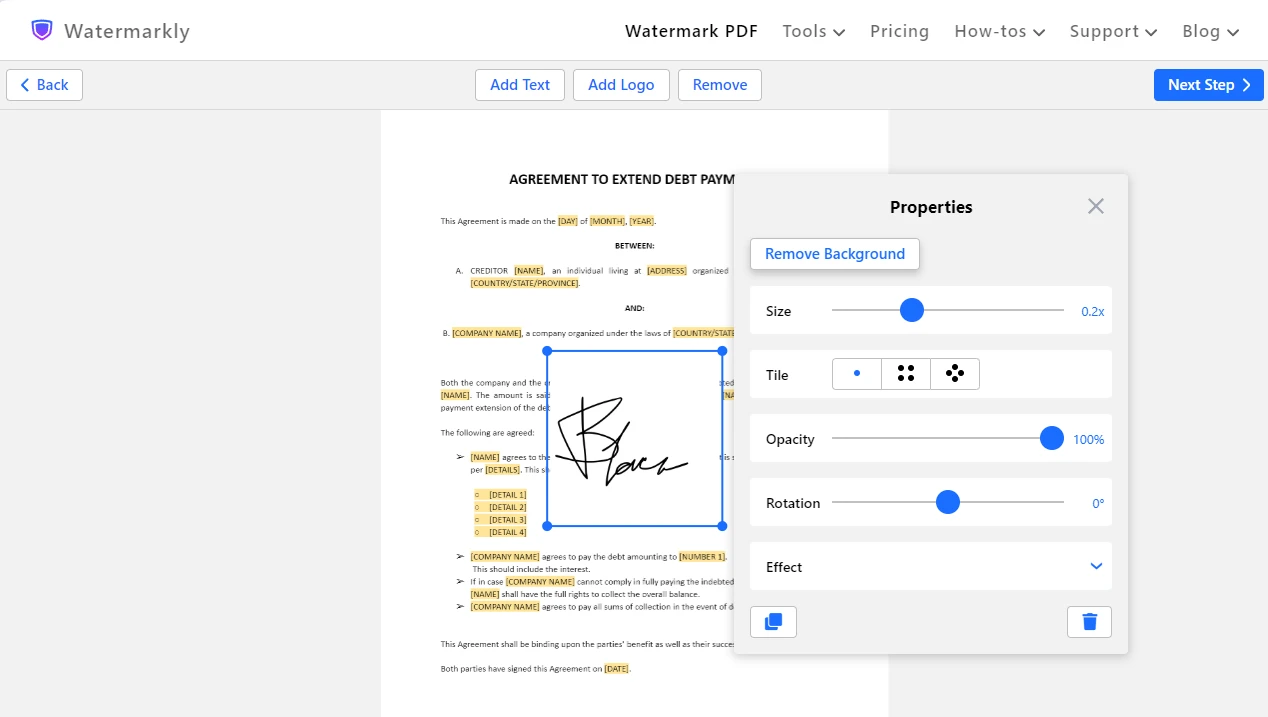
- Edit your watermark(s). Pick a font for your text. Change the color of your watermark, resize and reposition it, adjust the level of opacity. You can also add a shadow or some other effect to your watermark.
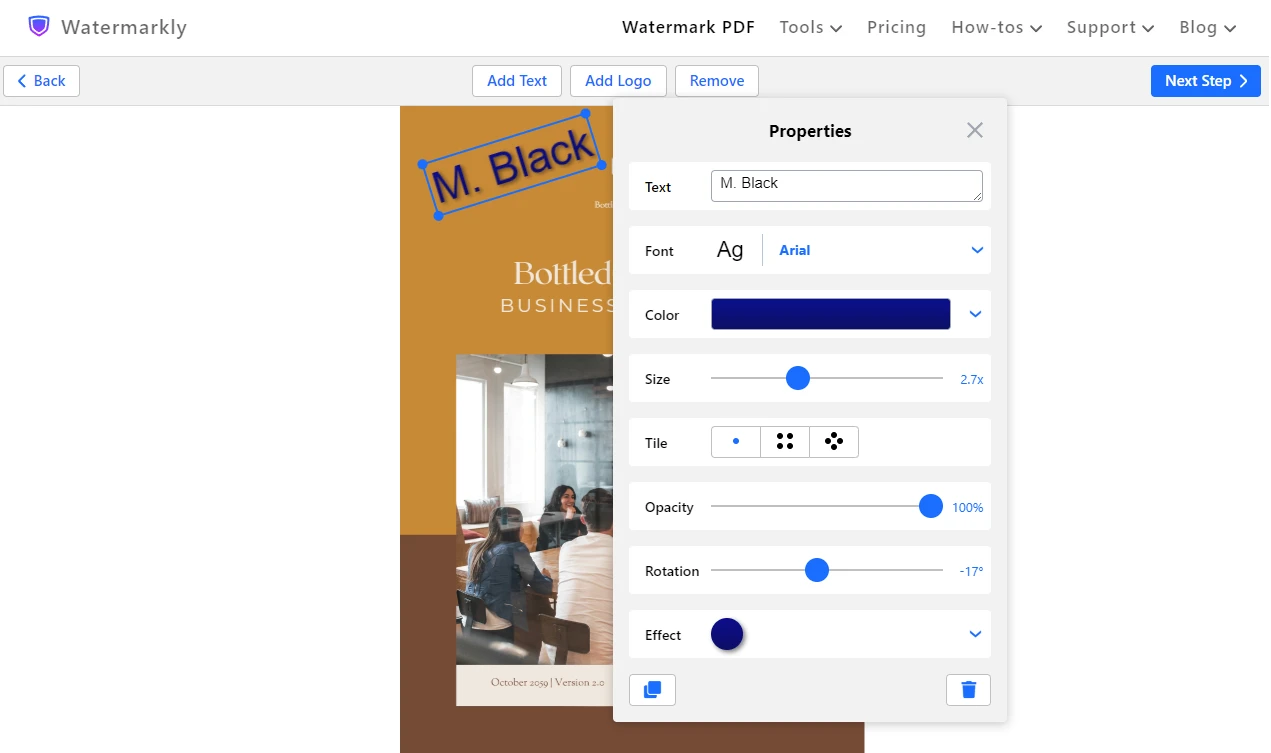
- Enable the Tile feature to increase the protection. This will fill your entire page with repeated watermarks.
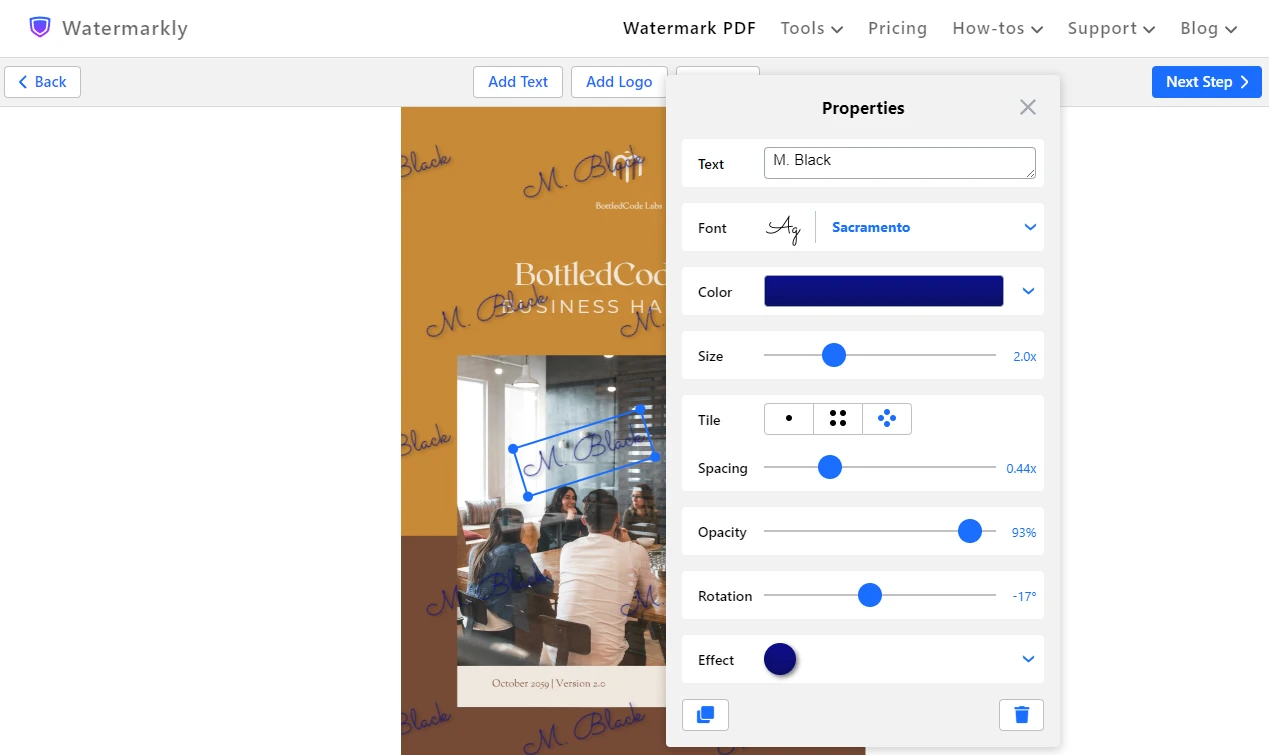
- Click on the Preview & Adjust button in the Export settings. In the Preview section you will see how your watermark looks on each page of each document. Here, you will also be able to make some minor changes. You can change the size, position, opacity and color of your watermark here.
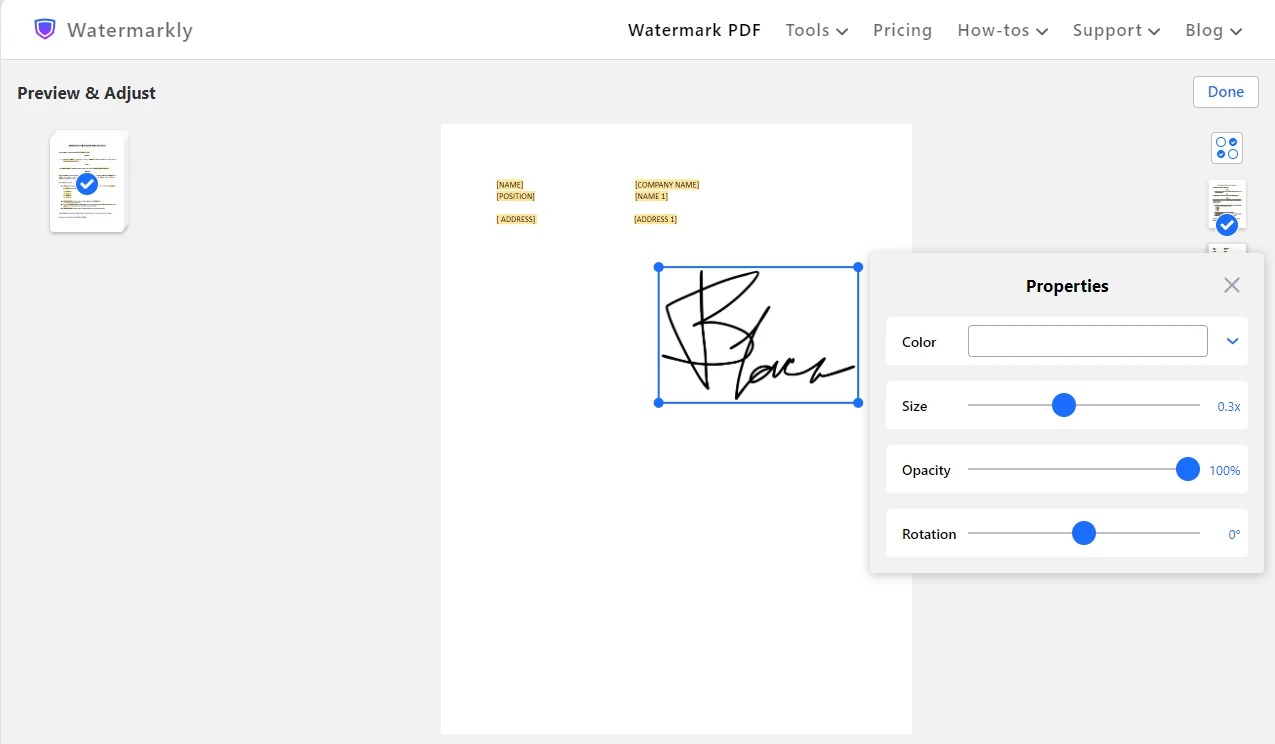
- If a certain page shouldn’t be watermarked, you can simply uncheck it.
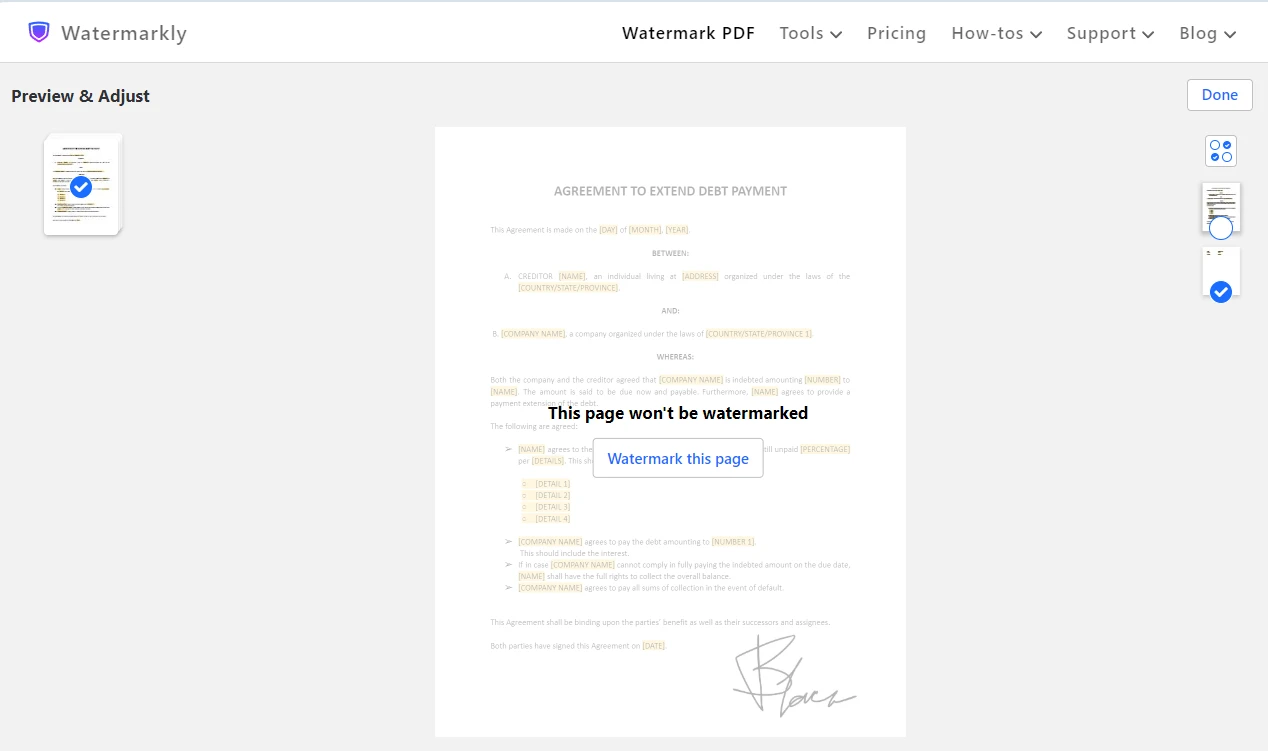
- When you are done making all the adjustments, tell the app to watermark your files, then download your watermarked copies.
All done! It’s surprisingly easy to watermark PDFs using Watermarkly, even if you are a total beginner.
Conclusion
If you’re looking for an intuitive and convenient way to make changes to your PDFs, you should give Canva’s PDF editor a try. It does lack some advanced editing features and might not be able to process all kinds of PDFs. However, it can really elevate the visual part of your document. With it, you will be able to change the style your PDF, sign your documents quickly, add and remove various elements, edit already existing text, replace images and so on. You can actually have some creative fun when editing your PDF in Canva.
PDF Editing Tips
How to Write on a PDF Document
Canva Editing Tips
How to Resize an Image in Canva