How to Resize a PDF File?
by  Lina Thorne • Updated · Posted in PDF Editing
Lina Thorne • Updated · Posted in PDF Editing
PDF has become extremely popular because it has lots of different benefits. Files in this format can be easily viewed on nearly any device. The original formatting is preserved as much as possible, and you can fill a PDF document not only with text and images, but with some other elements as well.
However, PDF files can be quite large. Naturally, this depends on several factors. For instance, if your PDF contains lots of high-quality images, text and audio, it will definitely be bigger in size than a PDF that mostly consists of text. Knowing how to resize a PDF file can be quite useful.
There’s something you need to know. Resizing PDFs can be done in two ways. First, you can change the file size of your PDF, meaning that it will occupy less space in your device’s memory. Second, you can resize pages in your PDF. For instance, you can change their size from A3 to A4. Naturally, it will affect the file size, as well.
Here are the reasons why you might need to resize PDFs:
- Share documents easily. It’s no secret that email services and messengers have a limit on the file size of files. For instance, you won’t be able to share a PDF that’s over 25 MB via email. Reducing the file size will help you solve this issue.
- Send documents quickly. Let’s say that your file doesn’t exceed the limit…but it still takes quite a while to load. If it’s vital for you to send some PDFs as quickly as possible, you should definitely opt for reducing their size.
- Free up some space. It’s usually preferable to store digital documents in PDFs. And for them not to occupy too much space, it might be a good idea to optimize their file size.
- Meet specific requirements. This is a less common reason, but you might need to change the size of PDF pages to meet certain requirements. For example, you need to merge two PDFs that contain pages of different sizes.
- Protect your documents. PDF documents tend to be very secure. It’s possible to prohibit editing and copying of the contents, for instance. Nevertheless, you can increase the protection of your PDF by reducing its size. You will need to reduce the file size quite dramatically, of course, because this will make the overall quality worse. But that’s exactly what will prevent thieves from stealing your content.
No matter if you are a student, an employee or a business owner, you will benefit greatly from learning how to resize PDF documents. By doing so, you will make sure that your files are formatted properly and look exactly as you want. Fortunately, it will take you only a couple of minutes – even if you’ve never done this before. In fact, our guide will help you! Here you will find instructions on how to resize PDFs using different methods and apps.
How To Resize PDF With Adobe Acrobat’s Optimization
As you may know, you only need a browser to open and view a PDF, but unfortunately, that’s not enough to change its size. Nevertheless, Adobe Acrobat is probably the most popular software for working with PDFs, hence there’s a high chance that you already have it on your device.
It’s actually possible to resize a PDF file in Adobe Acrobat in two different ways.
Let’s take a look at the first one:
- Open your PDF file in Adobe Acrobat.
- Go to the Tools tab. In the Protect & Standardize section choose Optimize PDF.
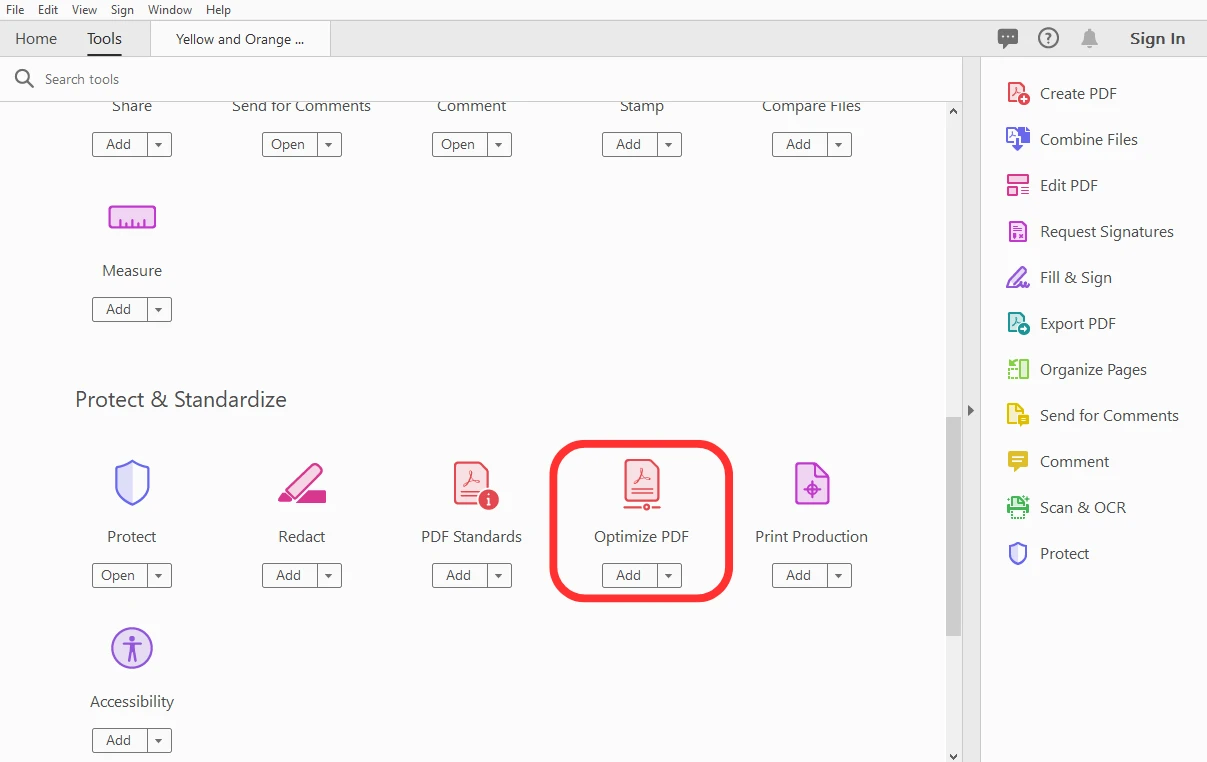
- You will see several options in the toolbar.
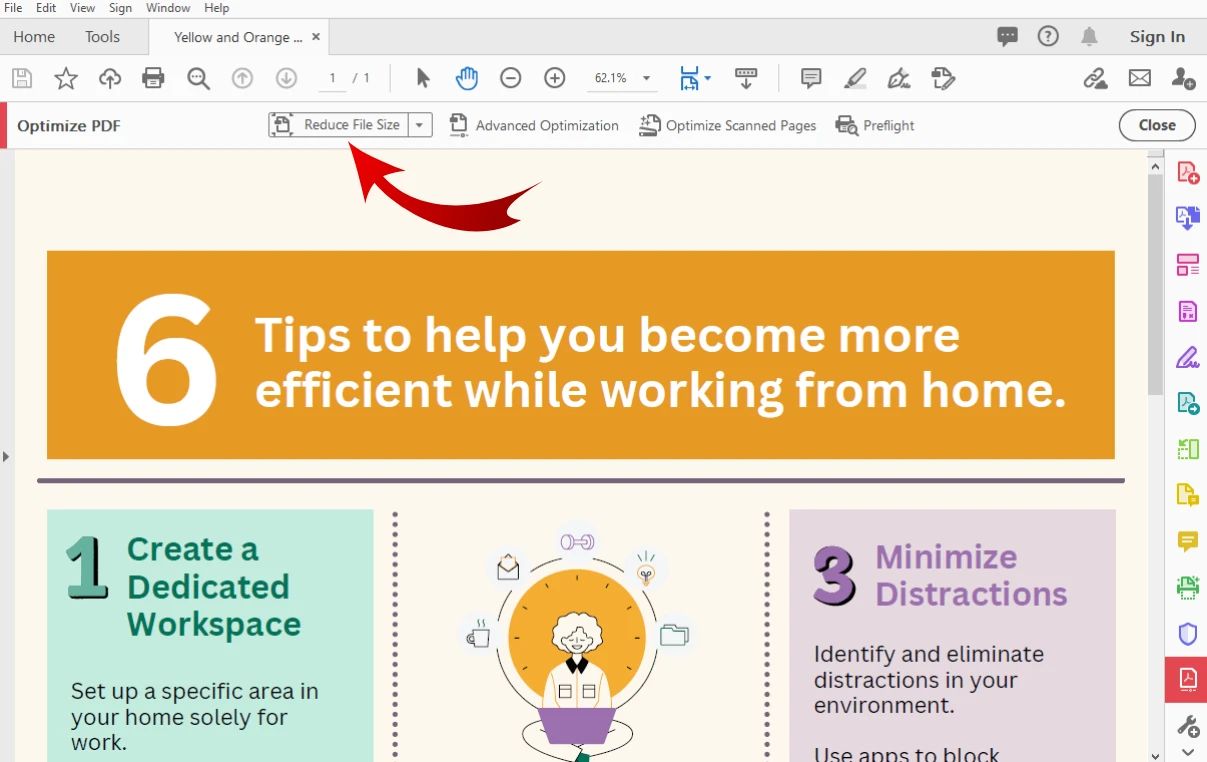
- Clicking on Reduce File Size is the quickest way to change the file size. Once you choose this option, you will need to choose where exactly your resized PDF should be saved to. You will also need to change the name of your file – Adobe Acrobat will create a copy and reduce its size.
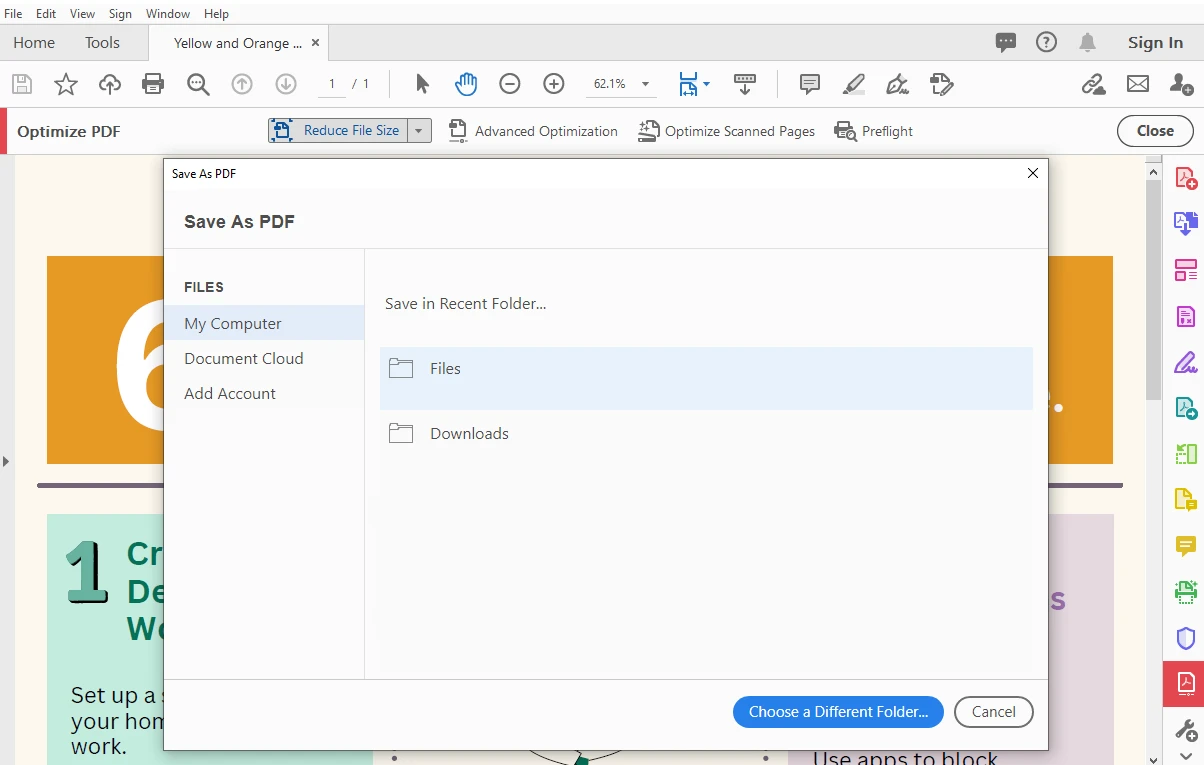
- If you click on the arrow next to Reduce File Size you will be able to select whether you want to change the size of a single file or multiple files. So, yes, you can make several PDF files smaller in one go.
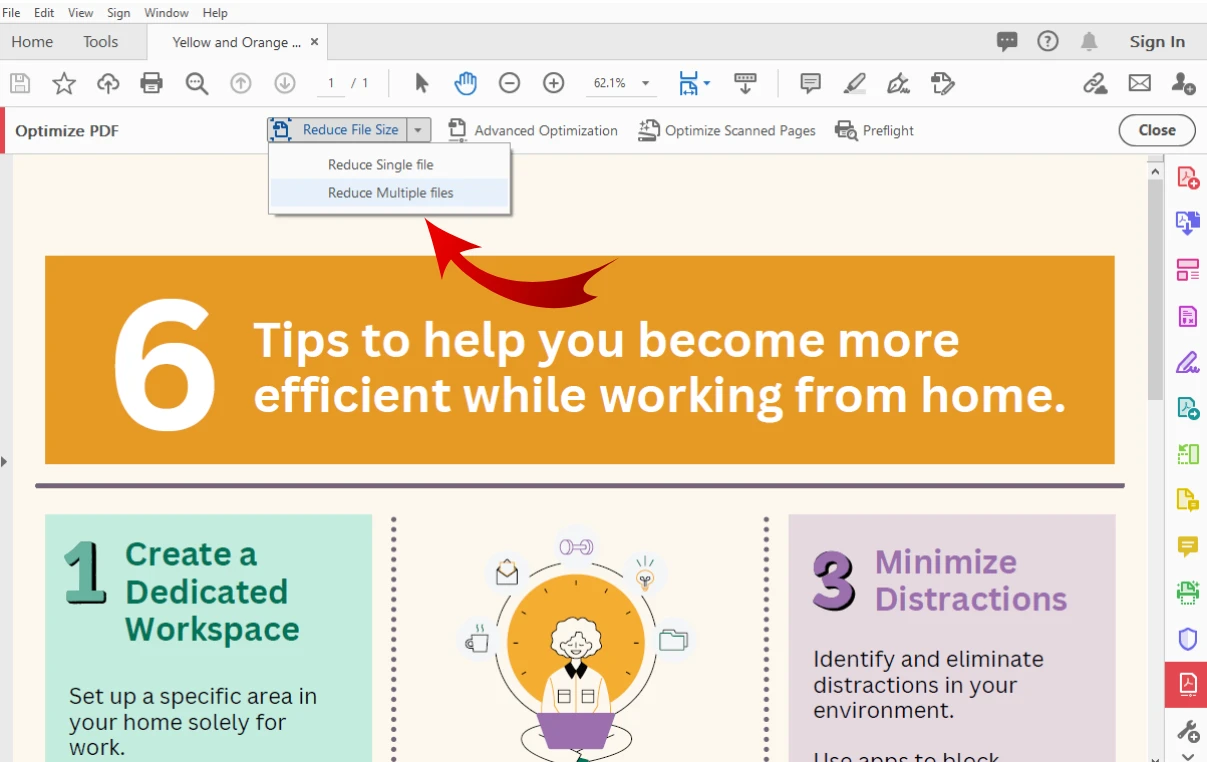 After choosing to process multiple files, you will need to upload the necessary files.
After choosing to process multiple files, you will need to upload the necessary files. 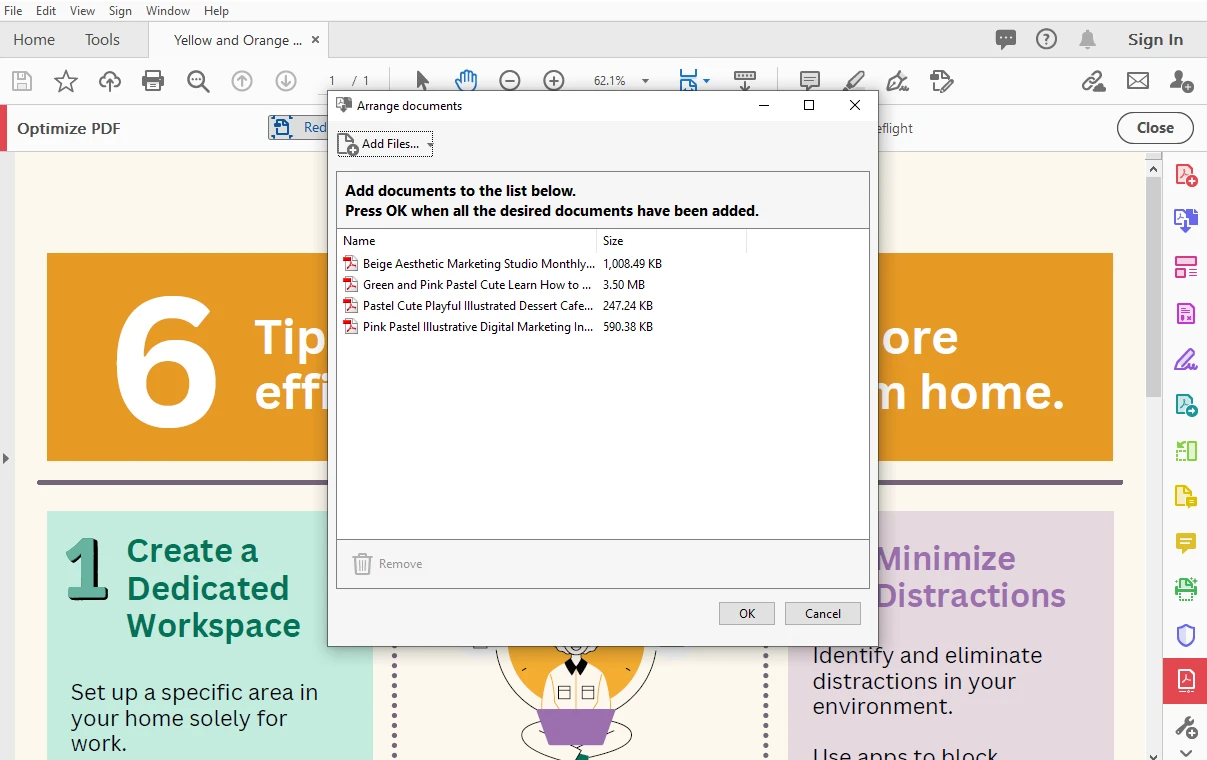
- If you click on Advanced Optimization, the PDF Optimizer will open. With the Reduce File Size option, everything happened automatically – Adobe Acrobat did all the work for you. With the PDF Optimizer, you will have much more freedom in choosing what should and shouldn’t be changed. For example, you can pick which objects can be discarded or how exactly the images should be resized.
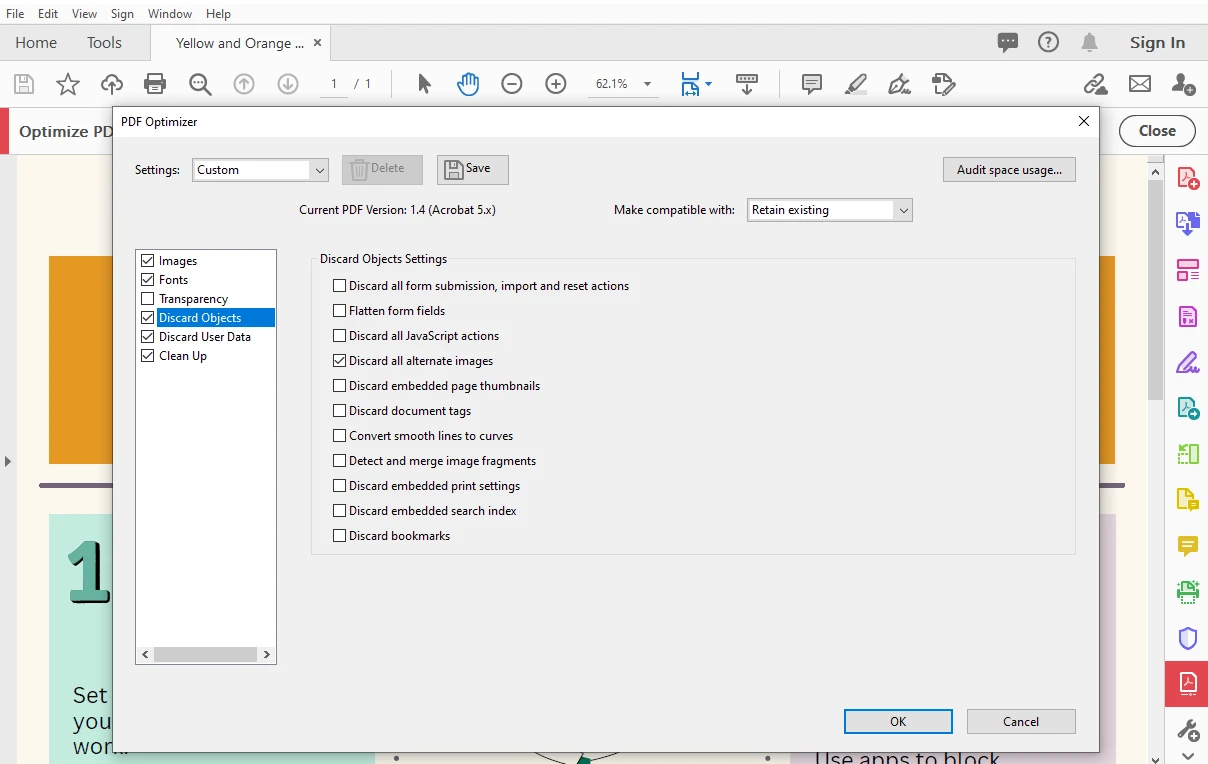
- Once you’re done specifying the settings in the PDF Optimizer, click OK, then export your modified PDF.
Please note that it’s better to save your PDF as a copy instead of replacing the original file with it. It’s always better to keep the original file safe in case you don’t like the resized version and want to resize the file again in a different way.
It goes without saying but resizing PDFs with the PDF Optimizer will require more time. If you don’t know much about properties of a PDF file, you might need to search for some info online. Meanwhile, the Reduce File Size option is a quick and simple way to make the file size smaller. It’s perfect for less tech savvy users.
Also, there’s no Optimization option in the mobile version of Adobe Acrobat. But if you need to reduce the file size of your PDF on the go, you can compress your PDF. Please note, though, that you will need to purchase a subscription for this.
How To Resize PDF With Adobe Acrobat’s Print Feature
The second method of resizing a PDF file in Adobe Acrobat involves changing the size of pages. And yes, it can be done using the Print feature, which might be surprising.
Here’s what you’ll need to do:
- Open the PDF that needs to be changed in Adobe Acrobat.
- In the File menu select the Print option.
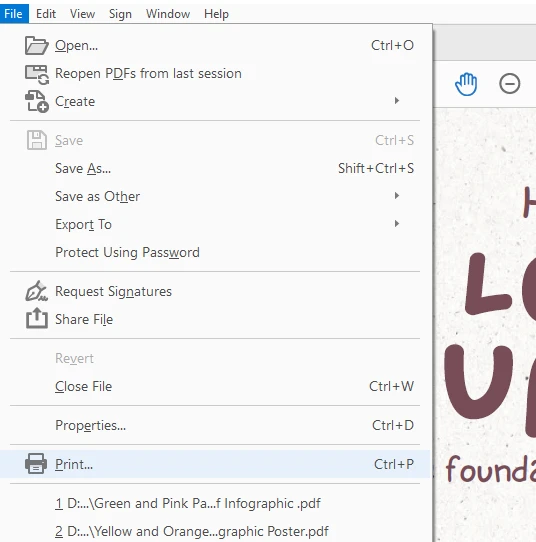
Alternatively, you can just click on the Print button.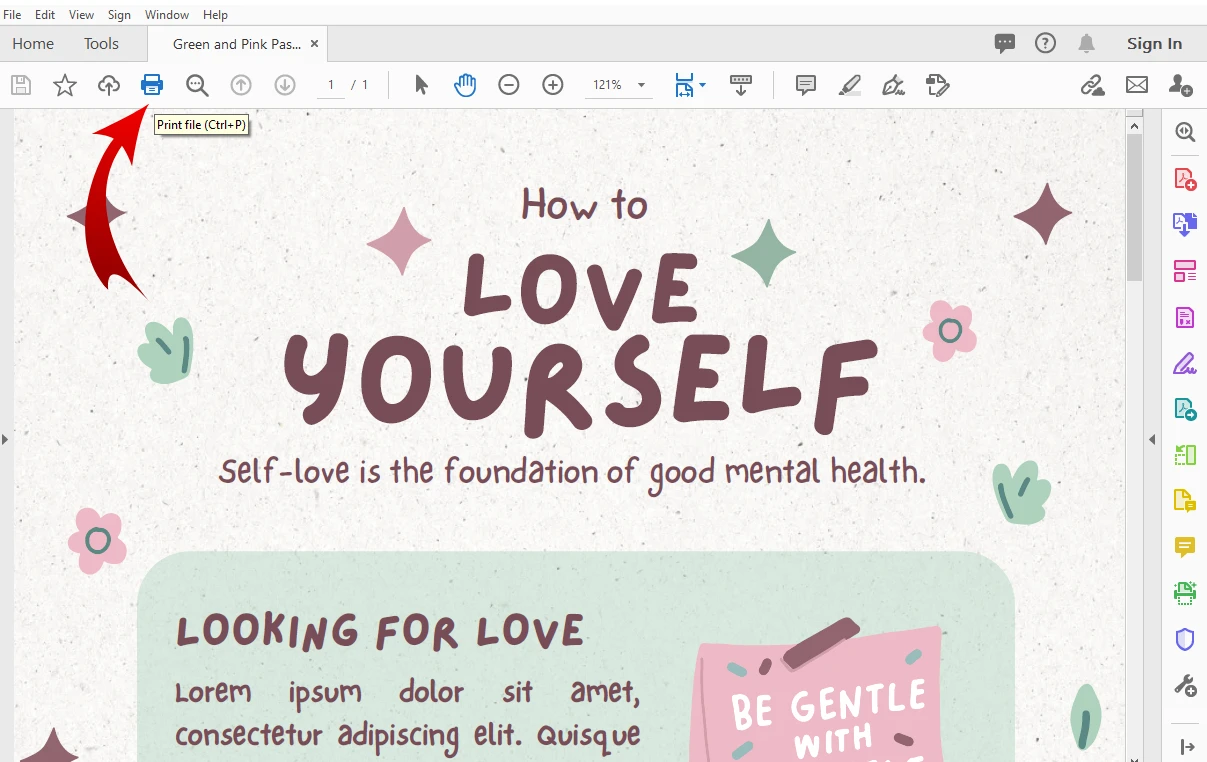
- A new dialog box will open. In the Printer section select Adobe PDF.
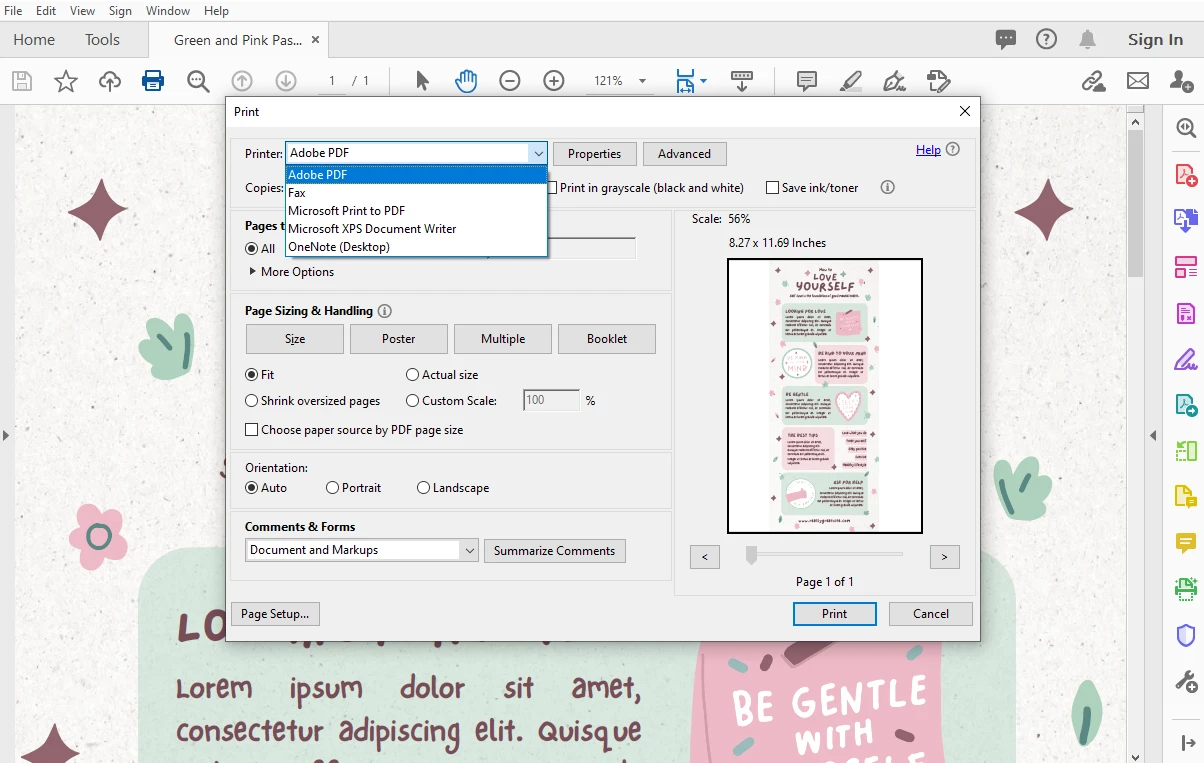
- Go to the Page Size & Handling section. Make sure that you are in the Size tab. If you need to scale the PDF to the paper size of your choice, you will need to choose the Fit option.
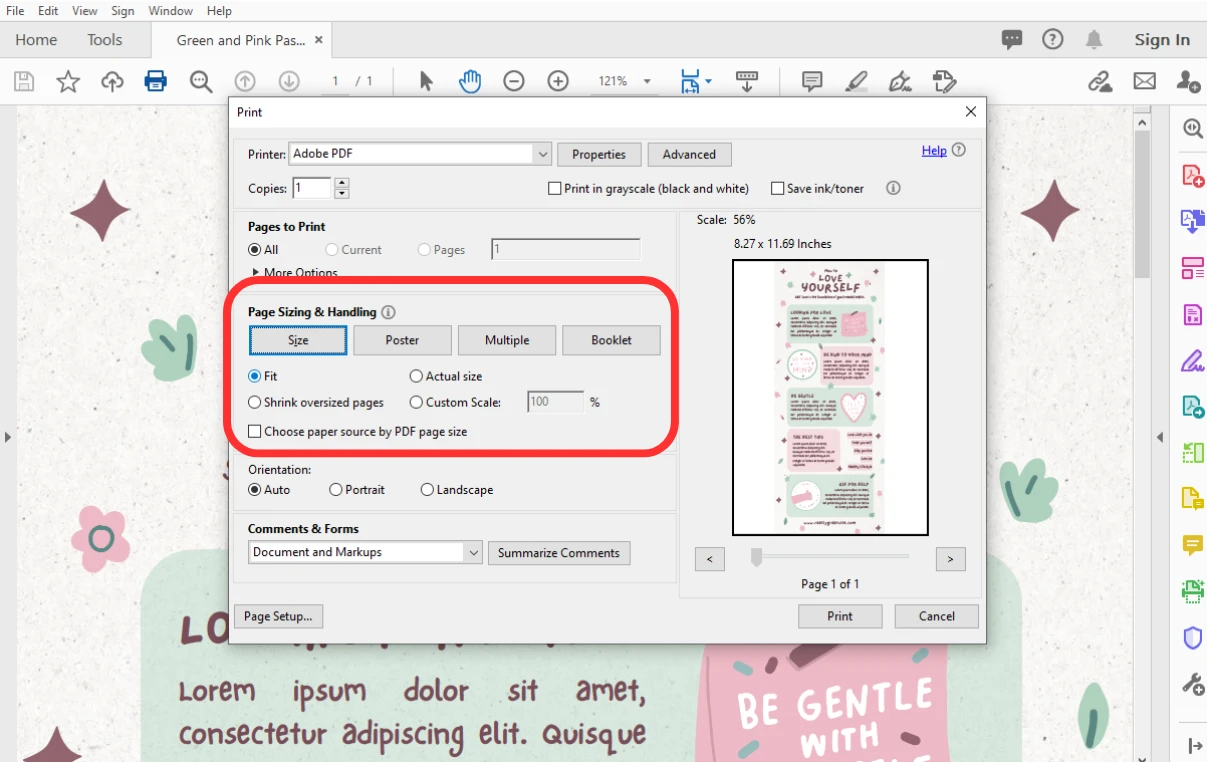 The Custom Scale will allow you to choose how much space your document occupies on a page.
The Custom Scale will allow you to choose how much space your document occupies on a page. 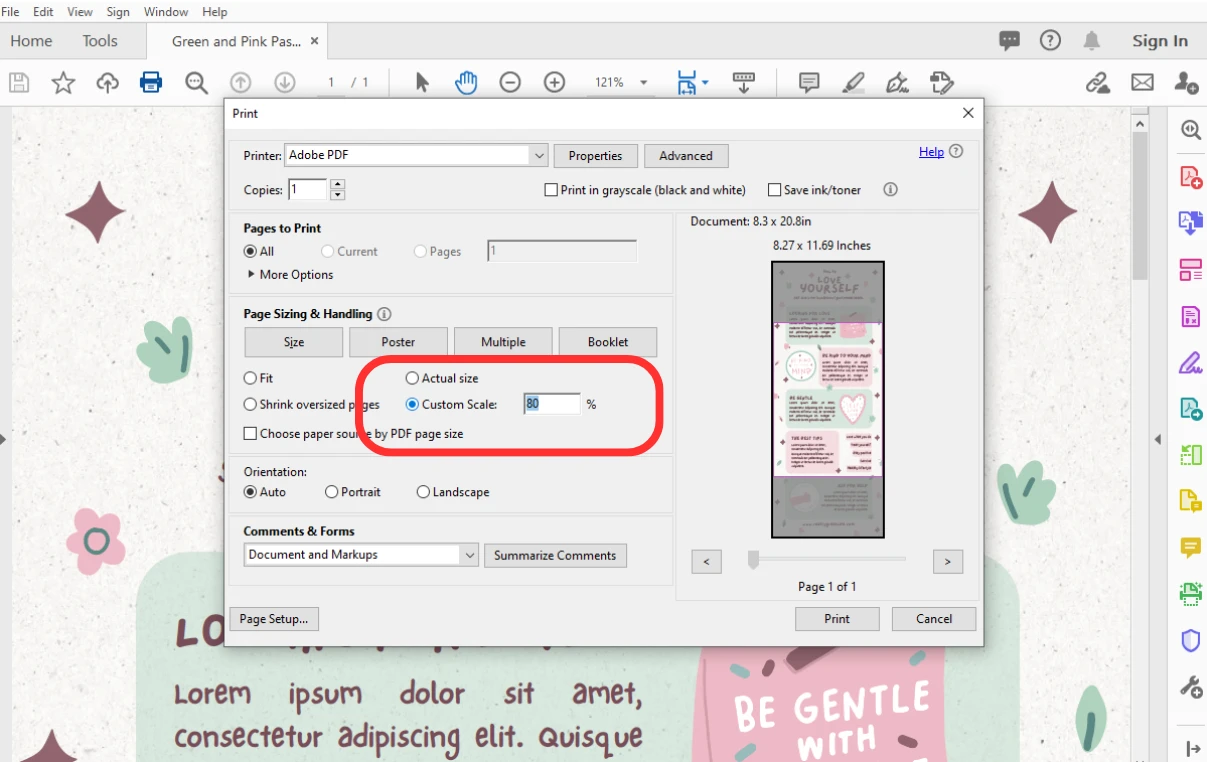
- Click on Page Setup.
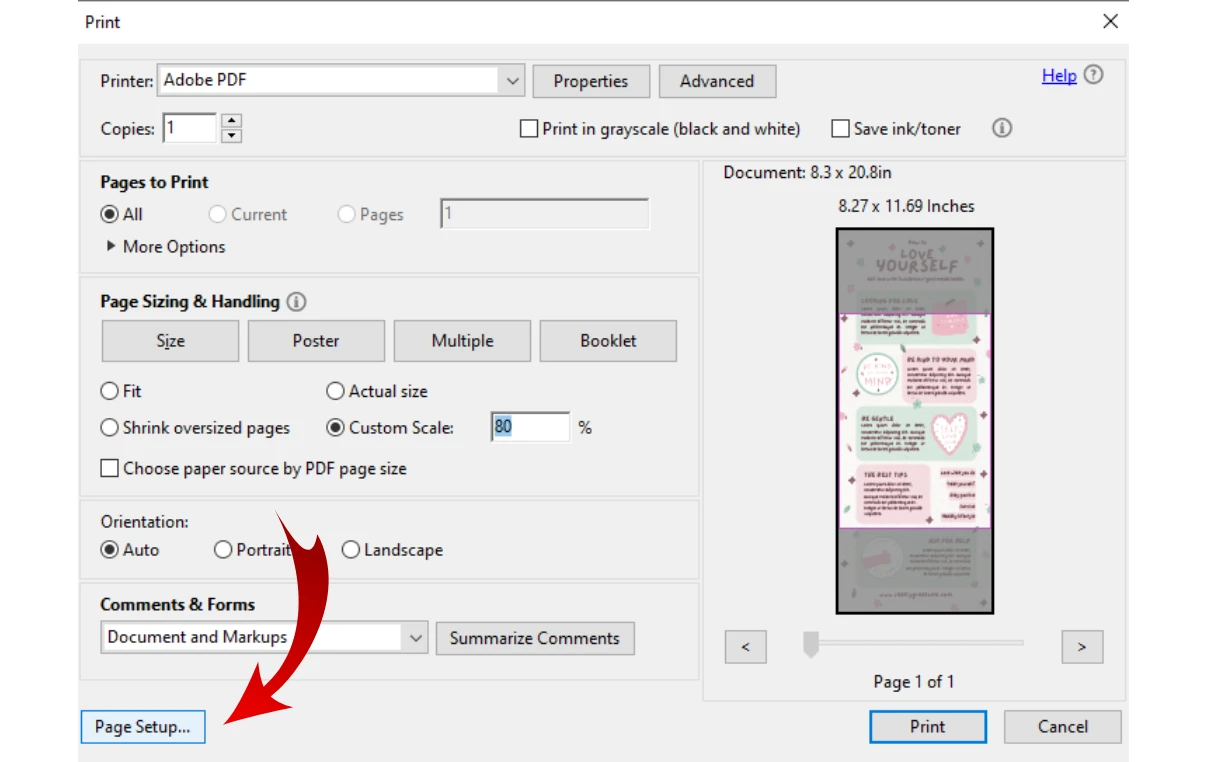
- Select the necessary preset in the Size drop down menu. Then click OK.
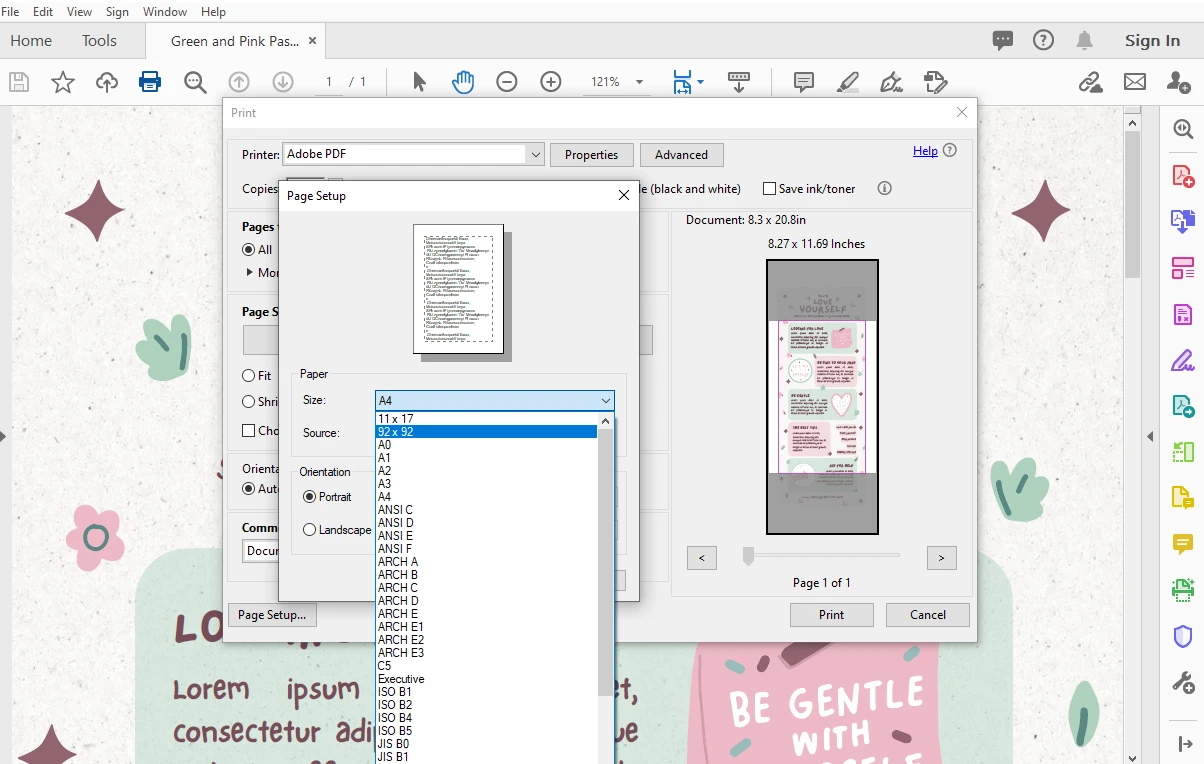
- When you’re ready, click on Print and export your modified file as a copy.
That was pretty easy, right?
Fortunately, you can use the Print feature in Adobe Acrobat mobile app for free. Just tap on three vertical dots, then tap on the Print button.
The choice of size presets is a bit more limited compared to the desktop version.
But you will still be able to resize your PDF right on your smartphone!
How To Resize a PDF Image or a PDF Page in Adobe Acrobat
Aside from resizing all the pages of your PDF or reducing its overall file size, there are a couple of useful things that you can do in Adobe Acrobat. You can actually change the size of images in your PDF as well as crop pages.
Here’s what you need to do to resize an image in your PDF:
- Open your PDF in Adobe Acrobat, then go to Tools > Edit PDF.
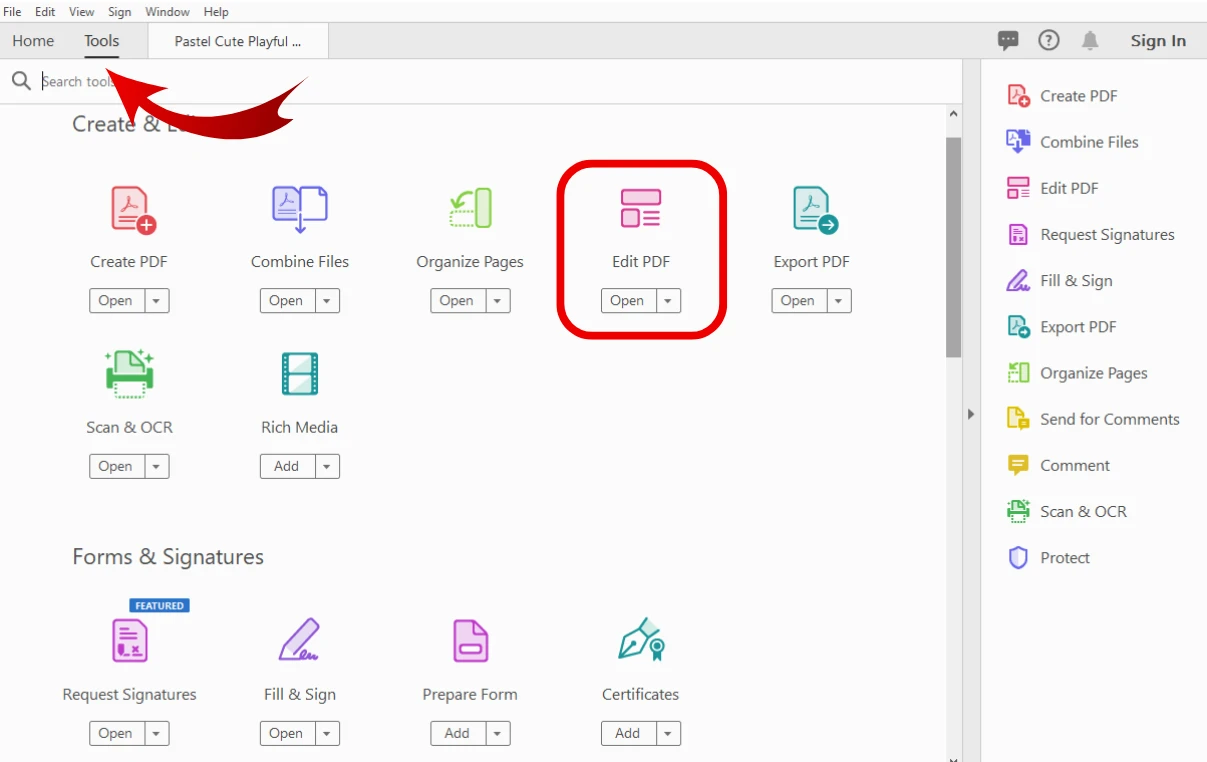
- You will see the editing toolbar appear at the top. This will also make elements in your PDF editable, including images. Make sure that Edit is selected in the toolbar.
- Find the necessary image and click on it. Once your image is selected, drag its corners. This will change its size.
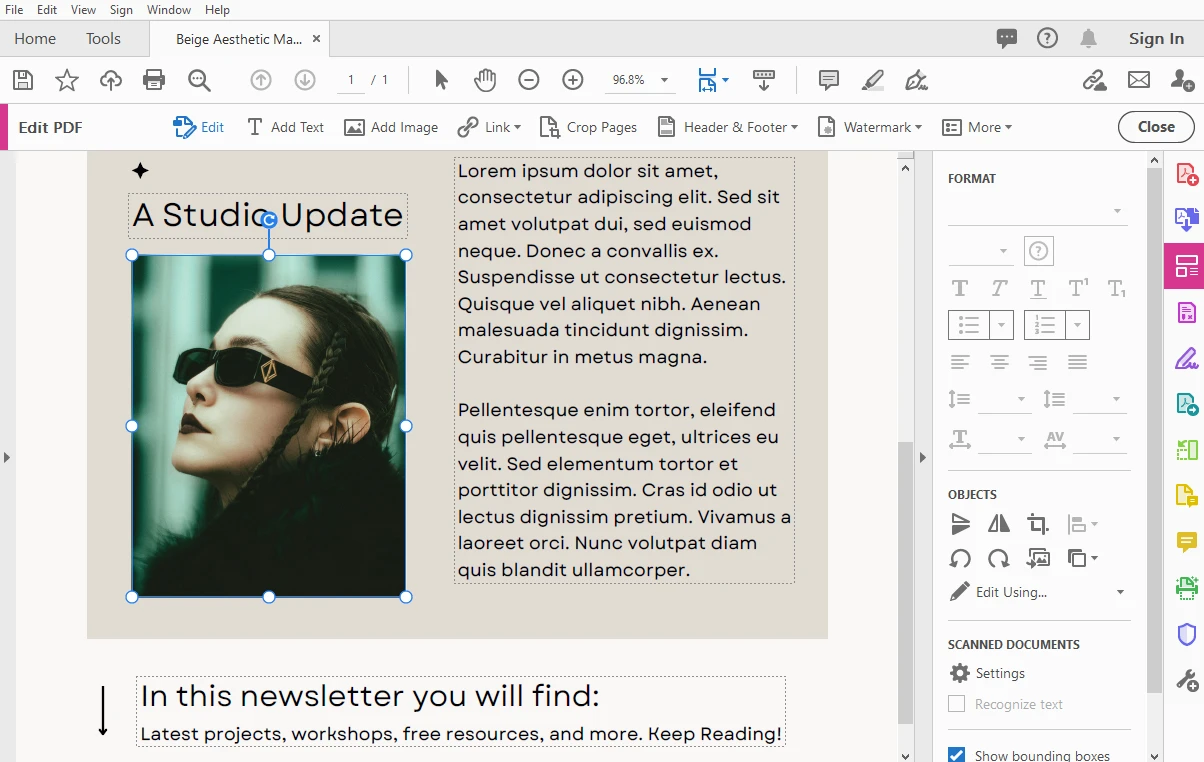
- If the aspect ratio of the image needs to be maintained, hold Shift while you’re resizing the image with the cursor.
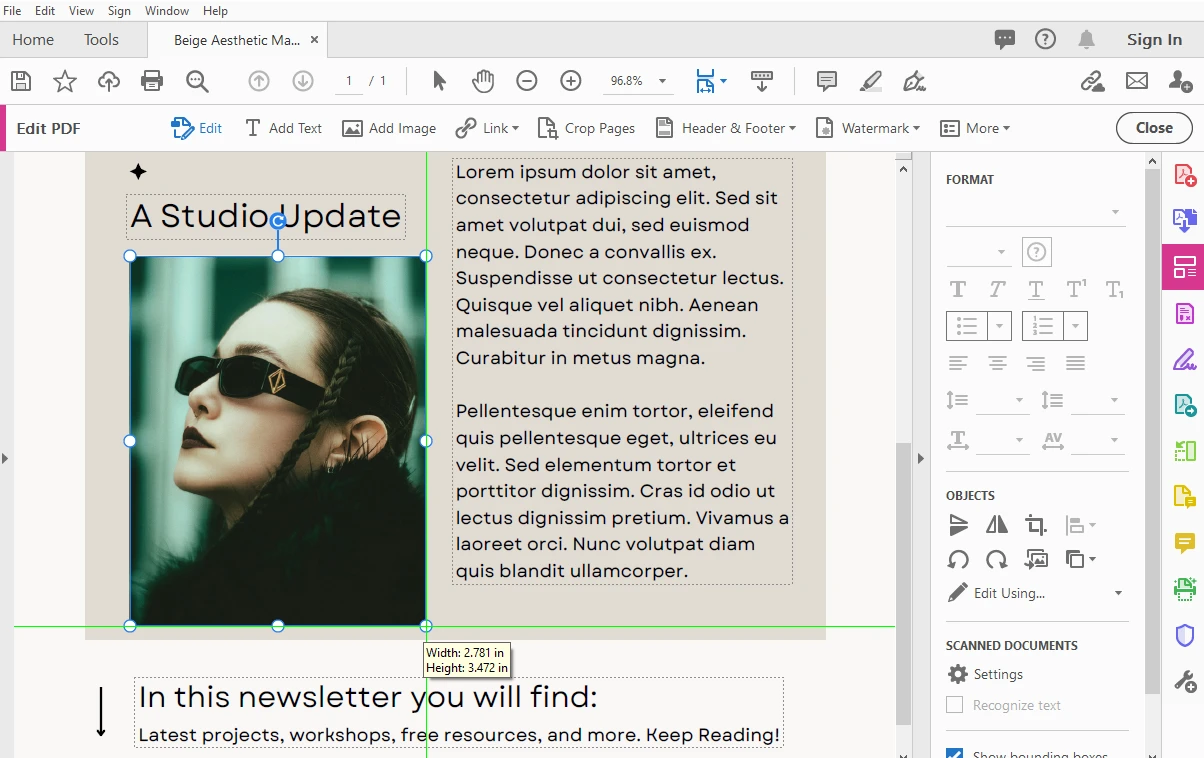
Now, follow these steps if you want to change the size of a page by cropping it:
- Once your file is open in Adobe Acrobat, go to Tools > Edit PDF.
- In the toolbar at the top select Crop Pages.
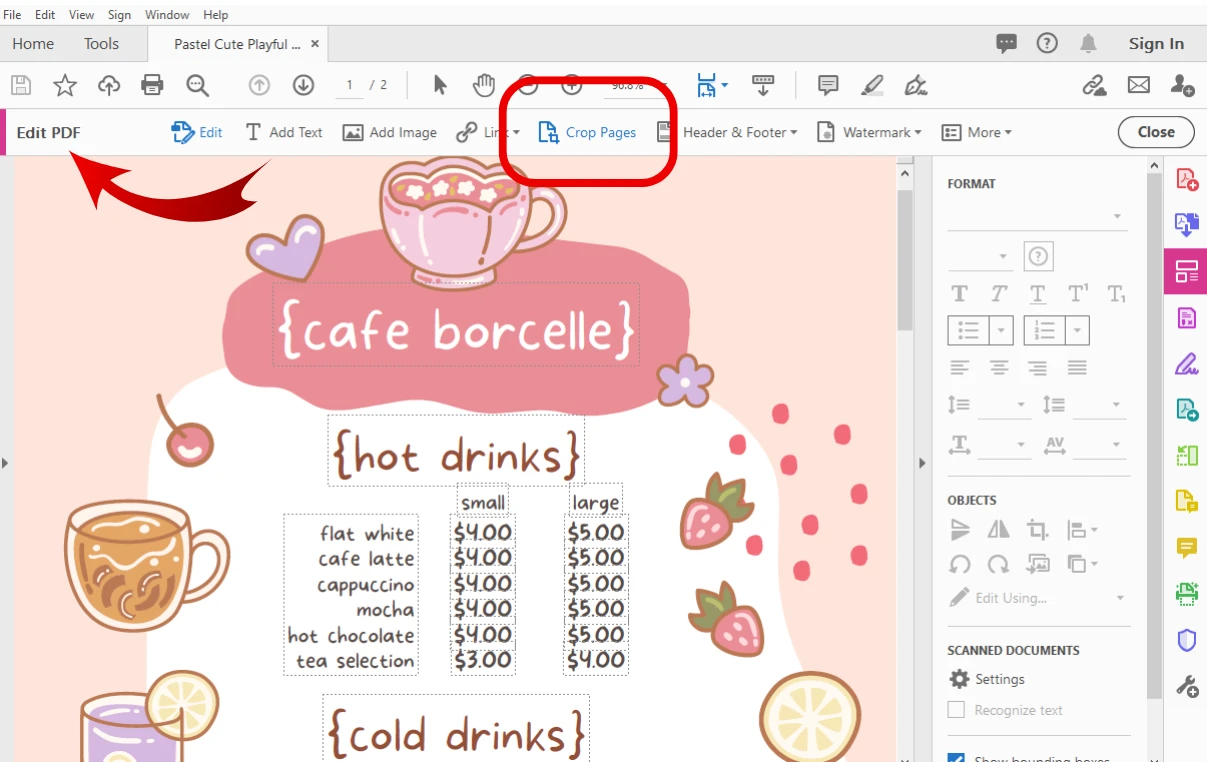
- To make cropping easier you might need to zoom out first. Drag the cursor over the area that you want to keep.
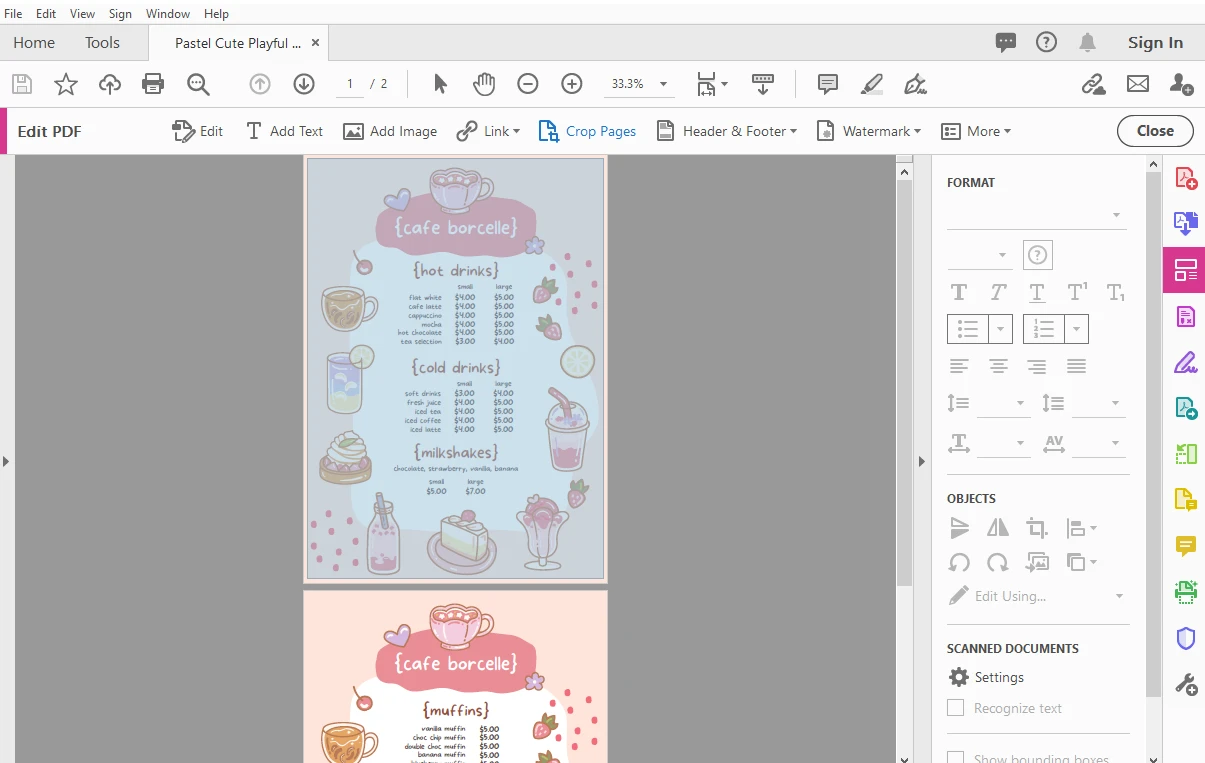
- Adjust the cropping area if necessary.
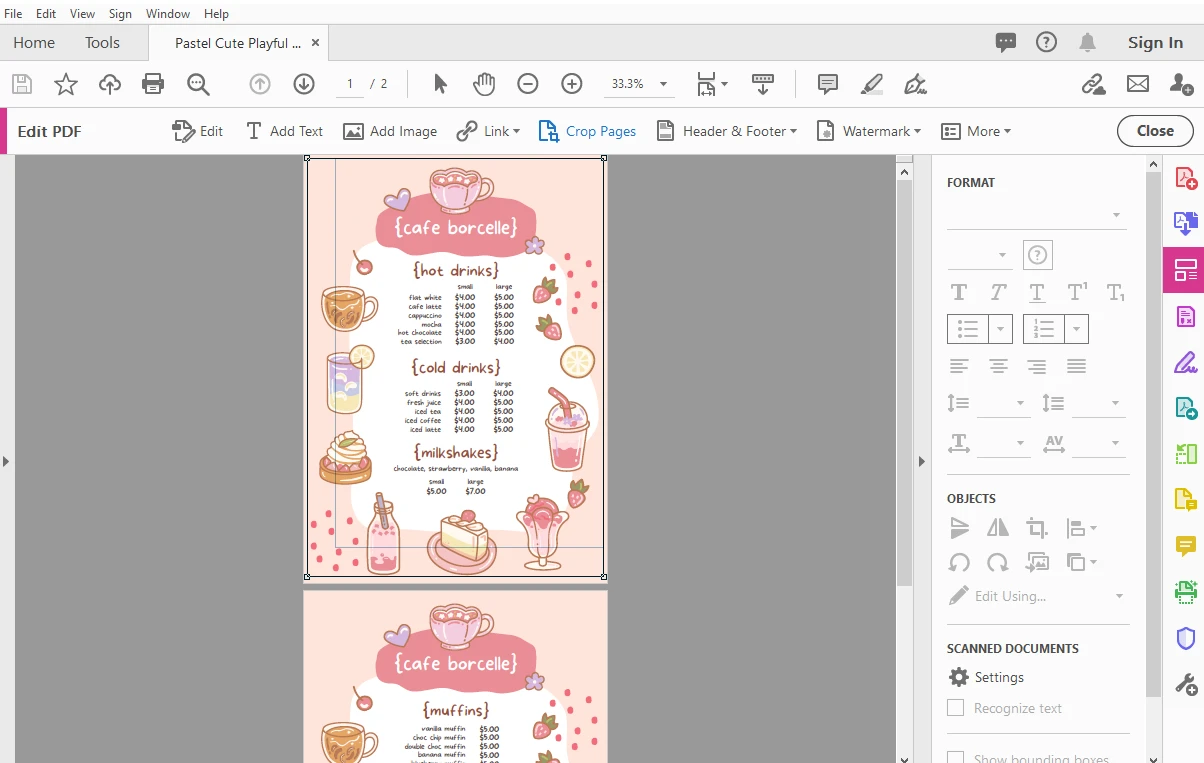
- Press Enter and you will see the Set Page Boxes dialog box with different settings.
- Pick the Custom option and click OK. The changes will be applied.
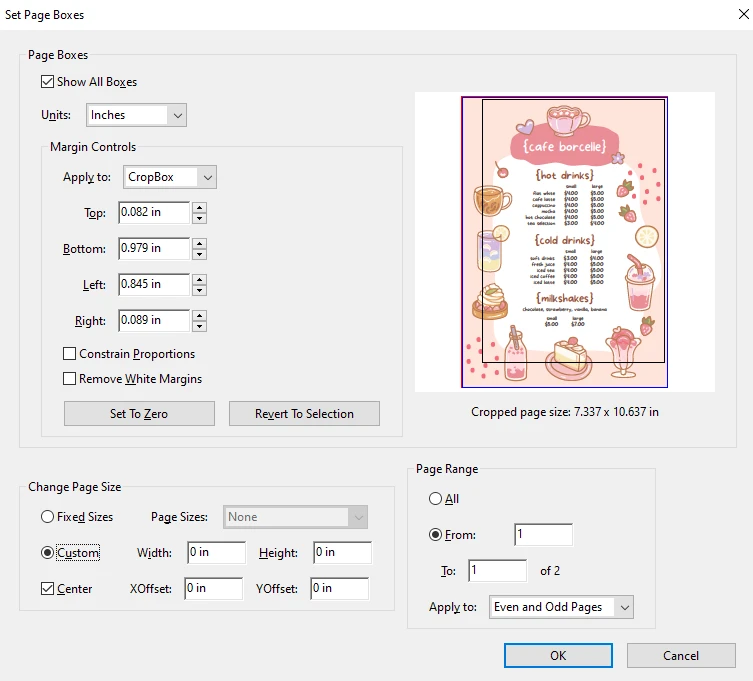
That’s how you can resize a PDF image or crop a PDF page in Adobe Acrobat.
How To Resize a PDF Using Preview App
In case you don’t know, it’s possible to edit a PDF on Mac with the help of Preview. And you can also use this built-in app to resize your PDFs! So, if you are a Mac user, there’s no need for you to install Adobe Acrobat on your computer.
Just follow these steps:
- Find the necessary PDF in its folder, then right-click on it and choose Open with > Preview.
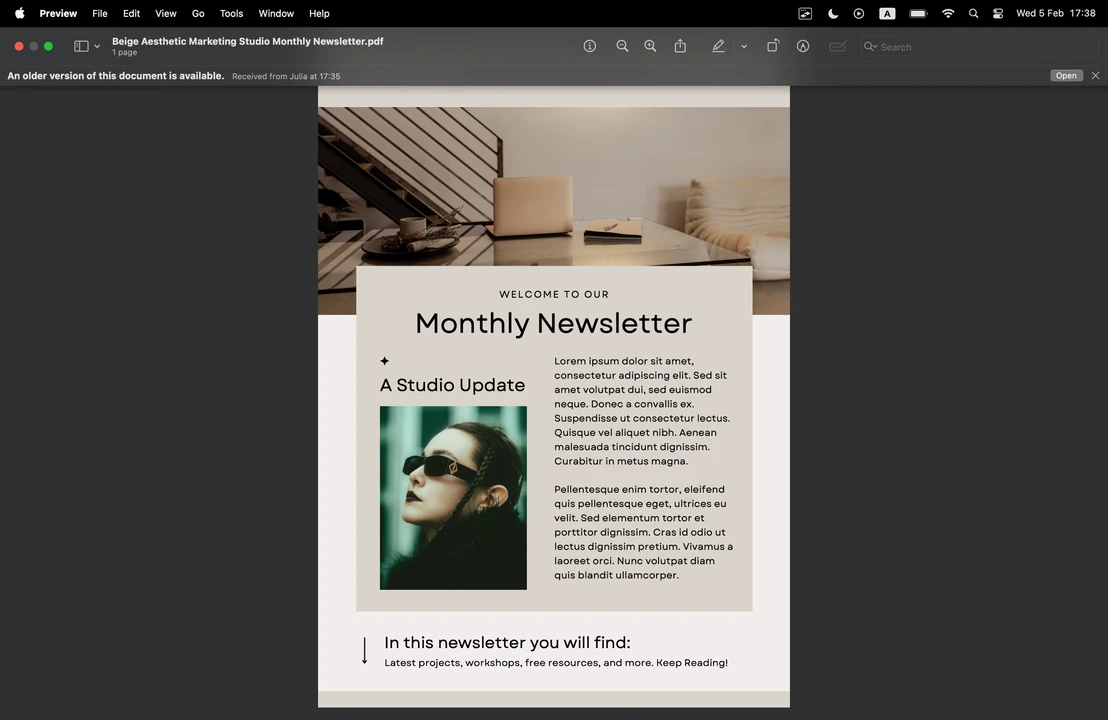
- Once your file is open in Preview, navigate to File > Print.
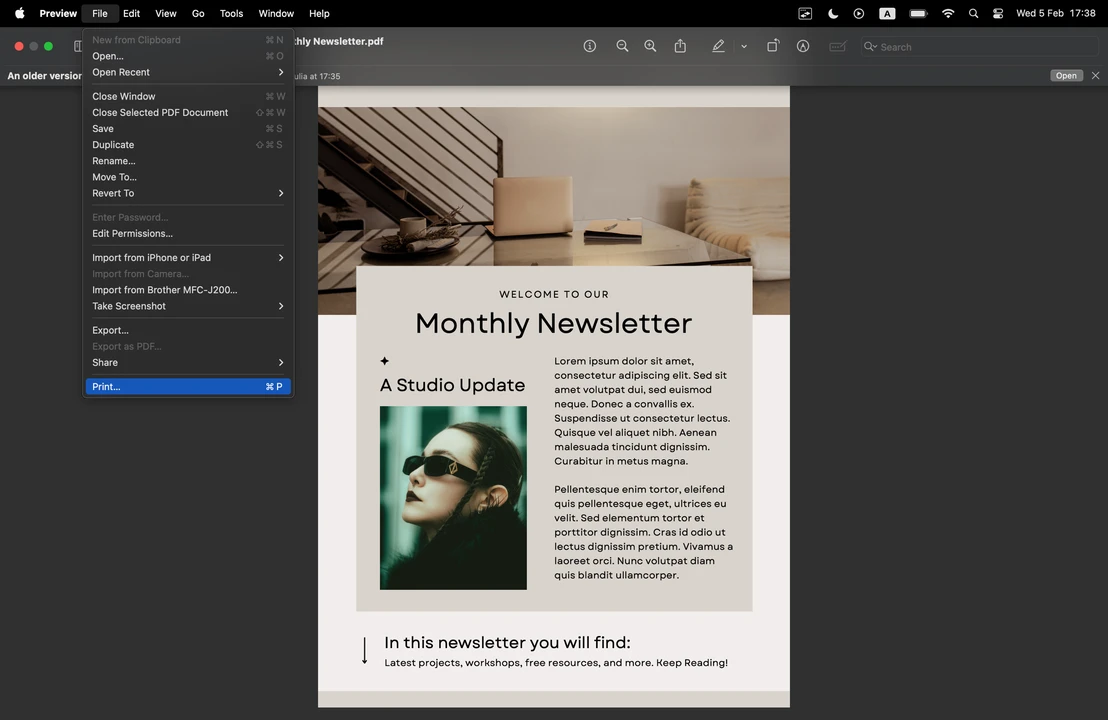
- A new window will open. You need the Paper Handling section. Here you can enable the Scale Down Only option or set the Destination Paper Size.
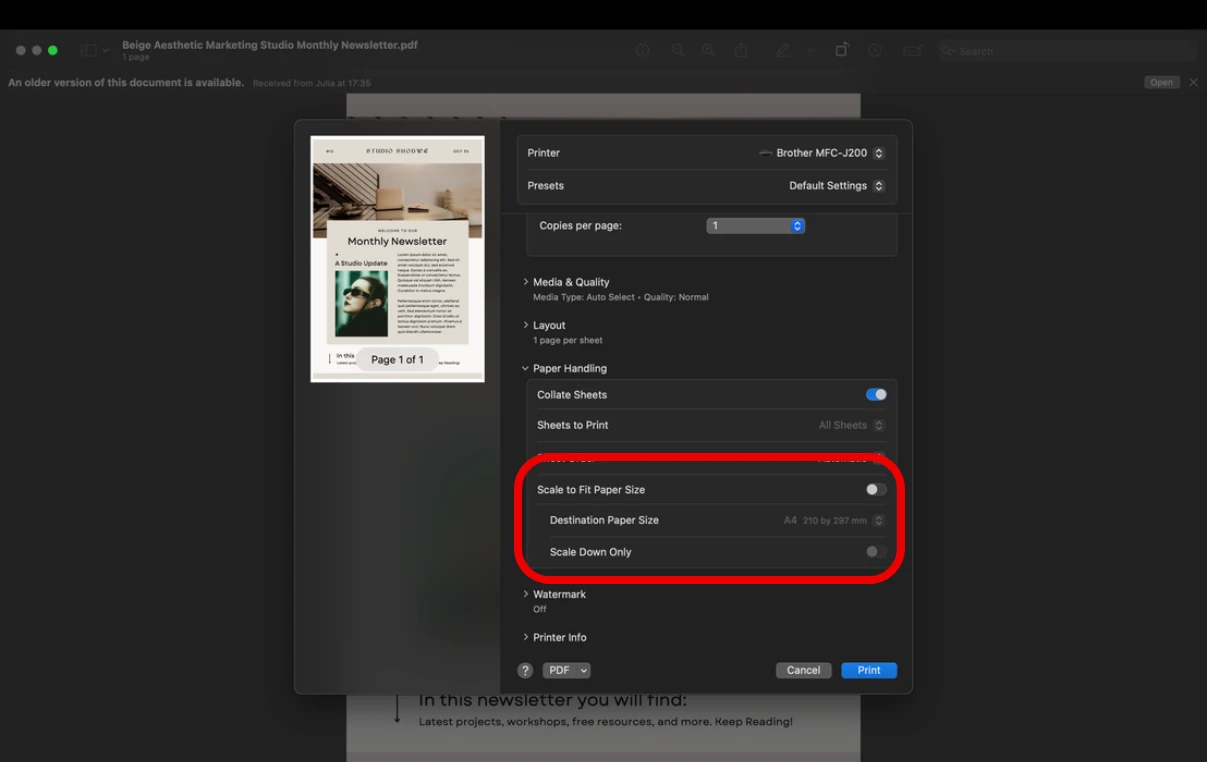
- It might be a good idea to enable the Scale to Fit Paper Size option.
- Select Adobe PDF in Printer.
- Click on Print and save your resized PDF as a copy.
That’s it!
Here’s a tip
Do you need to reduce the file size of your PDF quite drastically and you don’t care about its quality all that much? You can achieve this in Preview as well! Simply open your PDF in Preview, then go to File > Export. In the Export dialog box enter a new name for your file and pick the export folder. Then in the Quartz Filter menu select Reduce File Size and click OK. Check the properties of the resized PDF – it will be much smaller!
How To Resize PDF Online
Finally, if you don’t want to install Adobe Acrobat on your device, you can use an online app to change the size of your PDF. The best thing about this is that you will be able to resize your PDFs on different devices and operating systems. You will only need a stable internet connection for an online app to operate properly. Also, this way you will save both time and memory storage since you won’t have to install anything.
You can find quite a few online apps that work with PDFs. The following instructions will show you how to resize PDFs using PDFgear:
- Open PDFgear’s PDF Editor and upload your PDF file.
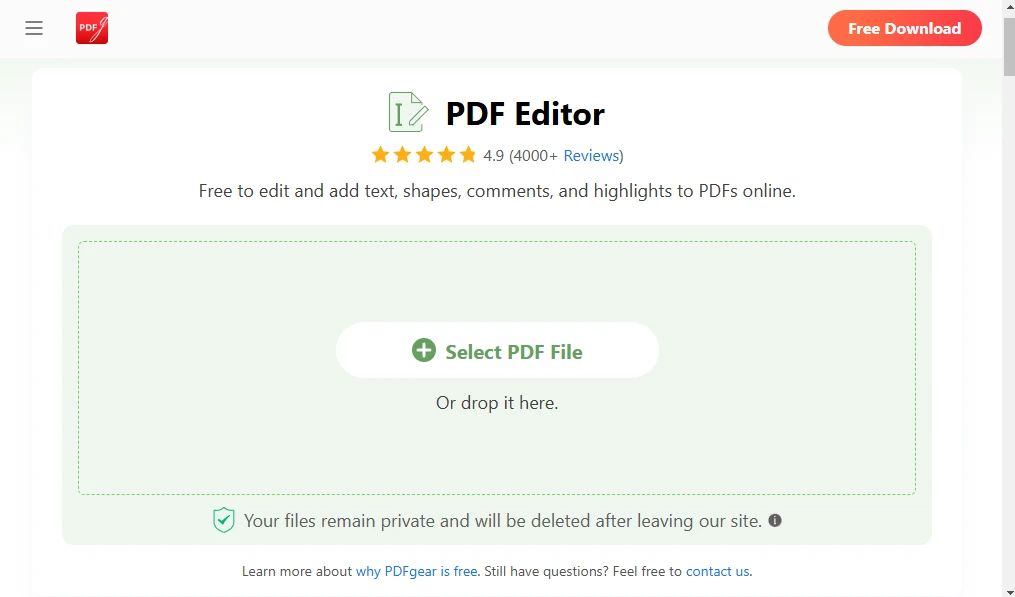
- Click on the Print icon in the top right corner.
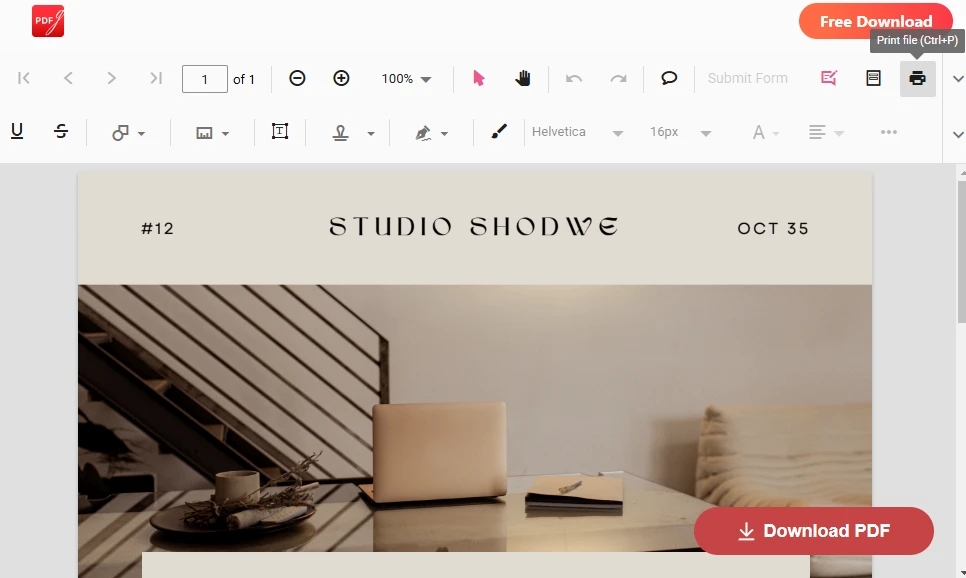
- Once the Print window is open, select Adobe PDF in the Destination section.
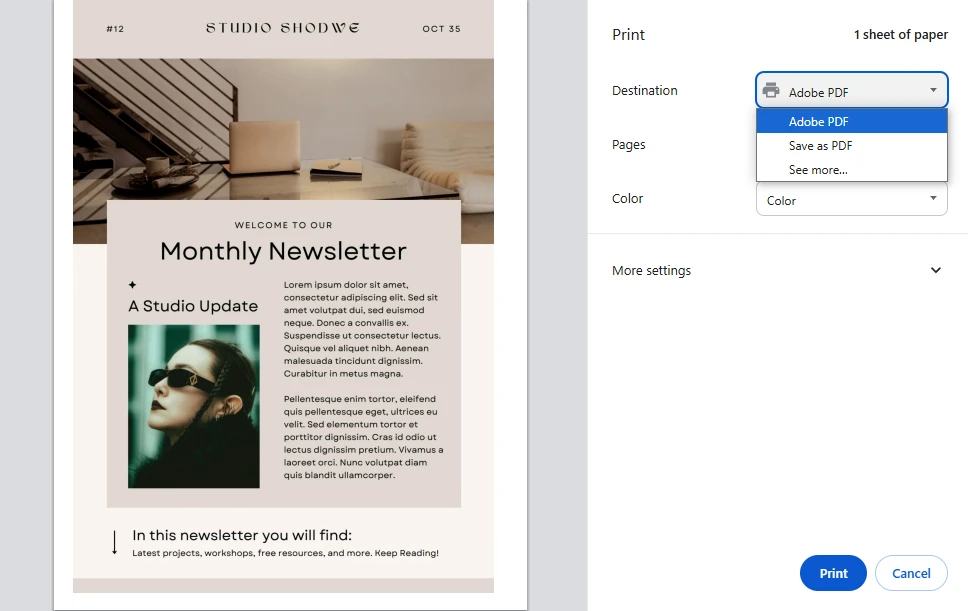
- Click on the More Settings to reveal more options.
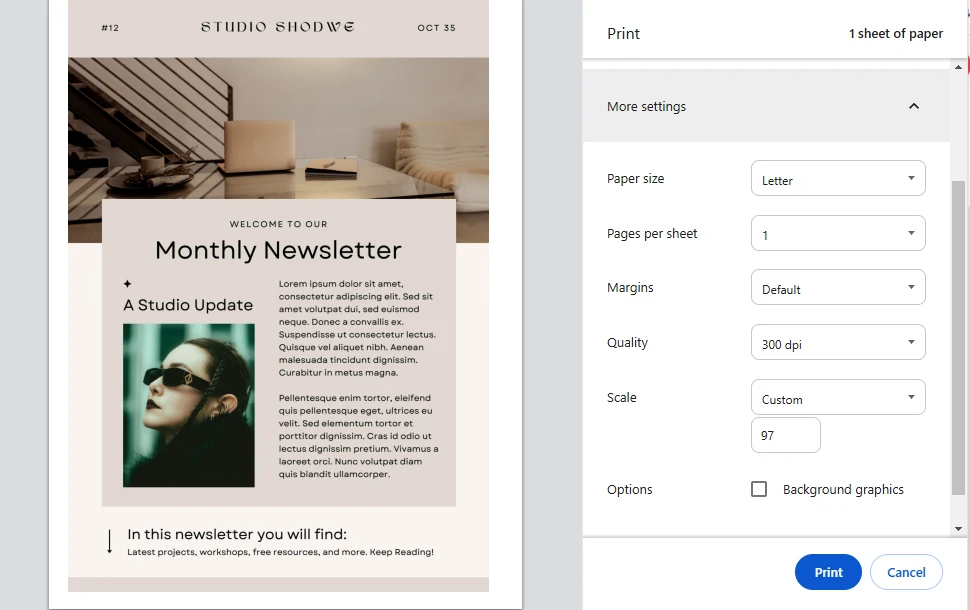
- In the Page Size menu you will find various presets. Choose the one that you need.
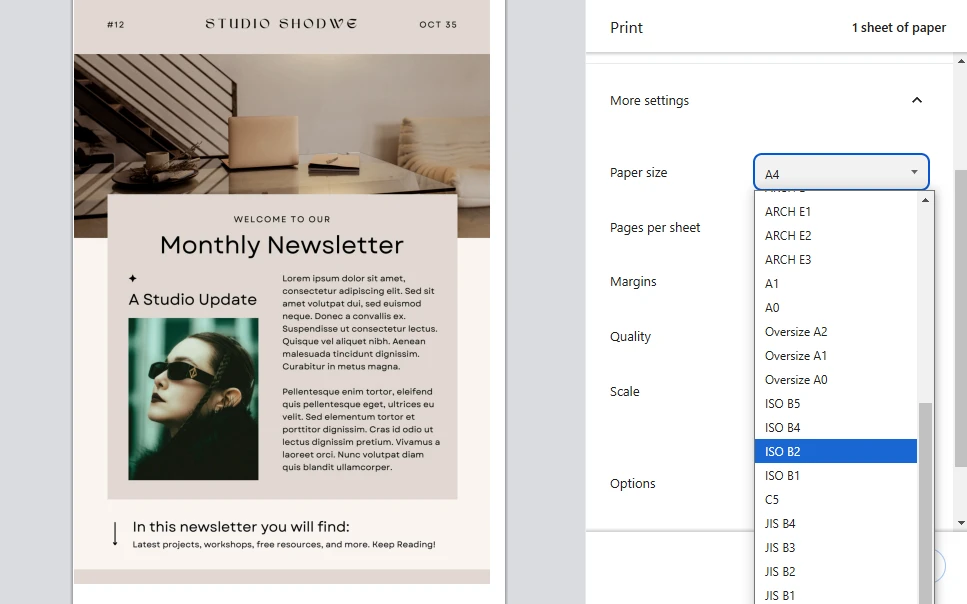
- Adjust the Margins if necessary.
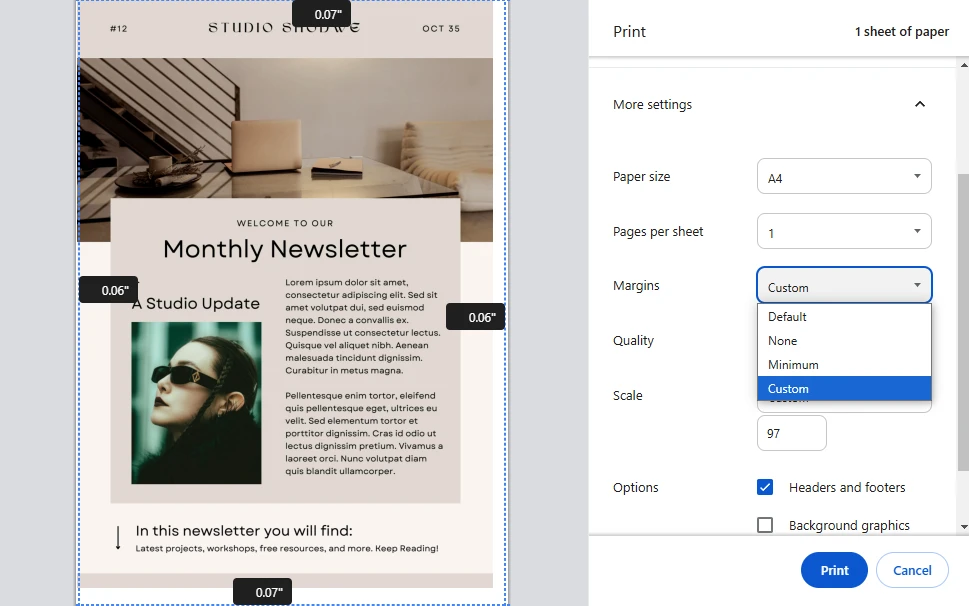
- You can also pick the desired Quality and adjust the Scale.
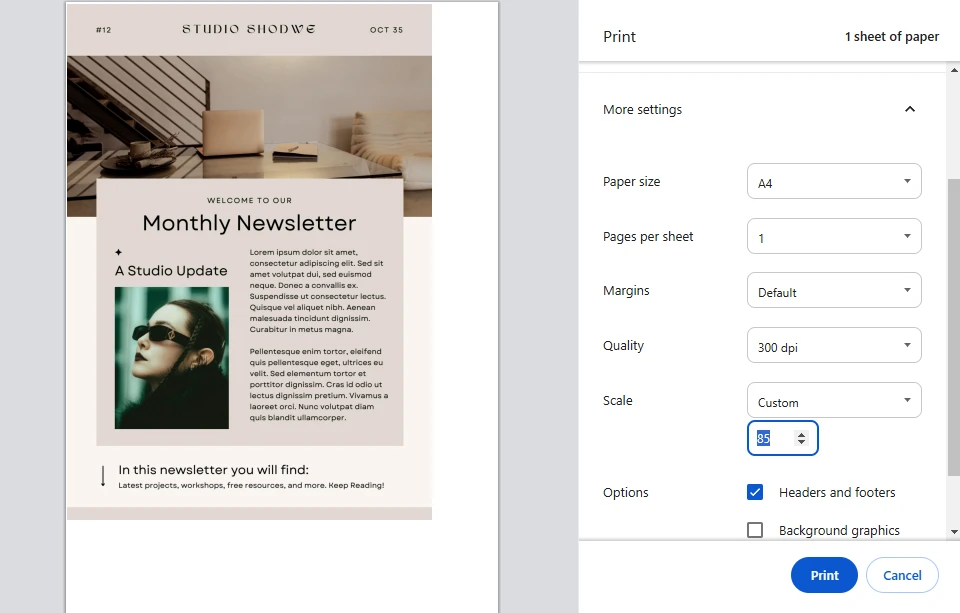
- Click on Print to export your resized PDF.
All done!
Remember that it’s a good idea to check the properties of your modified file once the resizing is done. This way, you will ensure that its file size has actually been reduced. Then open the resized file. Check the text, formatting, images and other elements. Do they look okay? Are they clear and readable? Is the overall quality decent? Is everything aligned properly?
Protect Your Resized PDFs with Watermarkly
As it has already been mentioned, resizing PDFs can help you with increasing their protection. Still, you might require as much protection as possible for your documents. An effective and easy way to achieve this is to watermark PDFs, which can be done in Watermarkly. What’s more, adding a logo or even a textual watermark to your PDFs can help you with promoting your brand, as well.
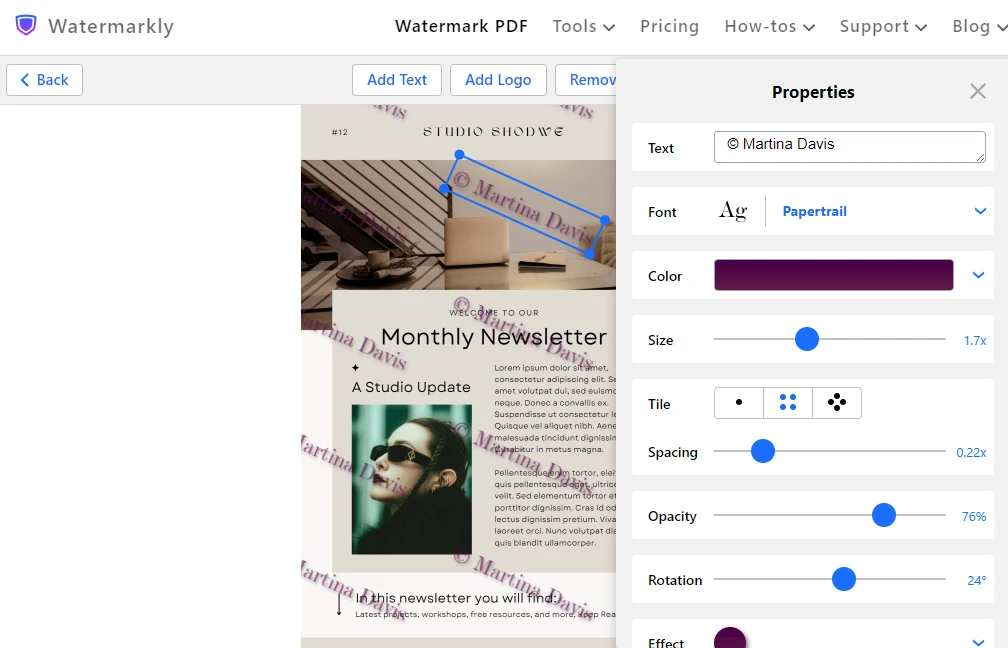
Watermarkly is an online watermarking app, so you won’t have to install it on your computer, and it’s very beginner-friendly. You will be able to watermark your resized PDFs within just a couple of minutes. Upload your files into the app and design your watermark. In the Preview & Adjust section you can make some changes to your watermark on specific pages and select which pages shouldn’t be watermarked.
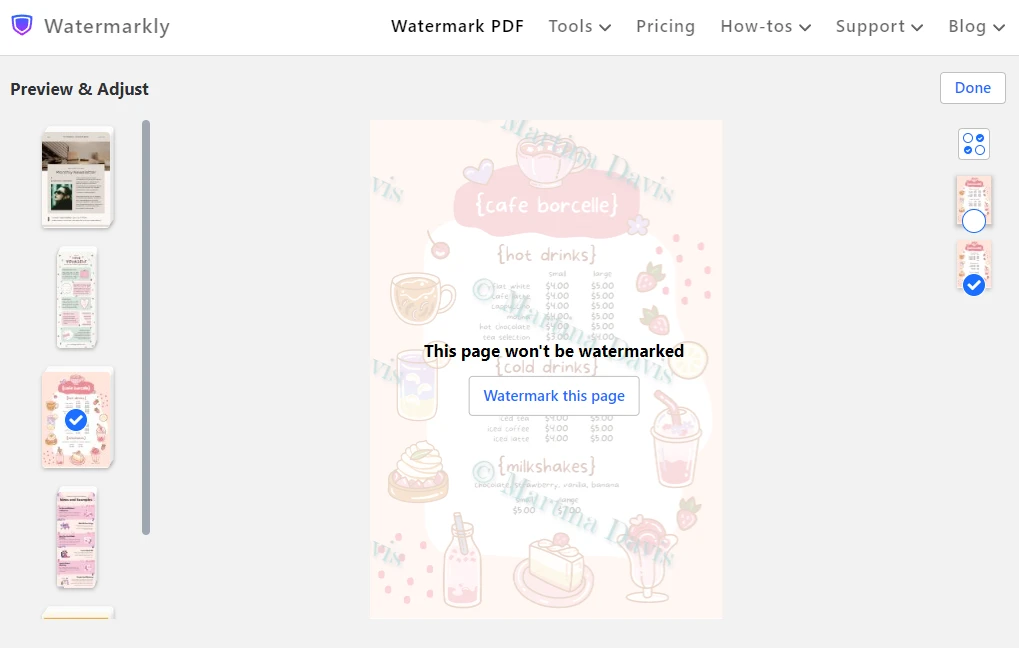
Final Thoughts
There are several reasons why you might need to resize PDFs. It’s a pretty useful skill to learn. Luckily, you won’t spend lots of time or effort on it. You can resize PDFs in Adobe Acrobat – which is probably the best app for working with PDFs.
If you’re a Mac user, you can use the built-in Preview. And if you don’t have Mac, but don’t want to install anything, you can opt for using an online app like PDFgear.
Resizing can be done in different ways, too – you can change the size of PDF pages or reduce the overall file size of your document. Hopefully, the instructions in this guide has provided you with all the necessary information and cleared things up for you.
More About Editing PDFs
How to Write on a PDF Document