How To Password Protect a PDF For Free
by  Lina Thorne • Updated · Posted in PDF Editing
Lina Thorne • Updated · Posted in PDF Editing
If you’re working with some highly important PDFs, it’s essential to make sure that they are safe and secure before sharing them online. One of the ways to secure a PDF document is to set a password.
You might need to password protect your PDFs to safeguard sensitive information and prevent unauthorized access; especially if you’re dealing with legal papers, contracts and some other confidential documents. The same is true for files that can contain personal details, financial records or even if your PDF document is a creative work that you’ve put so much into.
Password protection can help you ensure that only the recipient that you trust will be able to open and view your file. Keep in mind that when you are sharing documents online, there’s always a chance that someone can intercept and steal them. So, being extra cautious would be wise.
In this guide you will learn how to password-protect a PDF using different tools. All of these methods are pretty simple, time-efficient and can be used for free.
Before You Password-Protect a PDF
Here are the things you need to keep in mind before protecting your PDF with a password.
Create a copy of your document first
It might be a good idea to create a copy of your document, protect it with a password, then send it to the recipient. This way, you will still have the original document safe and unchanged on your device. It’s actually a pretty good practice to apply all the changes to a copy while keep the original file untouched.
This way, you will be able to get back to it at any point, if the need arises. Not to mention that if you forget or lose the password, it will be incredibly hard, if not impossible, to recover access to your original document. After all, your initial goal was to protect your document so that no one would be able to open and view it without your permission.
Make sure that your password is strong
There’s no use in protecting a PDF with a weak password that can be easily cracked. So, make sure that your password is strong.
To create a strong password, you’ll need to:
- Use at least 12 characters (mix uppercase, lowercase, numbers, and symbols).
- Avoid common passwords (e.g., ‘123456’, ‘password’).
Communicate your password safely
You’ll need to find a way to communicate your password to the recipient of the PDF file safely. If you write the password in the same email that contains the PDF document itself…well, that will nullify the purpose of password protection. Because whoever intercepts the email will be able to easily open the document with the password from the email. So, you will need to find another way to communicate the password.
Probably the most secure way to share a password is verbally or at least by writing it on a piece of paper, which later should be destroyed. This way there will be no digital footprint of your password. But since it’s not always possible, you can share it by sending an encrypted email. Make sure to send your protected PDF and your password in two separate letters or, even better, from two different email addresses. It might also be a good idea to use a secure messaging service.
Here’s an idea. You can actually communicate one half of the password via an encrypted email or text message, then communicate the other half of it via phone or some other means of communication. By using a combination of different communication methods, you will decrease the chances of someone stealing the password.
How To Password Protect a PDF Document Using SmallPDF
Let’s start with probably one of the easiest and quickest way to protect a PDF with a password. This method involves using the online tool called Smallpdf. It has a free version and can be used by total beginners without any issues. And since it’s an online tool, you will be able to use it on any internet-connected device, regardless of its operating system. The whole process will take only a few steps:
- Open Smallpdf’s Protect PDF tool in your browser.
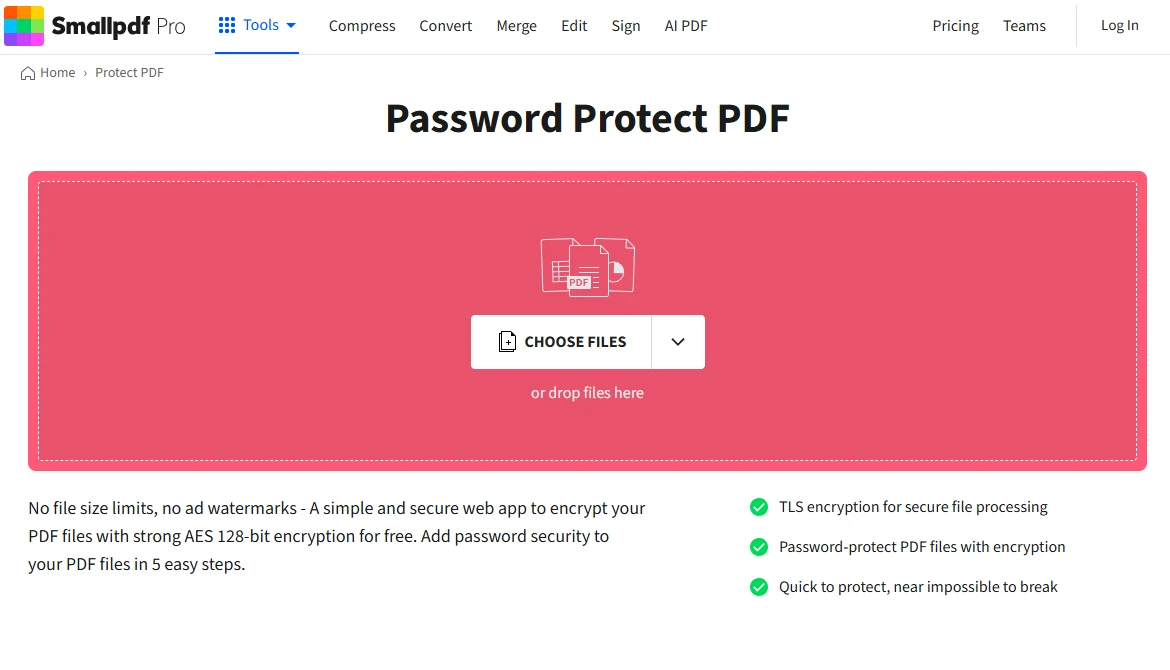
- You can drag and drop your PDF right into the app or click on the Choose Files button, then import your document.
- Type in your password. You will need to do this twice.
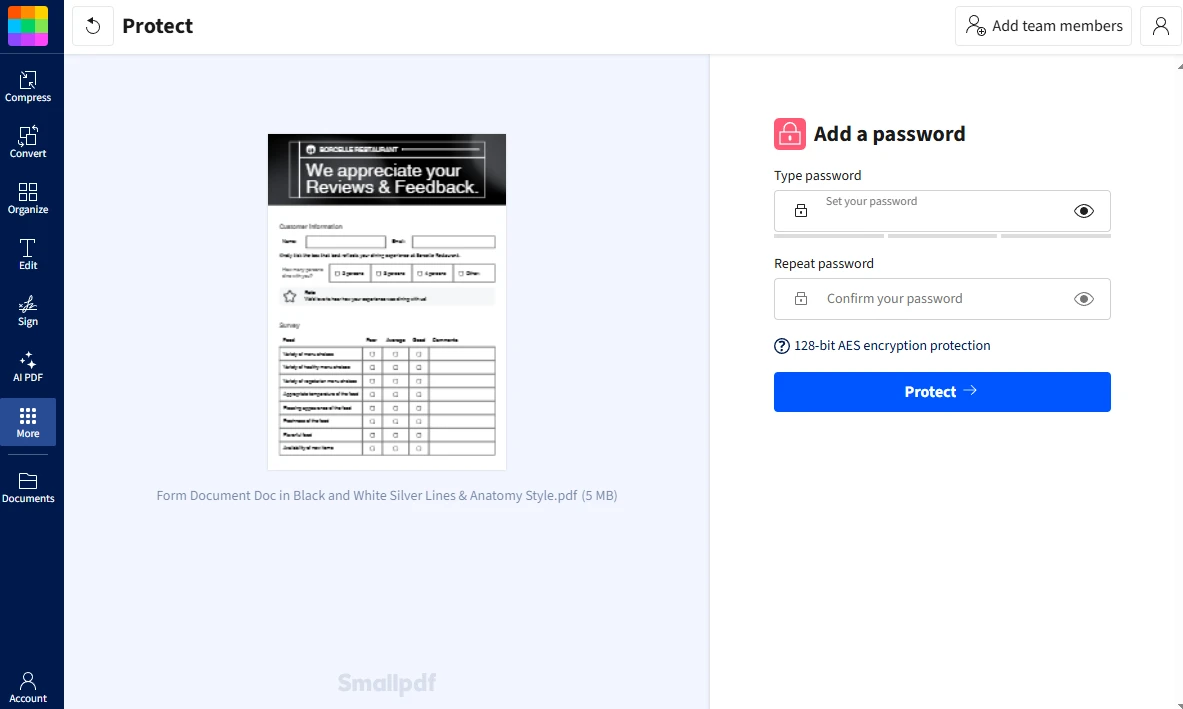
- Click on Protect.
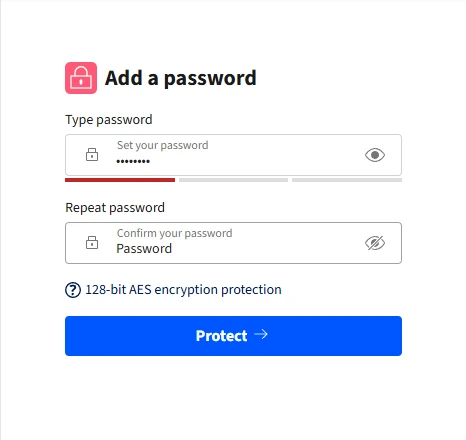
- When the processing is done, simply download your password-protected PDF by clicking on the Download button and choosing the location for it.
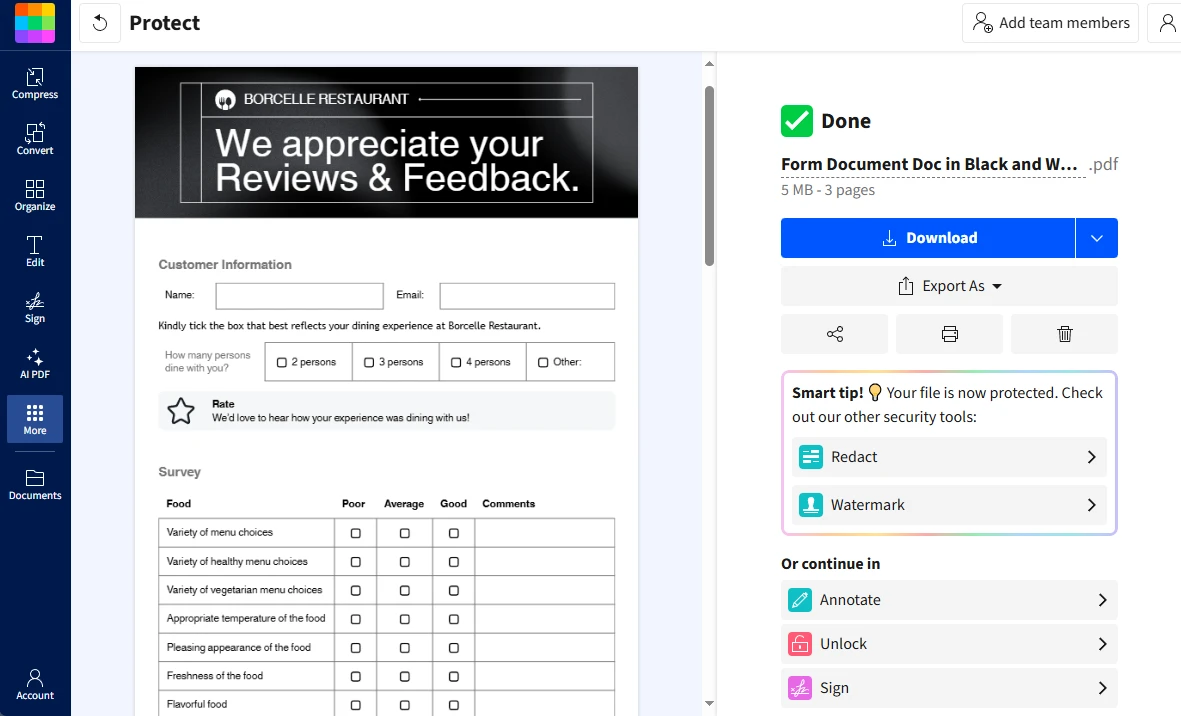
All done!
You may be pleasantly surprised but Smallpdf will protect your files with AES128-bit encryption. Thus, it will be extremely challenging to crack the password on a regular computer.
The main downside of using Smallpdf is that the number of uses per day is limited in the free version. So, if you need to password-protect multiple PDFs, you might need to upgrade to the paid version.
How To Password Protect a PDF Using Adobe Acrobat Online
Adobe Acrobat is the most well-known and commonly used software for working with PDFs. Fortunately, nowadays it offers a selection of online tools for PDFs that can be used for free, including a tool for protecting a PDF with a password. It works pretty similarly to SmallPDF:
- Go to Adobe Protect PDF.
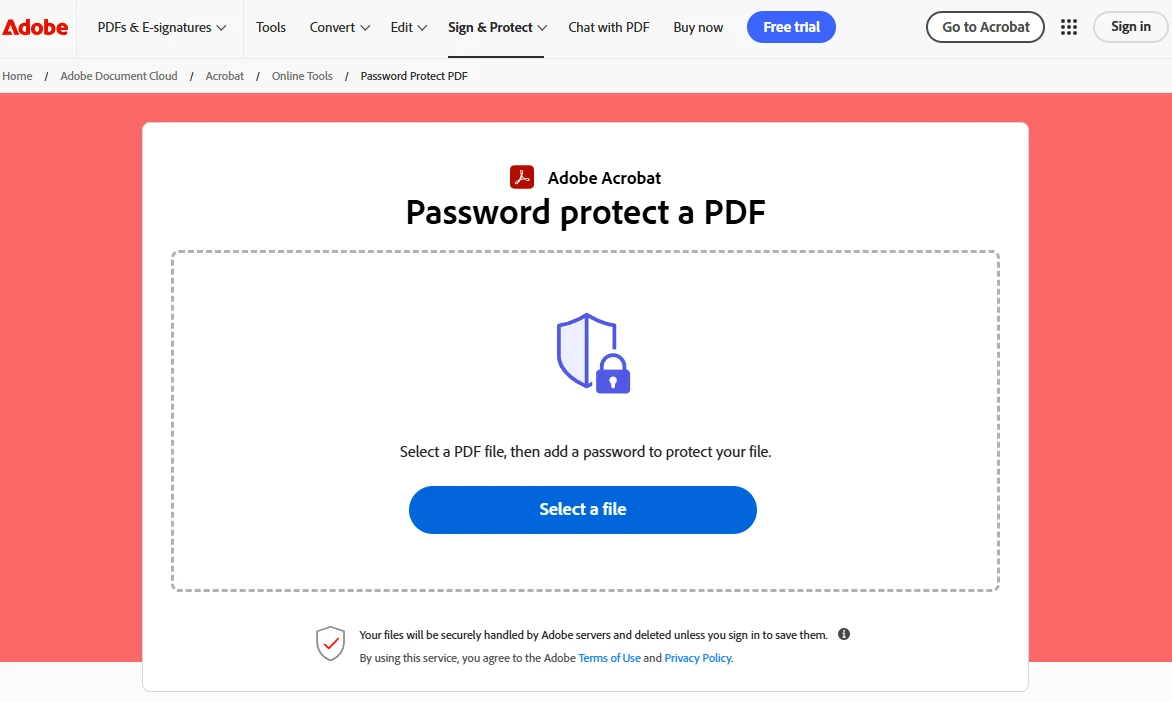
- Import your PDF file.
- Enter your password twice – first to set it, then to confirm it. Your passwords have to match.
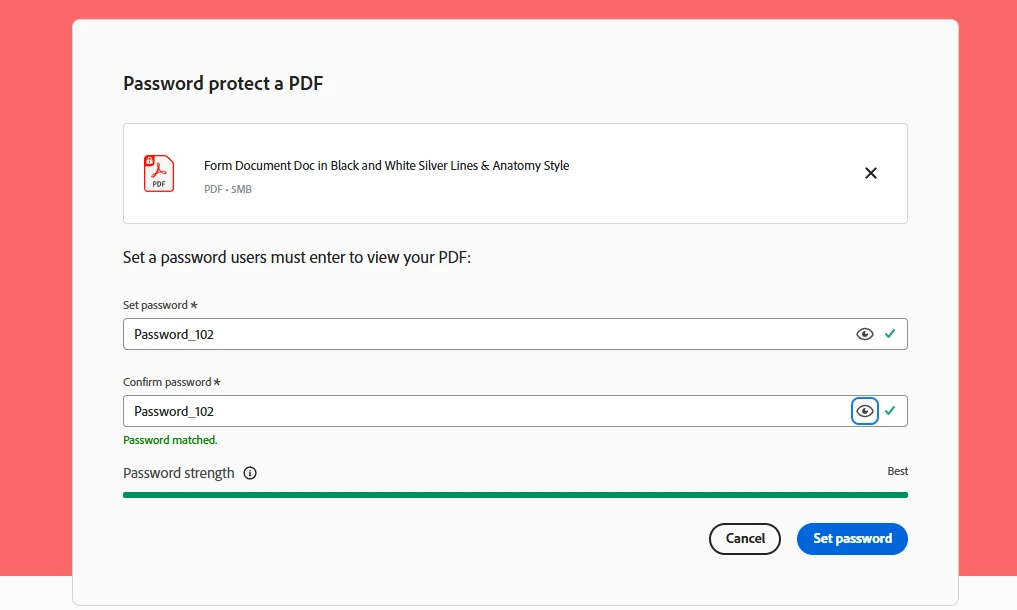
- Click Set Password, wait a bit, then click on Download to save your password-protected PDF to your device.
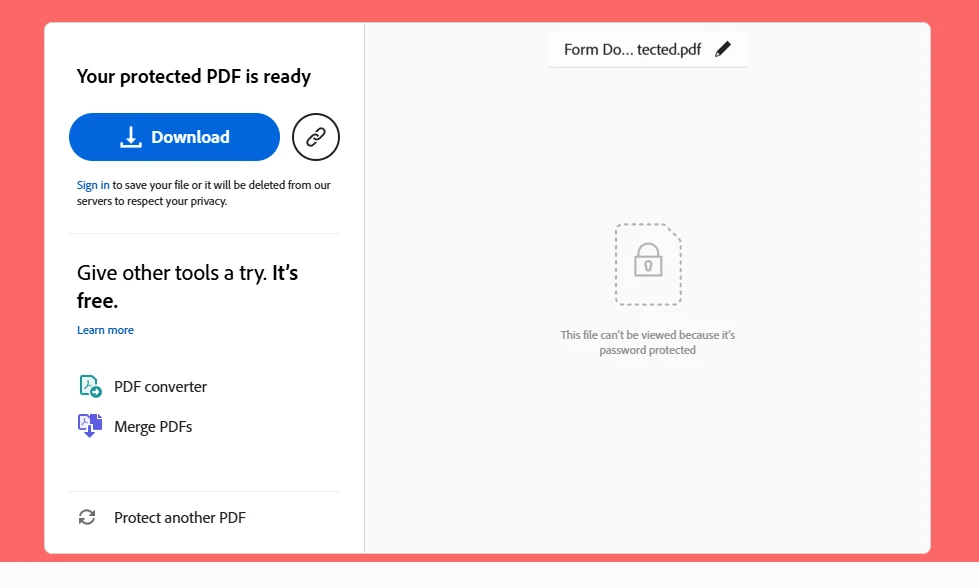
That’s it!
Unfortunately, this online tool also has its limitations. So, you won’t be able to process a lot of documents using it.
Of course, if you don’t like Adobe Acrobat Online or Smallpdf, you can search for another online app for password protection. There are quite a few of them on the Internet. Just make sure that the online tool of our choice is not only reliable but also secure.
How To Password Protect a PDF File Using Adobe Acrobat
Of course, you can also use Adobe Acrobat on Windows or Mac to protect your PDF with a password, but unfortunately, this is available only in the Pro version which you need to pay for. The main benefit of Adobe Acrobat Pro is that it provides more options for securing your PDF. Thus, you’ll have more flexibility. For instance, you can set a password not only on viewing your document but also on editing and printing it.
Good news is that there’s a 7-day free trial, so if you need to protect your PDFs with a password only once or twice in the span of a couple of days, then using the free trial might be a viable option for you. Just keep in mind that you’ll need to cancel your subscription before the end of the free trial.
Here’s how to use Adobe Acrobat to password protect a PDF:
- Open your document in Adobe Acrobat.
- In the Tools panel on the right click on the Protect tab.
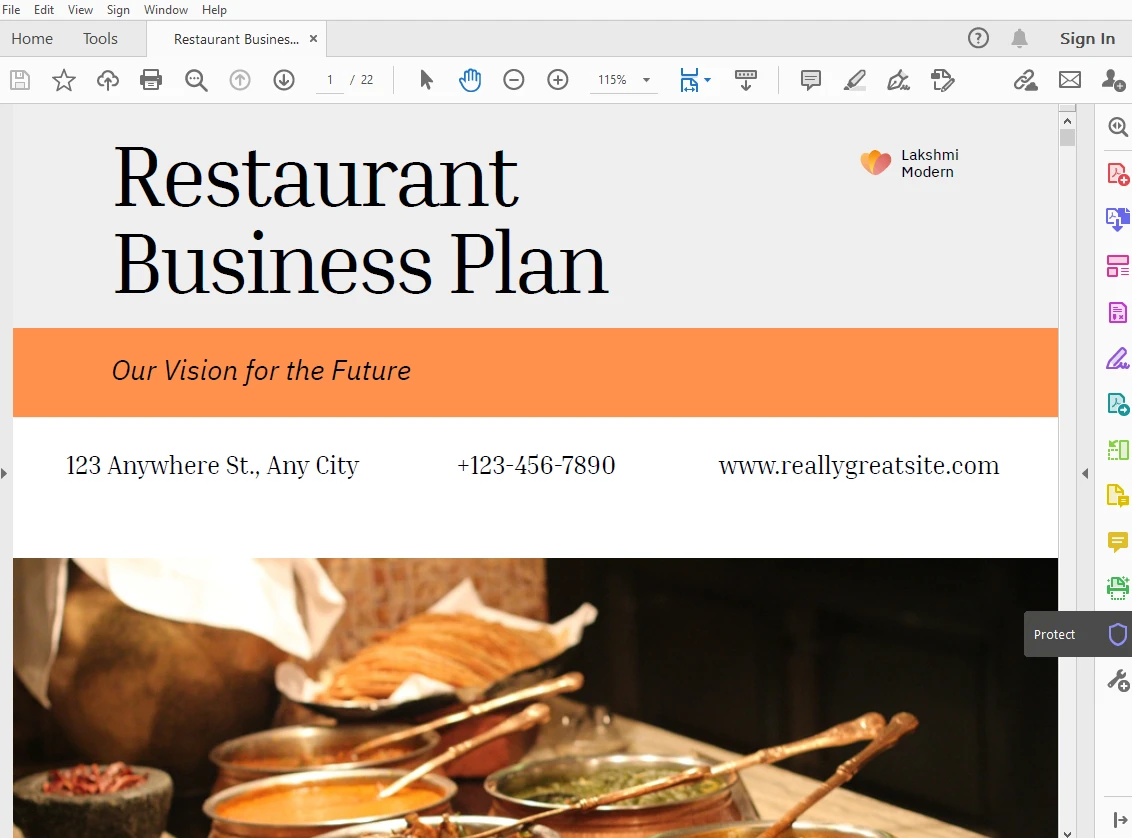
- Select Protect Using Password at the top.

- You will see a new window. Select whether you want to set a password on viewing or editing, then enter your password twice.
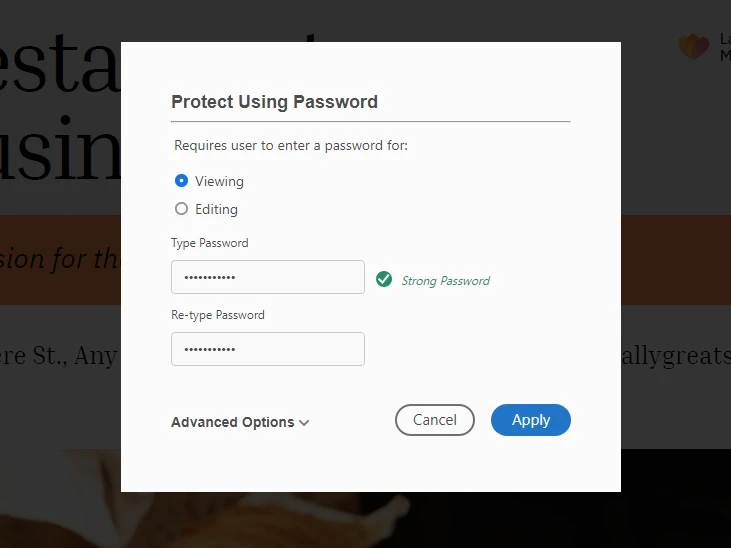
- If that’s all you need, click on Apply. Your PDF will be protected with a password from now on.
- However, if you want more flexibility, then, instead of clicking on Apply, click on the Advanced Options at the bottom, then choose Encrypt with Password.
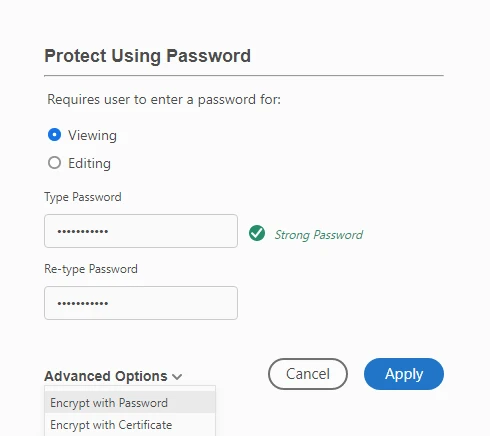
- This will open the Security tab in the Document Properties. Here you need to click on the Security Method and select the Password Security in the dropdown menu.
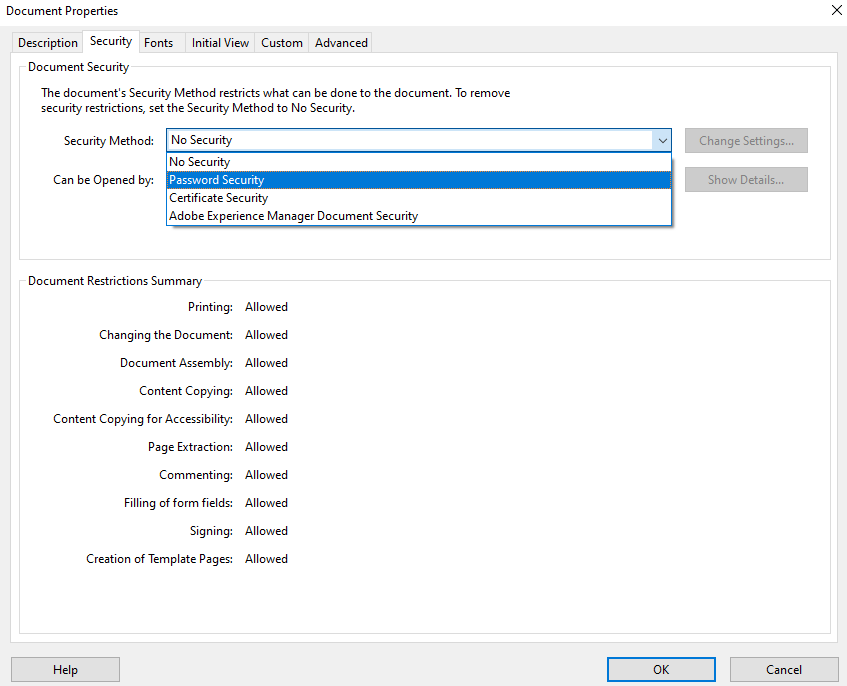
- In the Password Security Settings window you will see 3 sections – Document Open, Permissions and Options. Here you can tick Require a password to open the document. It’s also possible to restrict editing and printing here. So, specify the settings and set your password (s).
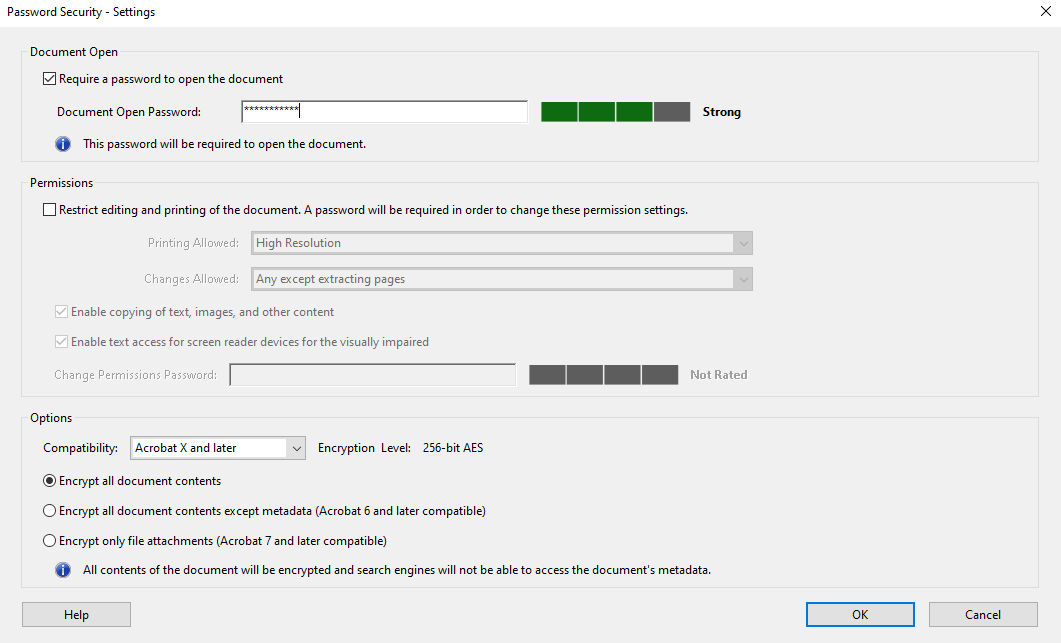
- Click OK when you’re ready. Then click OK again to apply the changes.
Please note that if you run into an error message telling you that your file cannot be saved, then there’s a high chance that your document is impossible to password protect. For instance, this can happen with an editable form.
Also, to remove the password, you’ll need to open the file in Adobe Acrobat again, then go to Edit > Protection > Security Properties. In the Security method dropdown menu choose the No Security option and click OK to apply the changes. Your PDF will no longer be protected.
Using Adobe Acrobat might seem a bit more complicated, but this software actually offers some other protection features. For instance, you can sign the document digitally as well as encrypt your document with a certificate.
How To Password Protect a PDF On Mac
Luckily, you won’t need any additional software if you are a Mac user. It’s not only easy to edit a PDF on Mac, but you can also set a password to protect it without paying a cent! That’s because the built-in app, Preview, provides this ability.
Take a look at how easy it is:
- Open your PDF document in Preview.
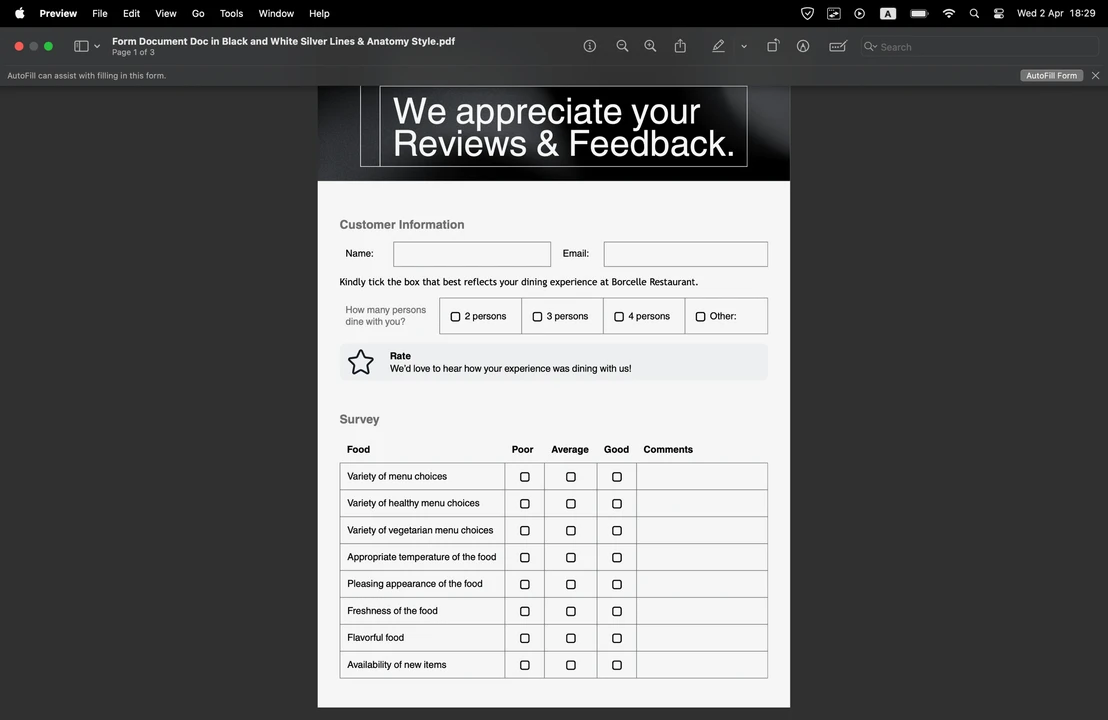
- Navigate to File > Export.
- Once you see the Export window, click on Permissions.
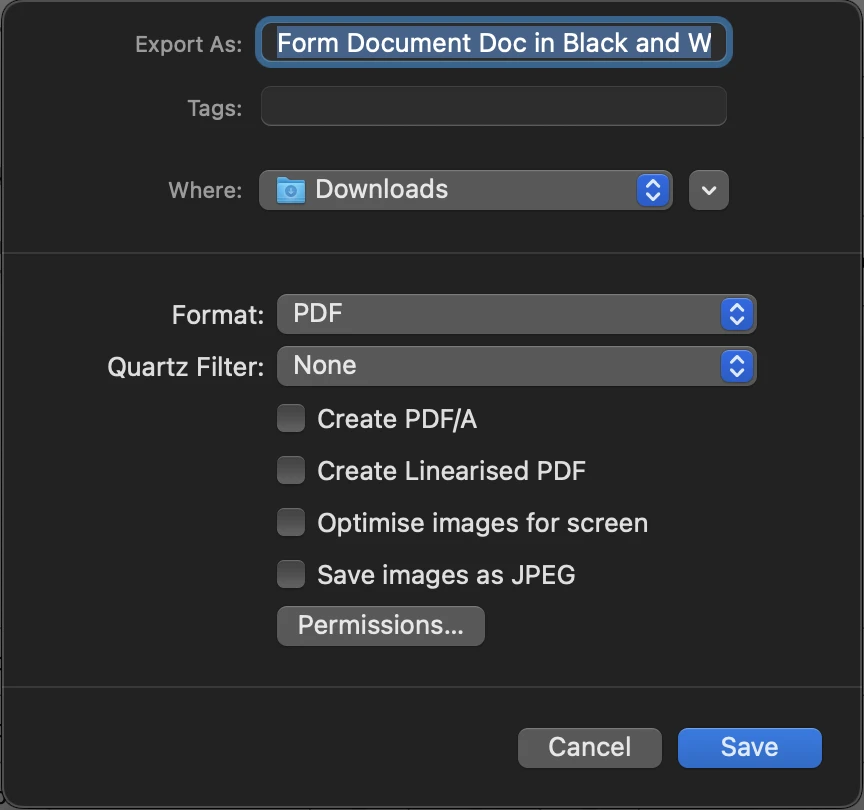
- Specify the settings and enter your password, then confirm it.
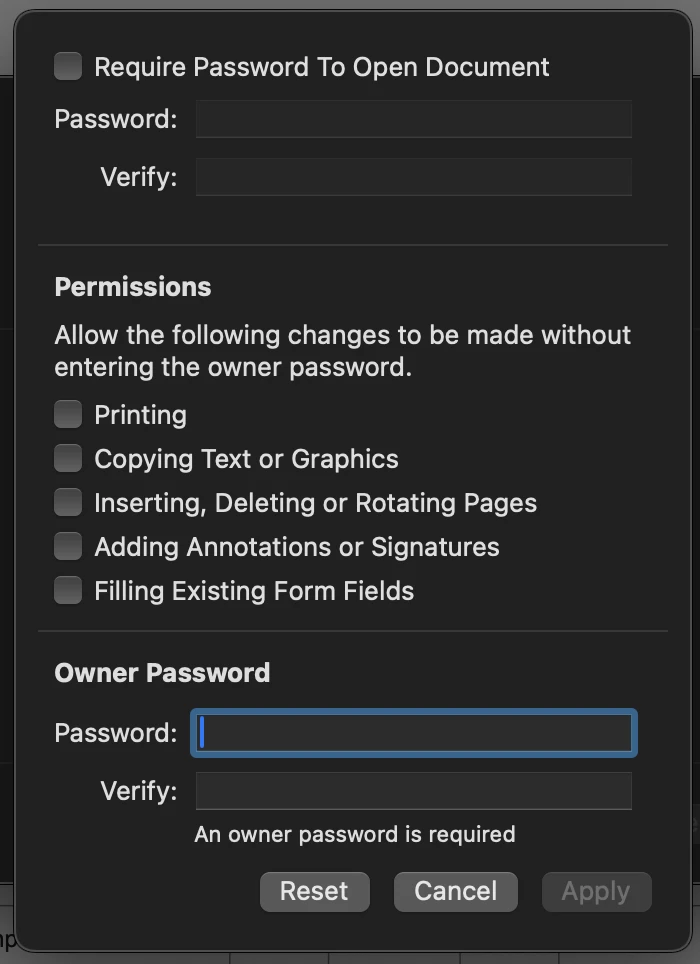
- Click on Apply.
That’s it! Now, open your updated PDF and check whether you need to enter a password to open it or not.
How To Protect PDF With a Password Using Microsoft Word
Yep, this may come as a surprise but it’s possible to not only write on a PDF using MS Word, but also to protect your document with a password.
Of course, Microsoft Word cannot be used for free, so you will need to pay for it. But since MS Office is pretty popular, there’s a high chance that you already have it on your computer.
Here’s how you can protect a PDF with a password using MS Word:
- Locate the PDF that you want to protect in the folder, then right-click on it and choose Open with… > Microsoft Word.
- MS Word will warn you that your PDF will be converted into the Word document. Click OK.
- Wait until the conversion is finished. Then check whether the contents of your document look okay. Make corrections, if necessary.
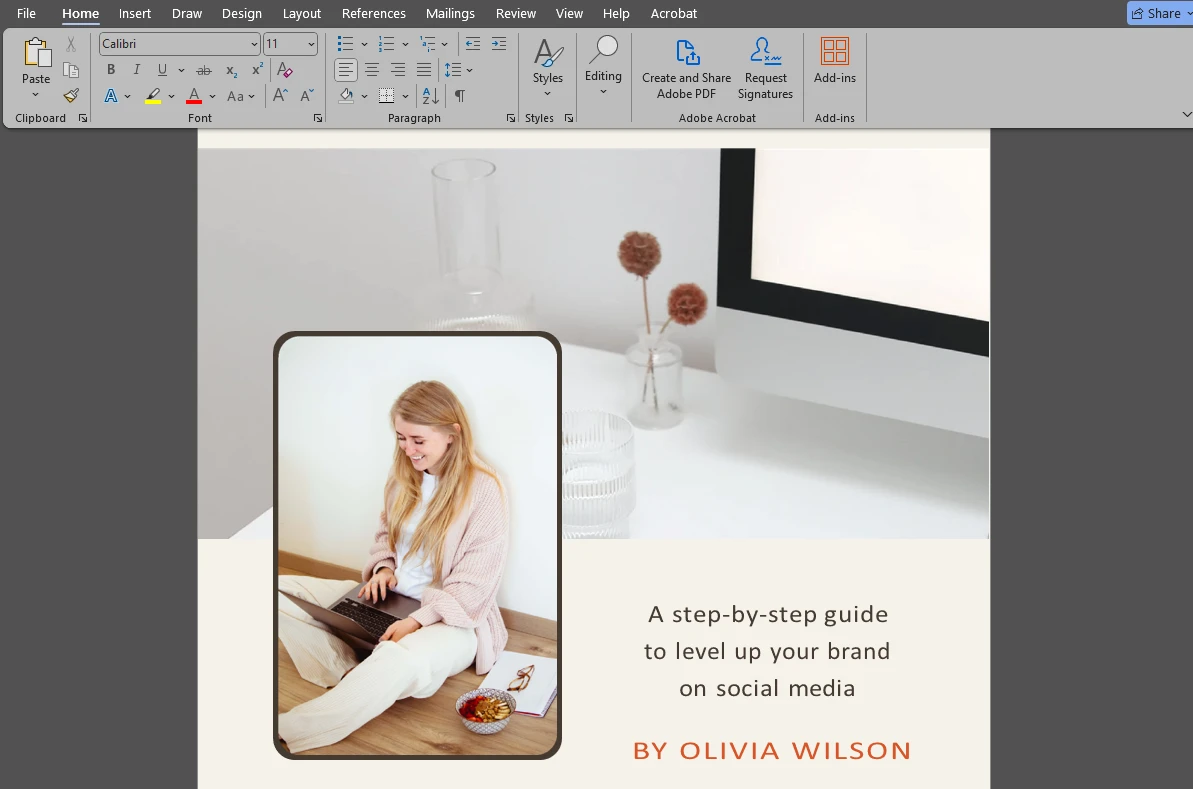
- Go to File > Save As or simply press F12 on your keyboard.
- Select the necessary location and choose PDF (*.pdf) from the Save as type dropdown menu.
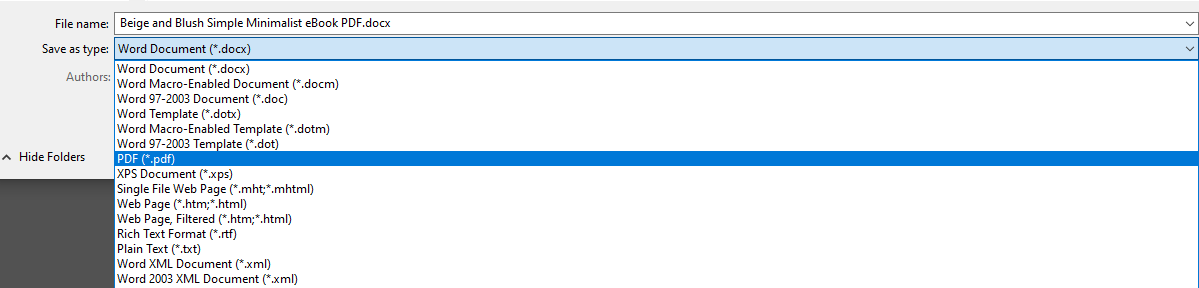
- Once you switch to the PDF format, you will see the Options button. Click on it.
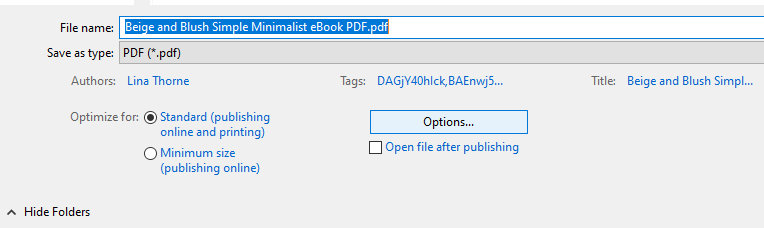
- Check the box Encrypt the document with a password which is at the very bottom of the Options dialog.
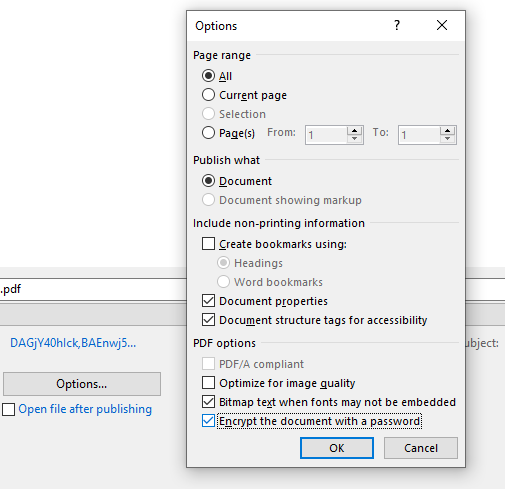
- Click OK, then enter your password and confirm it.
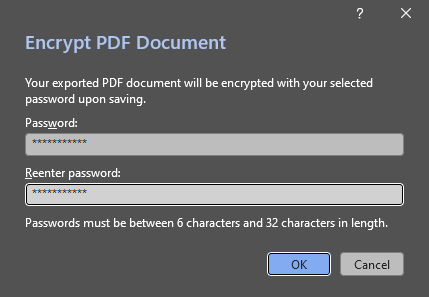
- Click OK, then Save. This will create a password-protected PDF.
Naturally, converting your document from PDF to Word format, then back to PDF can be quite tedious and inconvenient. Not to mention that the downside of conversion is that complex formatting might get really messed up.
Therefore, this method can be suitable for you if a document primarily consists of text and you don’t mind spending a couple of extra moments on converting from one format to another. That said, if your original document is already in the Word format and you need to save it as a PDF file, definitely go for this method.
Watermarking As an Additional Method Of Protection
Password protection is great but it doesn’t guarantee 100%. In fact, it provides only a basic level of protection. After all, nothing stops people from trying to crack your password or even deliberately sharing your password with others without your permission.
So, it’s a good idea to add more layers of protection to your PDF. For instance, you can prohibit copying the contents of your document as well as editing and printing in Adobe Acrobat.
What you can also do is watermark your PDFs. It’s pretty simple. You can add a textual watermark or your brand logo. For instance, you can use Watermarkly, which is a browser-based watermarking app. Just import the necessary PDFs into the app, design your watermark or upload your logo file and make the necessary adjustments to it, then download watermarked copies.
Yep, Watermarkly creates copies and applies all the changes to them automatically. So, it might be a good idea to watermark your PDFs first, then protect them with a password.
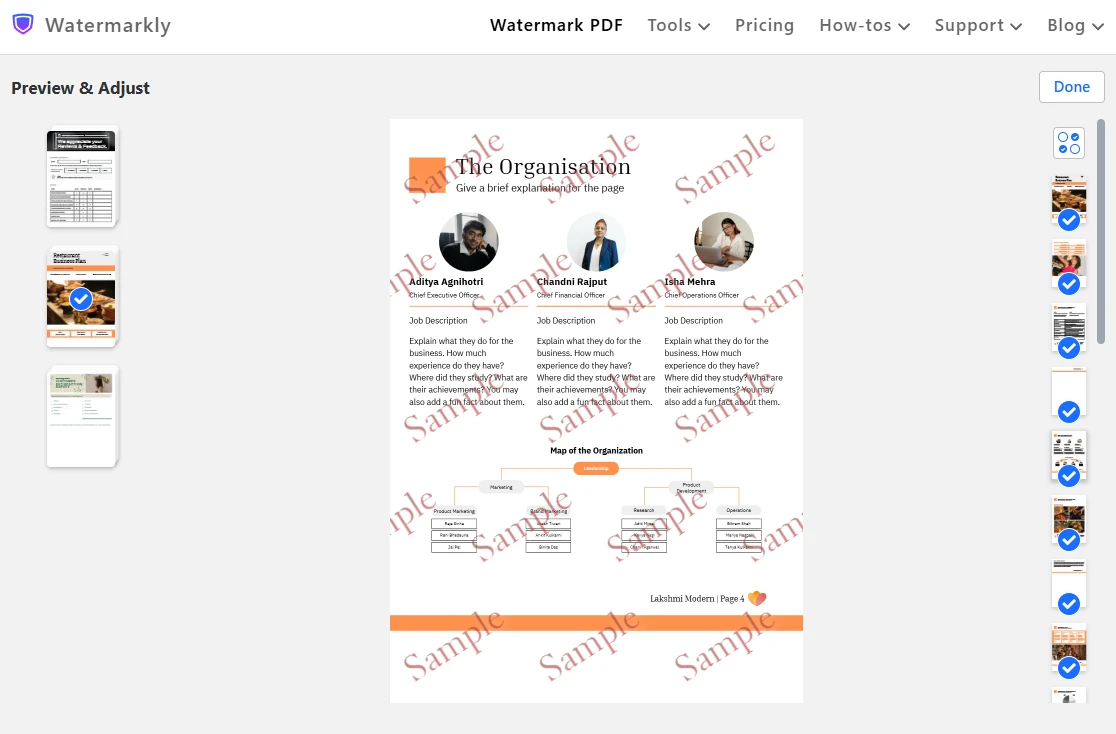
Keep in mind that it can be a challenge to remove a watermark from a PDF file (especially if you fill each page with tiled watermarks), yet tools for removing watermarks do exist.
So, watermarking PDFs alone won’t be effective enough. However, it’s much harder to remove two levels of protection. Which is why both watermarking and password-protecting your PDFs will increase the chances of preventing misuse and unauthorized sharing.
Final Thoughts
Protecting your PDF files with a password is a rather straightforward task which will require only a few minutes of your time if not less. And it can be done for free with the help of different tools! Whether you need to prevent unauthorized viewing or misuse, you can easily set a password using Smallpdf, Microsoft Word, Adobe Acrobat and even Preview.
On top of that, you can add an extra layer of protection by watermarking your PDFs. The more layers of protection you add on, the safer and more secure your important documents will be. After all, you can never be too careful.