How to Insert a Watermark in MS Word
by  Lina Thorne • Updated · Posted in Watermarking Tips
Lina Thorne • Updated · Posted in Watermarking Tips
A watermark is some text or logo that’s placed behind the contents of the document. It should be visible without being too obtrusive and making the contents impossible to read, therefore it’s usually semi-transparent.
If you need to add a simple watermark, you can easily do this right while you’re editing your text in Microsoft Word. You can pick a template with a pre-made watermark as well as create a watermark with your own text or image. The whole process is simple and quick.
In this guide you will find step-by-steps instructions on how to add a textual watermark and a picture watermark in Microsoft Word as well as find out about all the benefits and drawbacks.
Why You Should Insert a Watermark In MS Word
Inserting a watermark in MS Word can be necessary for personal, academic or business use. You might need to:
Protect intellectual property
Unfortunately, it’s not uncommon for people to misuse your work. They can copy and share your documents without your permission or giving you credit. Adding a watermark – your brand name or brand logo – can help you prevent unauthorized use, because it clearly shows who owns a document. In addition to this, you can design your watermark in such a way that you will be able to determine who exactly misused your documents. This can be especially beneficial if you have a manuscript, an e-book or some other creative work.
Indicate status
You can use a watermark to show what the status of a document is. For instance, if you add a watermark that says “Confidential”, the recipient will have a clear understanding that the watermarked document mustn’t be shared with anyone under any circumstances. Meanwhile, adding a “Draft” watermark will signal to the recipient that this version of the document is not final.
Clarify the purpose
Similarly to the previous point, you can show to the recipient how the document should be handled. This can be done with watermarks like “For Review” or “Urgent”.
Comply with regulations
Some industries have regulatory and legal standards according to which proprietary or sensitive documents must be clearly marked. To put it simply, if you want to comply with these standards, you will need to add a watermark that says “Attorney-Client Privileged”, “Confidential” or something similar. Watermarks have the power to confirm the authenticity of a document, as well.
Reinforce brand identity
Add your brand logo or brand name to your proposals, promotional materials, price lists and other documents that you share with your clients. It’s an effective way to make them look more formal, polished and visually appealing. The more people see your brand name or logo, the better.
Make it easy to contact you
This isn’t very common, but you can add your contact details as a watermark. For instance, it can be your phone number or website address. By adding this type of watermark, you will make it easier for people to contact you no matter where they come across your documents.
Are you convinced now that watermarking your documents can be very beneficial?
Now, let’s see how exactly you can do this.
How to Add a Textual Watermark in Microsoft Word
First, let’s take a look at how you can add a textual watermark. It’s super easy! If you want to add your brand name or the word “Draft”, “Confidential” or something similar, follow these steps:
- Open your document in MS Word and go to the Design tab in the ribbon, then click on the “Watermark” button in the far right. Please note that if you have an older version of MS Word, you might need to go to the Page Layout tab.
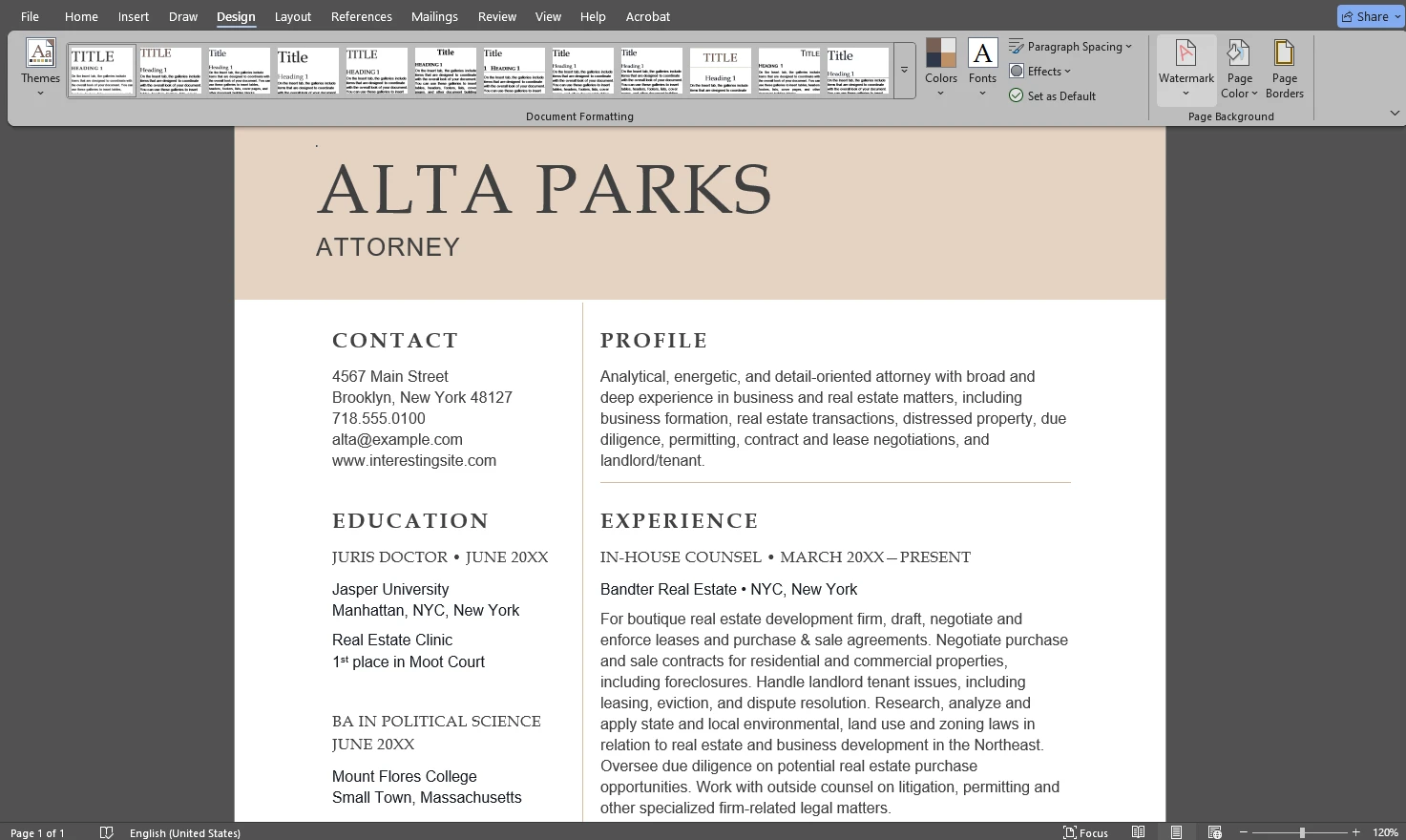
- You will see a drop-down menu that contains around 12 pre-made watermark templates including “Draft”, “Confidential”, and “ASAP”.
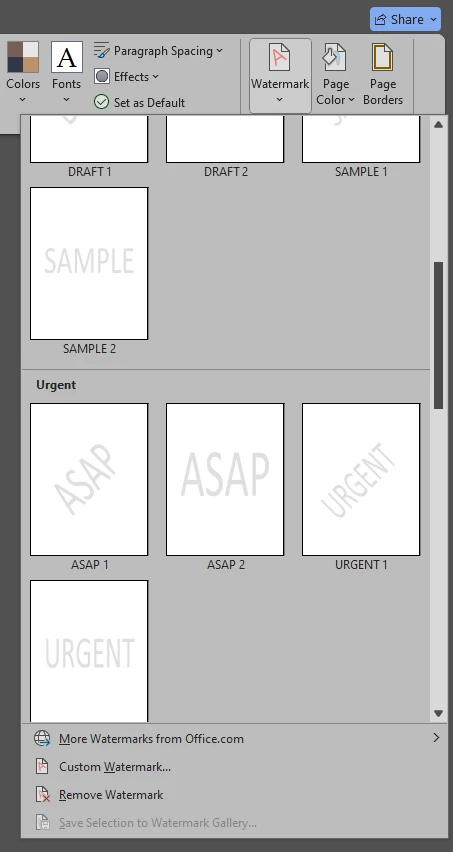
- Do you like one of these templates? Click on it and it will be added to every page of your document. But please note that you won’t be able to change the level of opacity or the color of a template watermark.
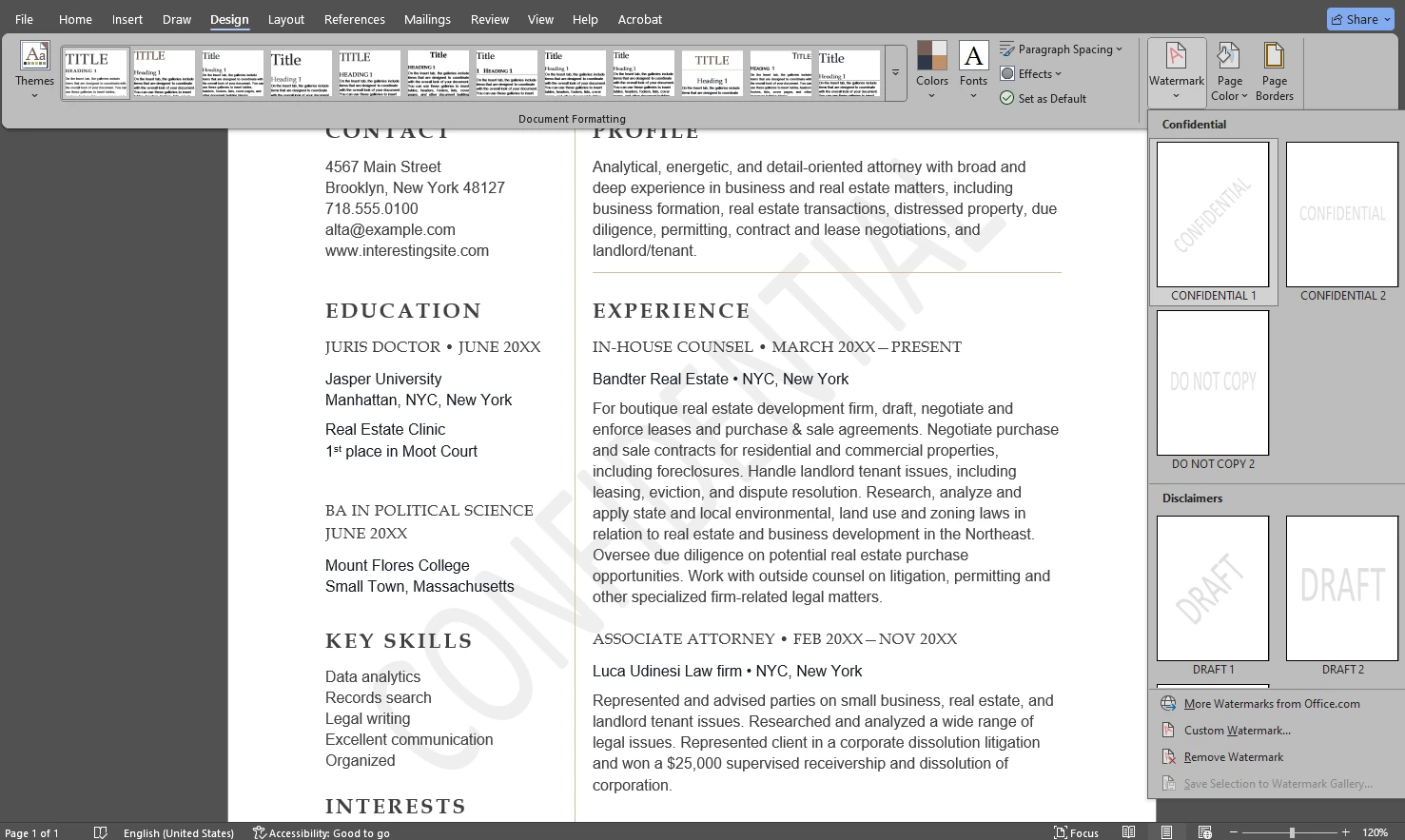
- Do you need to create your own watermark? Click on the Custom Watermark option at the bottom of the menu.
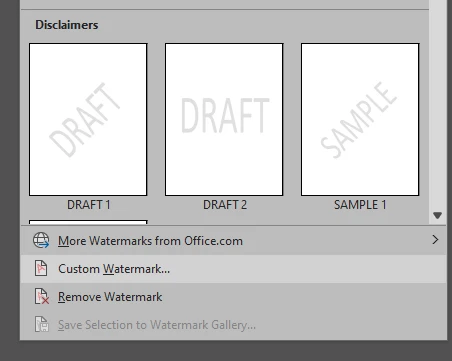
- A dialog box will open. Select the Text watermark option in it. Pick the necessary language, then enter your text in the “Text” field.
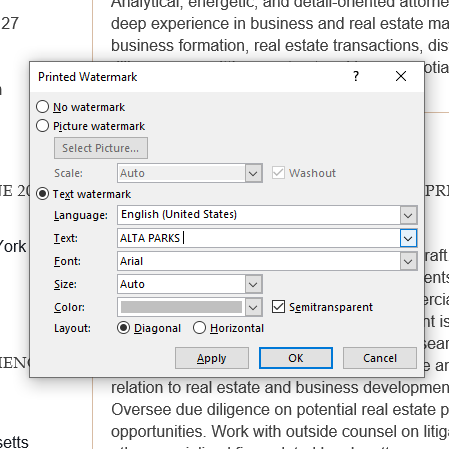
- Choose the font, size, color and layout (diagonal or horizontal) for your watermark. Make sure to tick the Semitransparent option – this way, it won’t make the contents of your document unreadable. Please note that you won’t be able to set a specific level of transparency here. If your watermark is not transparent enough even though you checked Semitransparent, you should change the color of your watermark to a lighter hue.
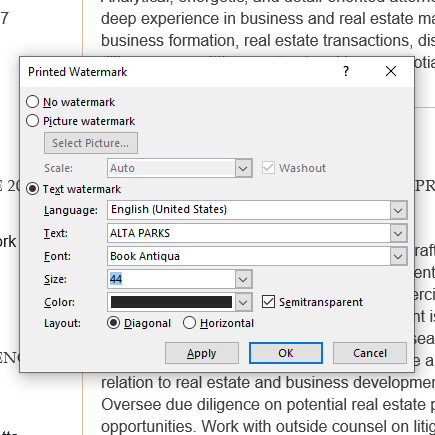
- There’s no live preview of your watermark. In other words, you won’t be able to see your watermark while you’re choosing the necessary customization options. However, you can click on Apply and you will see your watermark appear on the page, yet the Printed Watermark dialog box will still be open. So, you can make some tweaks if necessary; remember to click on Apply again to apply new changes.
- When you’re ready, click OK.
- To make some further changes, double-click at the top of the page to open the Header & Footer tab.
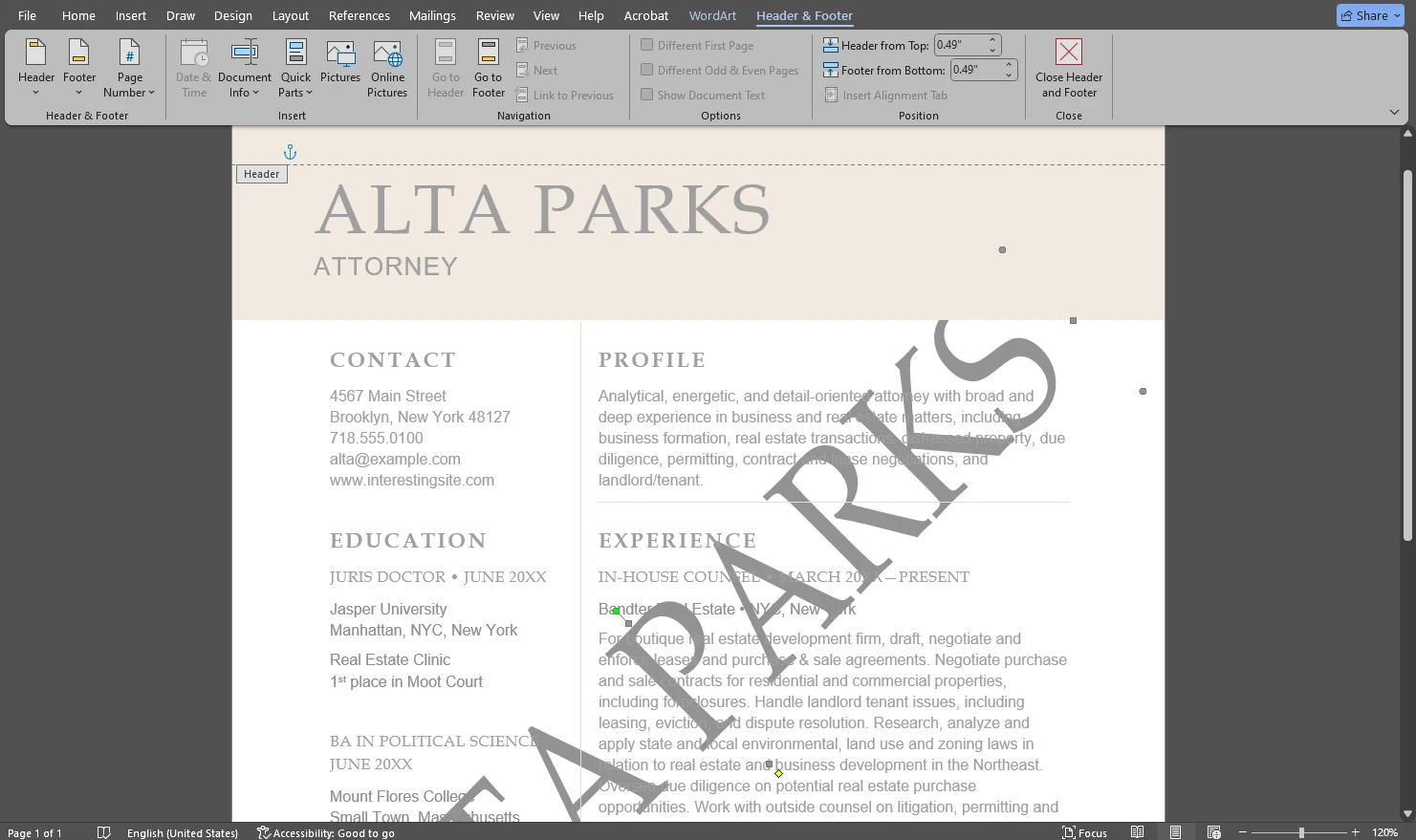 It will also allow you to make changes to your watermark. Scroll back to your watermark and click on it to select, then you can reposition, resize as well as rotate it using the cursor.
It will also allow you to make changes to your watermark. Scroll back to your watermark and click on it to select, then you can reposition, resize as well as rotate it using the cursor. 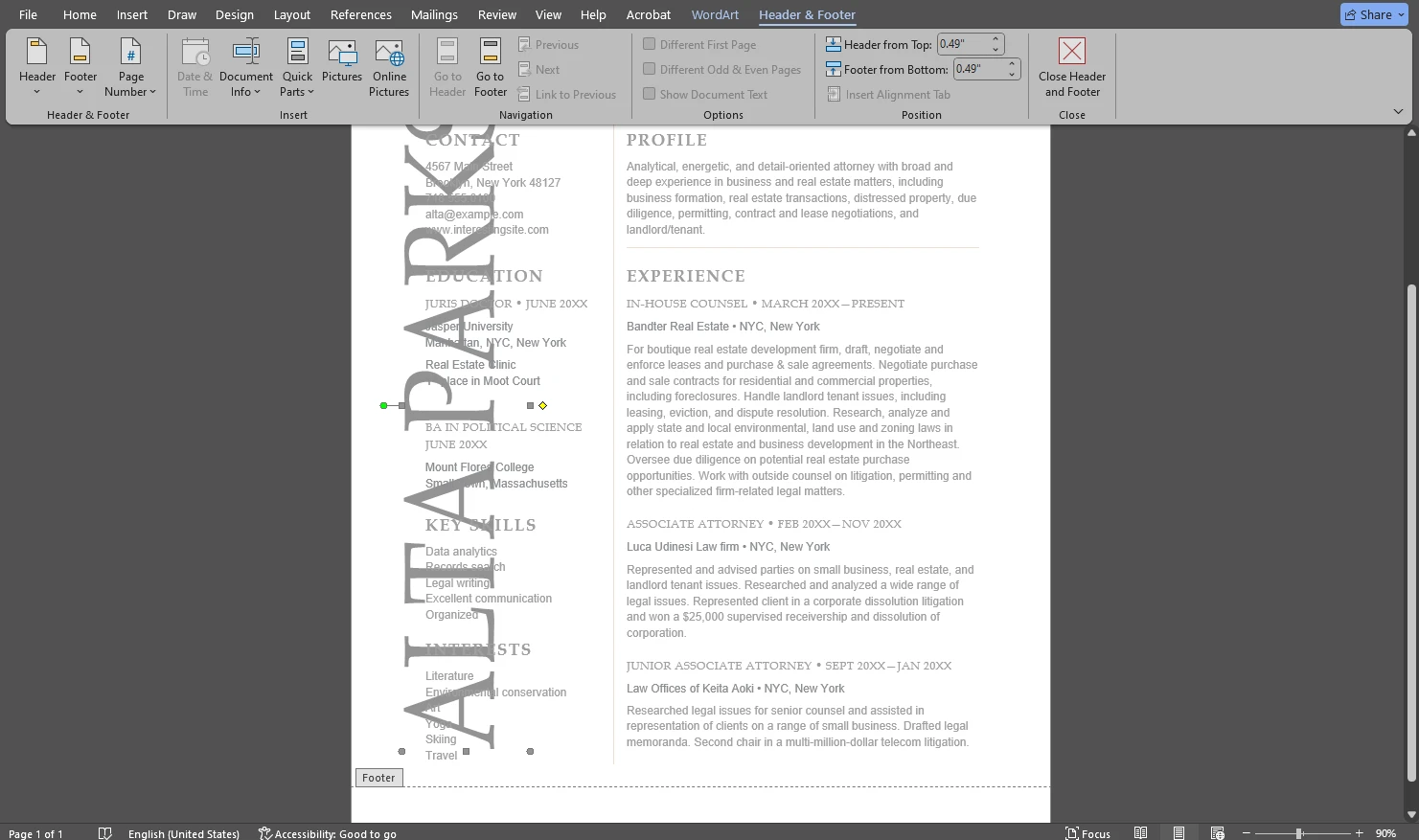
And that’s how you can watermark your document! Make sure to go to File > Save or use the CTRL / CMD + S shortcut to save the changes in your Word file.
How to Add a Picture Watermark in Microsoft Word
It’s also possible to add an image and use it as a watermark. This process is pretty similar to adding a textual watermark with only a few differences.
Here’s what you need to do:
- Once your document is open in MS Word, go to Design > Watermark > Custom Watermark.
- In the Printed Watermark dialog box select the Picture watermark option, then click on “Select Picture…”. Once you do that, you will see where you can import your image from. If you want to upload the image from your computer, click on From a File, then find and select the image that you want to use as a watermark.
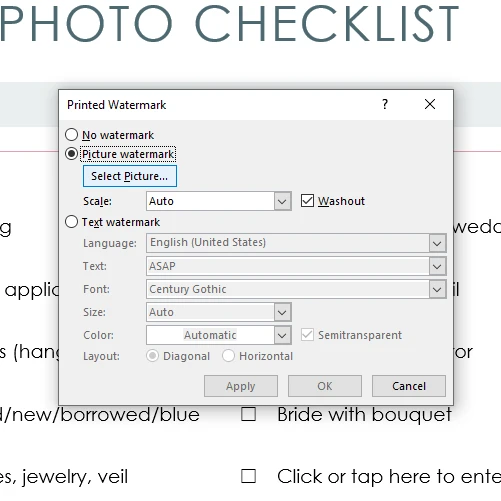
Please note that you won’t see your image appear on the page as soon as you upload it. That’s how it’s supposed to be. - After you import your image, you can pick how big or small your picture watermark will be in the Scale menu.
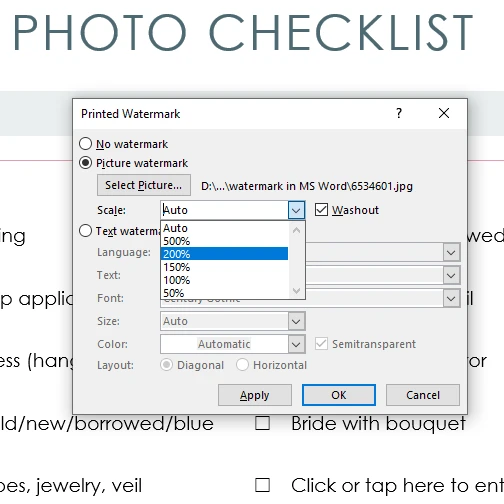
- It might be a good idea to check the Washout option, because it will make your image semitransparent and, thus, it won’t distract from the contents of your document. Here’s how a picture watermark looks when Washout isn’t checked.
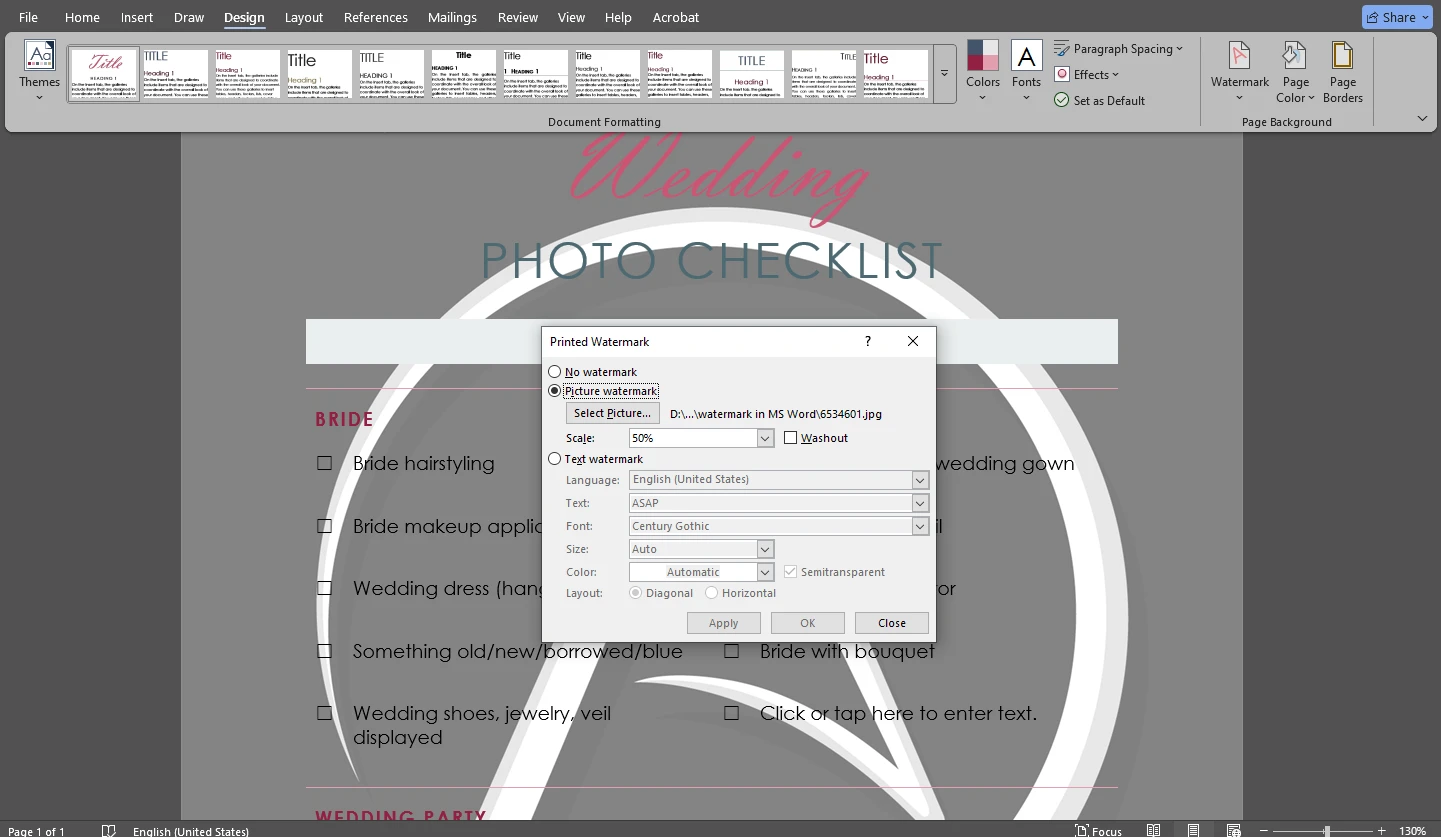
- Click on Apply to see how your watermark looks on the page. If you are happy with it, click OK.
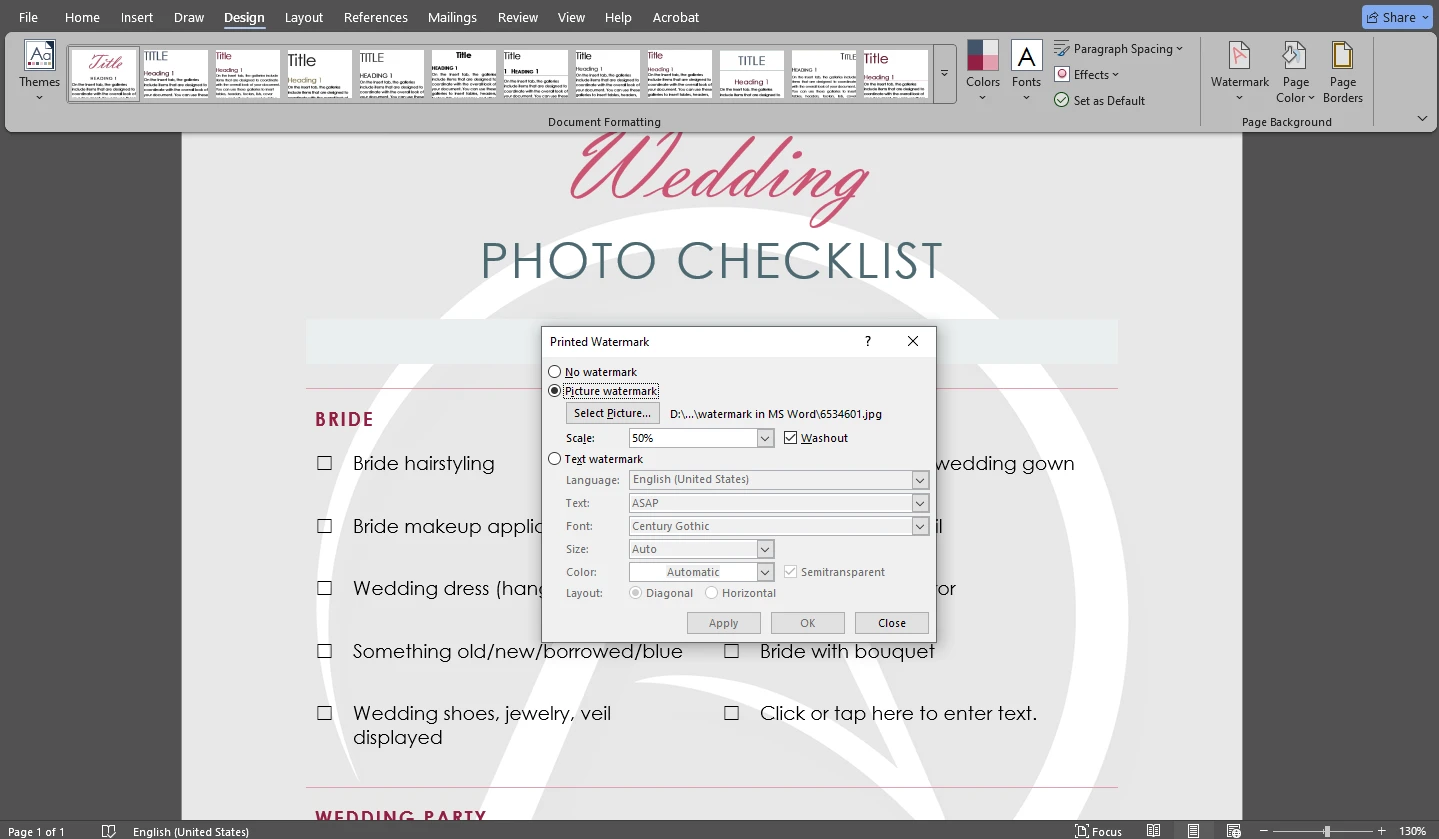
- Similarly to the textual watermark, you can enable the Header & Footer menu, if you want to reposition or rotate your picture watermark. Here, you can also change the size with more precision as well as get the exact size you need if it was impossible with the Scale option.
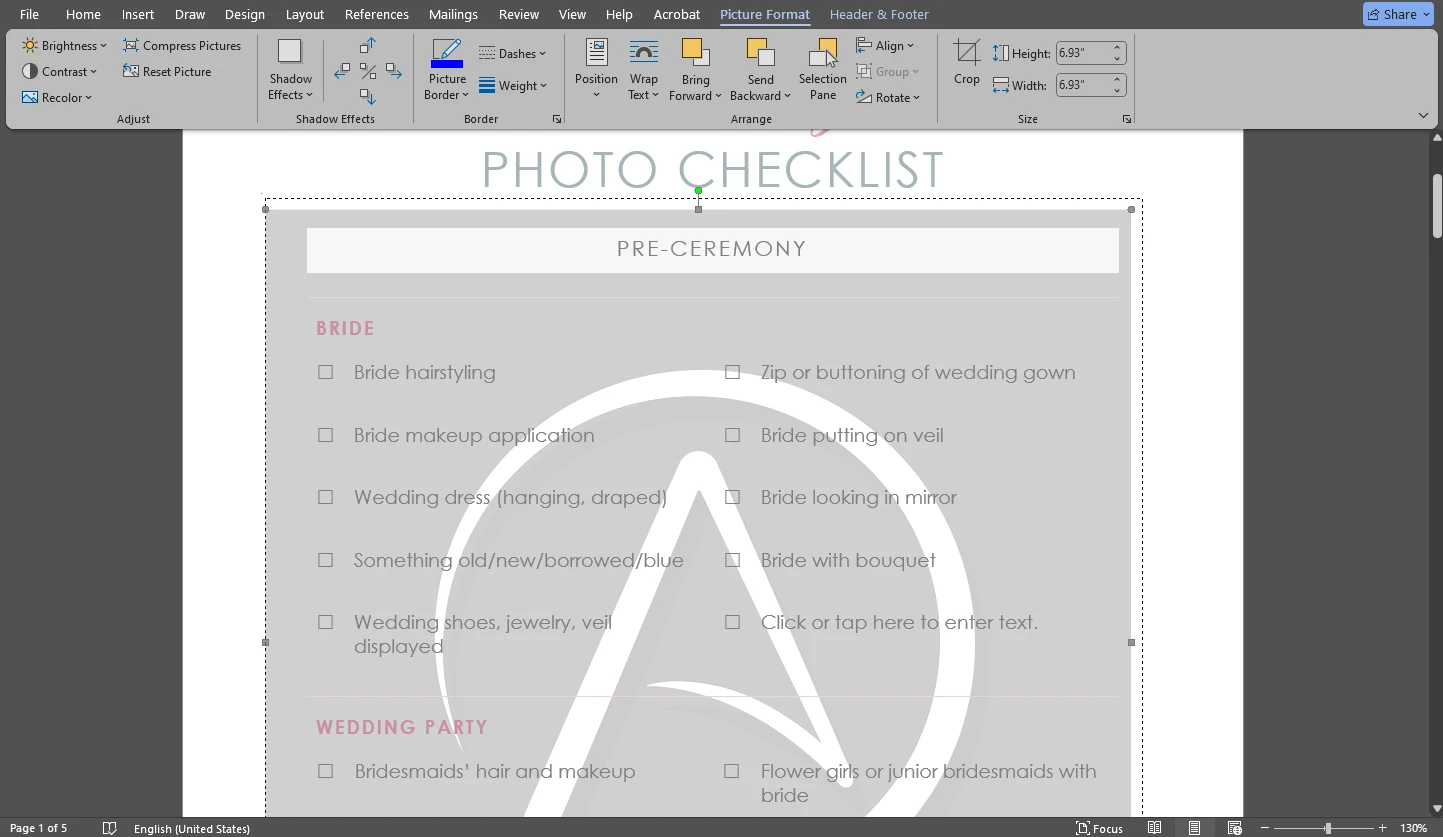
All done!
Pros And Cons of Inserting a Watermark in MS Word
This process has its benefits:
- It’s pretty straightforward. You can easily add a watermark while you’re editing your document. And it can be done within just a few clicks, so you won’t need to spend lots of time, either; even if you’ve never done this before. Moreover, if you want to save some time and effort, you can simply pick one of the pre-made templates.
- Assuming that you already purchased access to Microsoft Word, you won’t have to spend more money on some other app just to watermark your documents.
Unfortunately, there are also some disadvantages:
- The main downside of adding a watermark in MS Word is that you can simply remove it. All you need to do is go to Design > Watermark, then click on Remove Watermark. And your watermark will be gone! So, if you send a Word document with a watermark, the recipient will be able to get rid of it easily. After all, you need Microsoft Word to both view and edit Word documents. Fortunately, there’s a workaround. If you don’t want anyone to get rid of your watermark, you will need to convert your documents to PDF, which can also be done in MS Word – you will simply need to save them as PDFs. Keep in mind that Word files are editable, whereas you will need some special advanced software to edit the contents of a PDF.
- Another downside, of course, is that the editing toolkit is very limited. This is a word processor, not an app that was designed for watermarking. It’s perfectly possible to create a simple watermark. But if you want to create something visually appealing, you might not be able to do this.
- Microsoft Word automatically adds your watermark to every page of a document. It doesn’t matter whether you’ve picked a pre-made template or created a custom watermark. It’s not possible to pick a certain page range or select which pages should be watermarked.
- It’s possible to add only one watermark to your document in MS Word. For instance, if you add a picture watermark, then try to add a textual watermark, too, your text will appear instead of your picture. You won’t be able to add two textual watermarks, either. It means that if you want your watermark to consist of a picture and some text, you will need to add text to your image before adding it as a watermark.
How to Add a Watermark in Watermarkly
If you want more control and flexibility over the placement and design of your watermark, consider using Watermarkly which is a website that offers a selection of online tools such as crop photo, blur faces in a photo, video watermark, watermark PDF and so on.
There’s something you should know right away, though, Watermarkly doesn’t support Word files. In other words, you won’t be able to upload a Word document into Watermarkly and add a watermark to it.
Why should you use Watermarkly if it doesn’t support Word files?
Well, Watermarkly’s app was designed for watermarking. The choice of editing options is much broader. For instance, you can add various effects to your watermark. On top of that, Watermarkly supports batch processing. MS Word allows you to work with only one file at a time. But with Watermarkly, you will be able to add one and the same watermark to a batch of multi-paged documents.
If you are not convinced, let’s take a closer look at how you can add a watermark using Watermarkly:
- Open the necessary document in MS Word, then go to File > Save as Adobe PDF. The copy of your document will be created automatically and then saved as a PDF file.
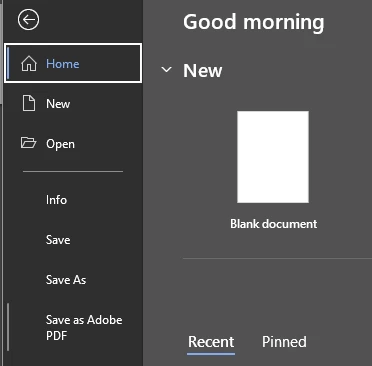
- Go to Watermarkly’s website and open the Watermark PDF app.
- Import your newly created PDF file by clicking on the Select PDF button or dragging and dropping it into the app.
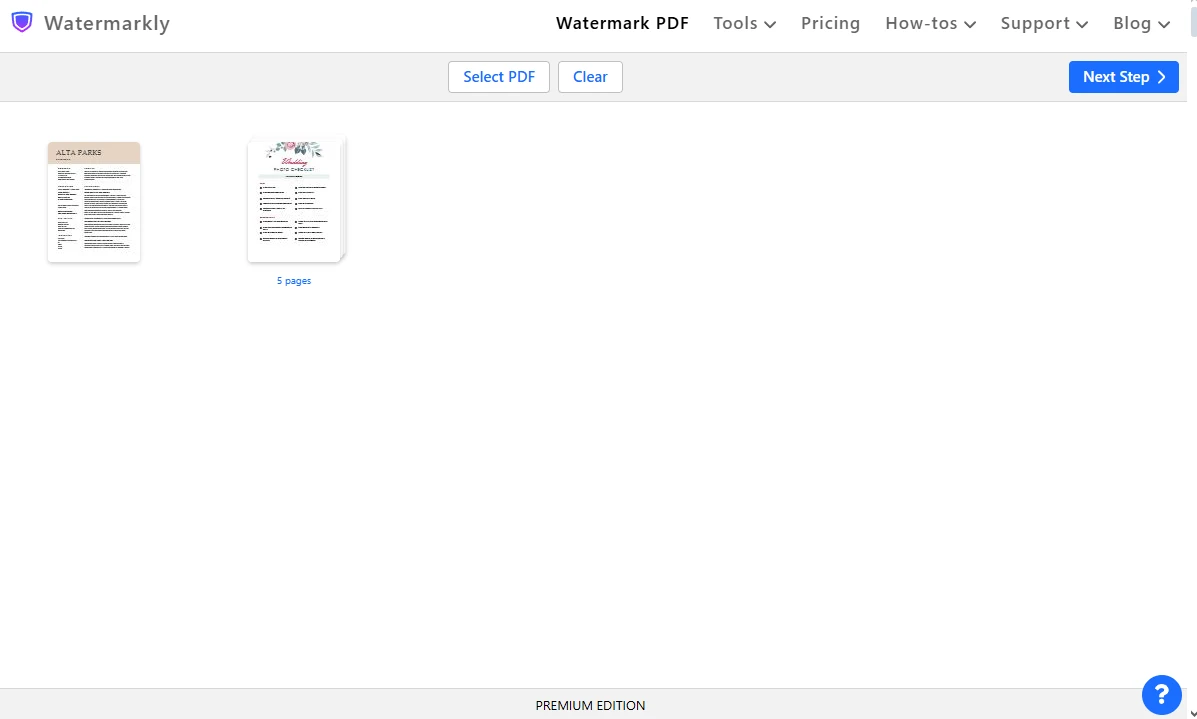
- Click on Add Text if you want to create a textual watermark, then enter the necessary text into the input area. The Add Logo button allows you to upload an image in PNG or JPG and use it as a watermark. Watermarkly also offers a library of built-in icons, so you can make use of it to create your logo from scratch.
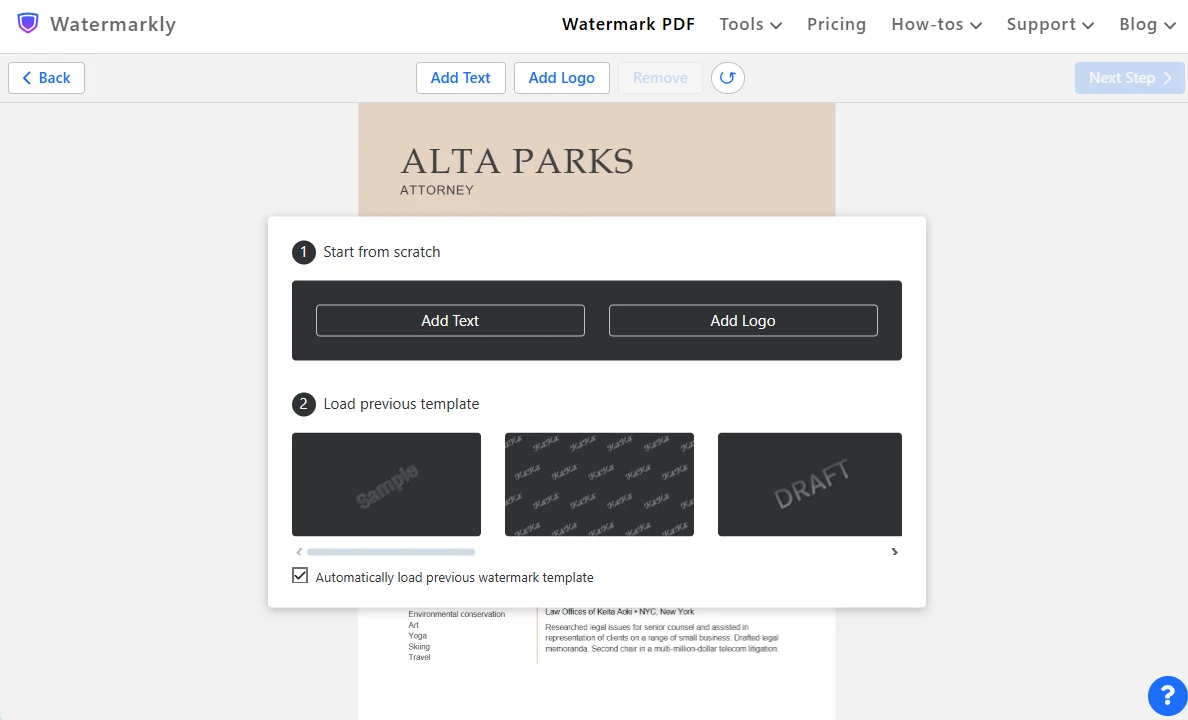 Please note that you will design your watermark on the very first page of the first document in the batch.
Please note that you will design your watermark on the very first page of the first document in the batch. - In Watermarkly you can add two or more watermarks. So, you can add two different textual watermarks or combine a picture watermark with some text.
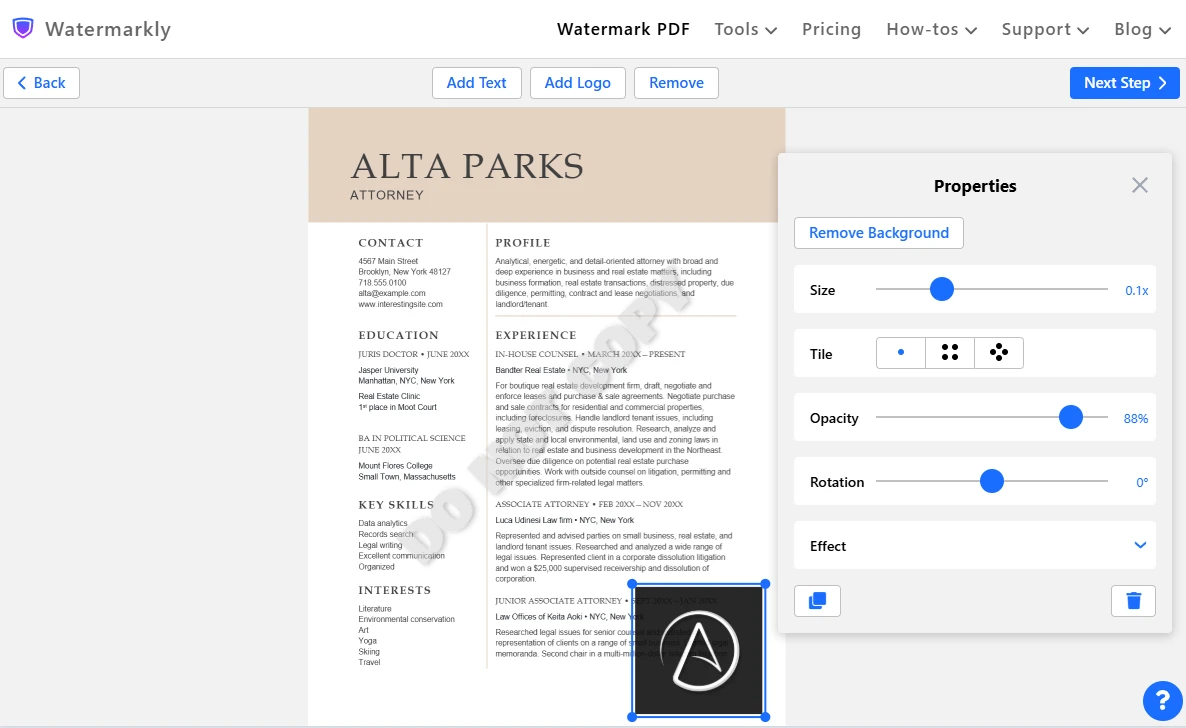
- Edit your watermark: add an effect, change its color and font, adjust its size and position. Also, here you can actually adjust the level of opacity, which is not possible in MS Word.
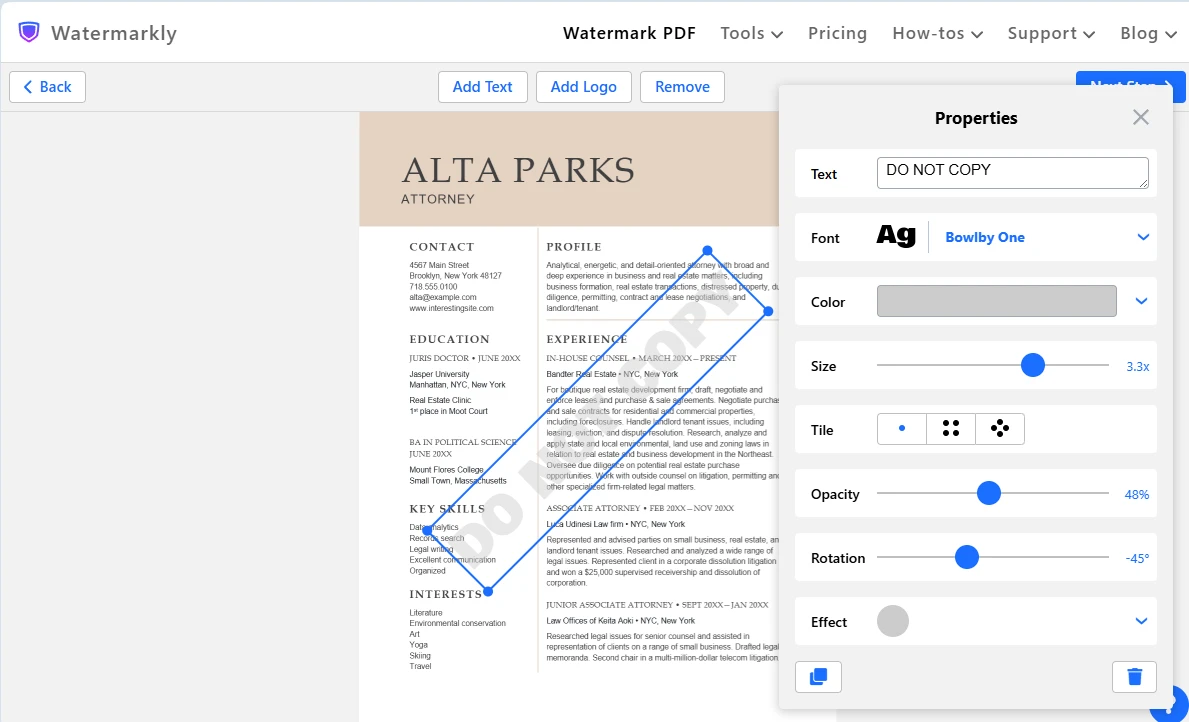 Here’s another advantage of Watermarkly – here you will see every change in the design of your watermark right away. There’s no need to click on the Apply button!
Here’s another advantage of Watermarkly – here you will see every change in the design of your watermark right away. There’s no need to click on the Apply button! - To repeat your watermark throughout the entire page, enable the Tile feature. This feature is also absent in MS Word.
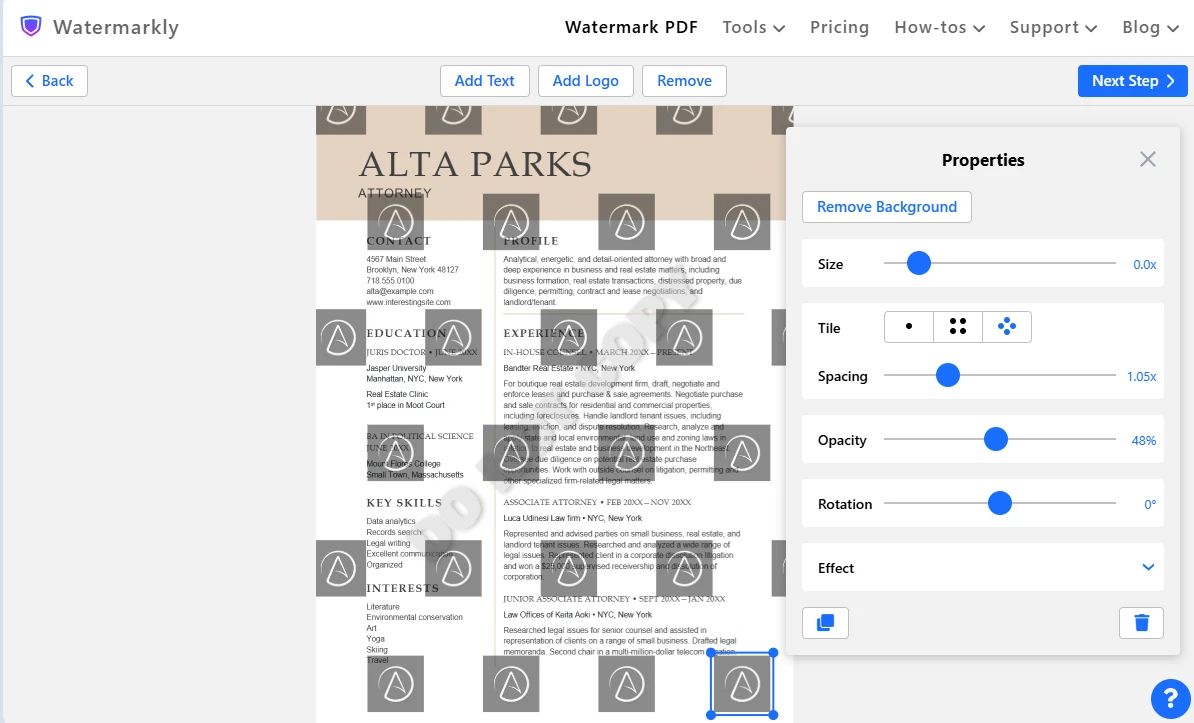
- When you’re happy with the design of your watermark, click on Next Step.
- Click on Preview & Adjust in the export settings.
- In this section you can preview your watermark on every page of every document in the batch. It’s also possible to make some minor adjustments to it. It’s not possible to change the watermark itself – since Watermarkly is a batch-watermarking app, you will be able to add only one and the same watermark to the entire batch. But you can change your watermark’s size, placement, opacity and color.
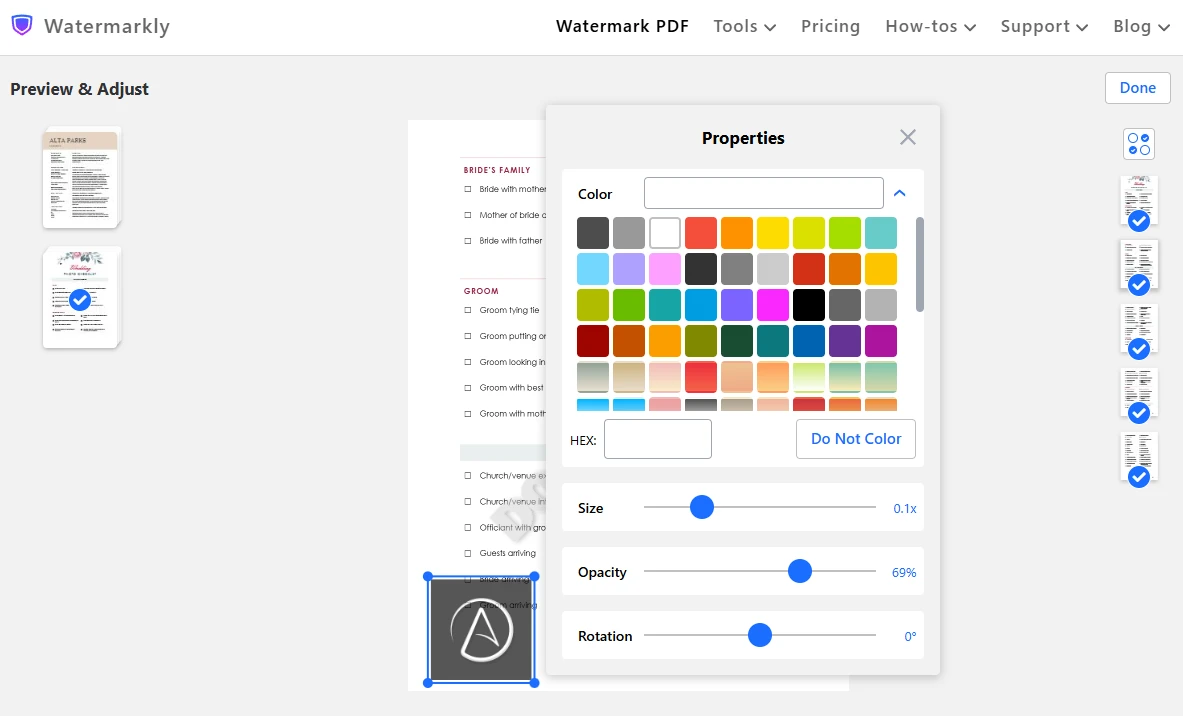
- Here’s another difference between Watermarkly and MS Word – here, if you want some pages not to be watermarked, simply unselect them on the right.
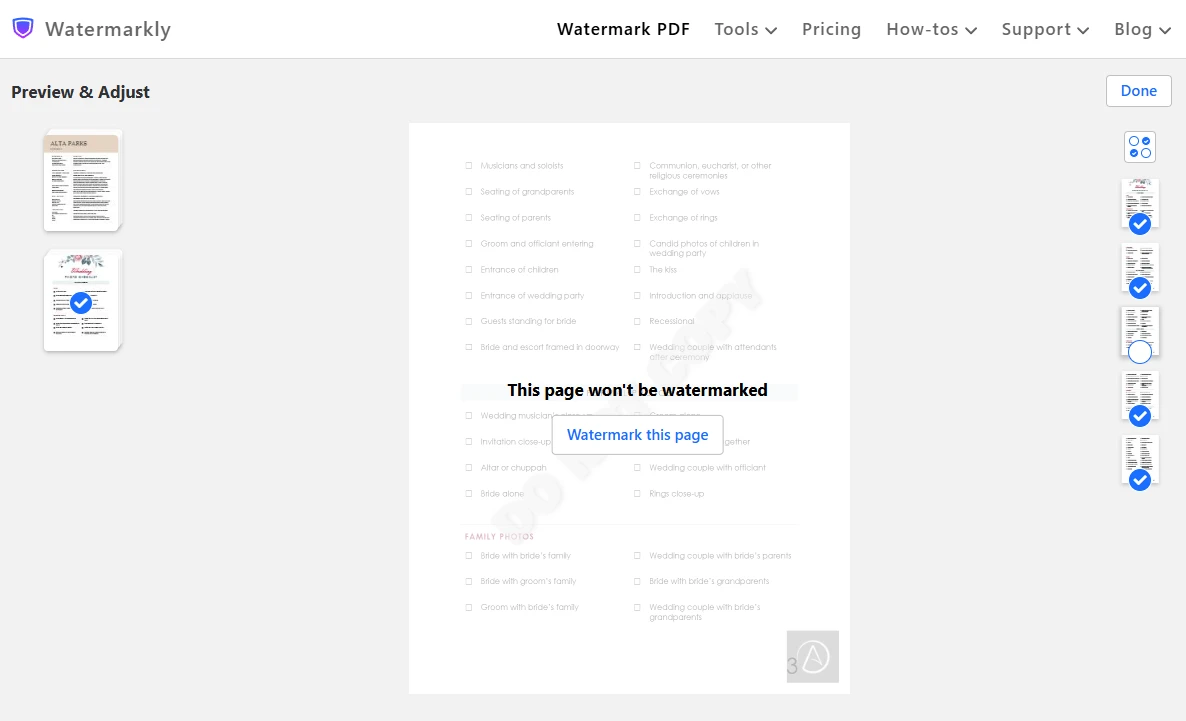 Moreover, you can set a specific page range, add a watermark to only even pages or only to odd pages.
Moreover, you can set a specific page range, add a watermark to only even pages or only to odd pages.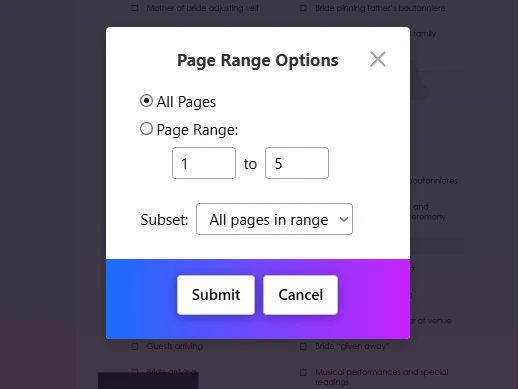
- Go back to the export settings and specify them if necessary.
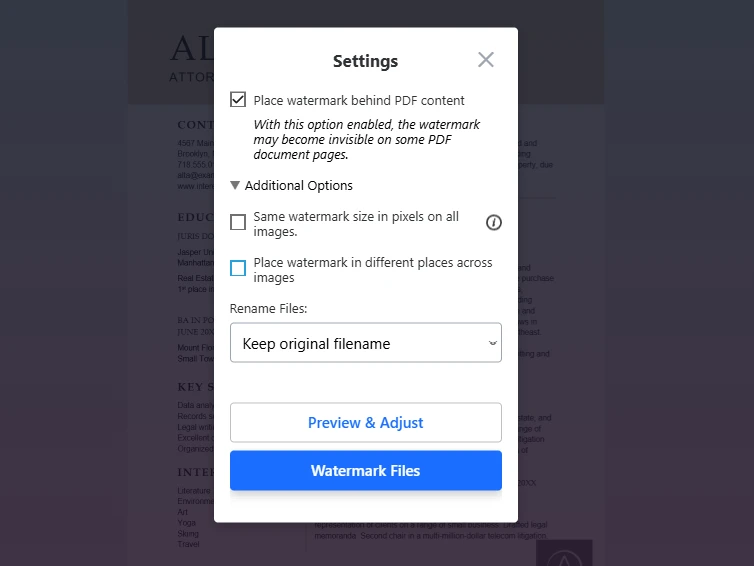
- Start the watermarking process by clicking on Watermark Files. Wait a bit, then download your watermarked copies. All the changes will be applied to the automatically created copies, so the original PDFs will remain unchanged.
This is just as easy as watermarking documents in MS Word, right?
It is actually possible to convert your PDFs back into MS Word. You will simply need to right click on the PDF file in its folder and select Open with Microsoft Word. You will then need to agree to MS Word converting your PDF into a Word file. However, you should be aware of the fact that the formatting can get messed up; especially if it’s quite complex. So, it might be better not to convert your PDF documents back into the Word format.
Summing Up
Now you know how to insert a watermark in MS Word. As it turned out, it’s not a particularly complicated task. MS Word is the perfect choice if you want to add a basic watermark; especially if it’s something like “Draft” or “Confidential”, because there are pre-made templates for that, which is incredibly convenient and time-saving.
Thanks to the detailed instructions in this guide, you will undoubtedly be able to create Word documents that look polished and, at the same time, prevent unauthorized use.