How to Insert a Watermark in Microsoft Excel: A Complete Guide
by  Lina Thorne • Updated · Posted in Watermarking Tips
Lina Thorne • Updated · Posted in Watermarking Tips
Excel spreadsheets can often contain sensitive financial data, client information, internal reports, or drafts that are not yet finalized. So, it might be a good idea to watermark them. You can add your brand logo, which can be useful for both protection and promotion, or some text like “Sample” or “Do Not Copy” to communicate some important information about the document.
As you may know, inserting a watermark in Microsoft Word is pretty straightforward since it actually offers a watermarking feature. Unfortunately, it’s not as simple in Excel because there’s no Watermark button. But don’t worry, it’s still possible to add a watermark. Moreover, you can do this in more than one way. No prior experience or special skills are required.
In this detailed guide, we’ll explain why watermarking your Excel worksheets can be useful and walk you through how to insert a watermark in Excel using simple methods.
Why You Should Insert a Watermark in Microsoft Excel
Here are the most common reasons to watermark your Excel documents:
- Copyright Protection and Ownership. The main purpose of watermarks is to protect against unauthorized use and distribution. If you need an efficient deterrent against plagiarism, using your brand logo as a watermark will be your best bet. If someone tries to reuse or share your spreadsheet without permission, your watermark will clearly show who the original creator is.
- Confidentiality and Security. If your spreadsheet contains sensitive or internal-use-only information, you can use a watermark that says “Confidential” to make it clear that the document isn’t meant to be read by anyone other than the intended recipient. This is especially important for printed reports or documents shared via email.
- Brand Identity. Adding your brand logo as a watermark can actually increase brand recognition. It also adds a layer of professionalism and makes your documents look official and polished, which can be quite useful when sharing them with clients or stakeholders.
- Indicate Document Status. Insert the word “Draft” into your document so that everyone reviewing it understands that it’s not the final version yet. This can help to avoid miscommunication or premature use of incomplete data.
How to Insert a Watermark in Excel (Method 1)
Let’s begin with the most common method. It’s effective as well as requires minimum effort and time.
Before we begin, though, there’s something you need to know about inserting a watermark in MS Excel. You might be under the impression that just like in MS Word, your watermark will always be visible once you insert it. But things are different in Excel.
What you need to keep in mind is that your watermark is never visible in the Normal view mode. So, don’t panic when you switch to this mode and suddenly your watermark is nowhere to be found. Here, your watermark will be visible only in the Page Layout mode or in the Print Preview window.
Now that you’re aware of this peculiarity, let’s take a look at how you can insert a watermark in MS Excel:
- Open the necessary document in Excel, then go to the View tab and click on Page Layout.
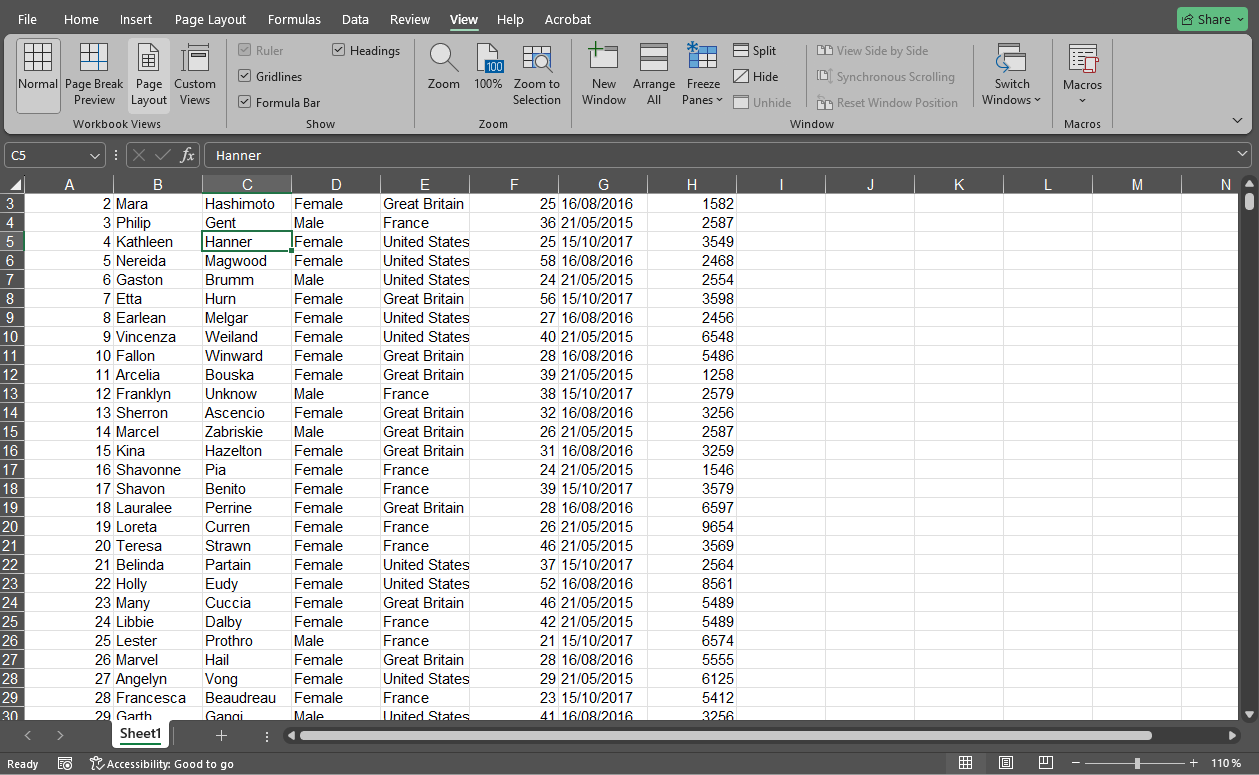 This is how you can switch to the Page Layout view mode.
This is how you can switch to the Page Layout view mode. 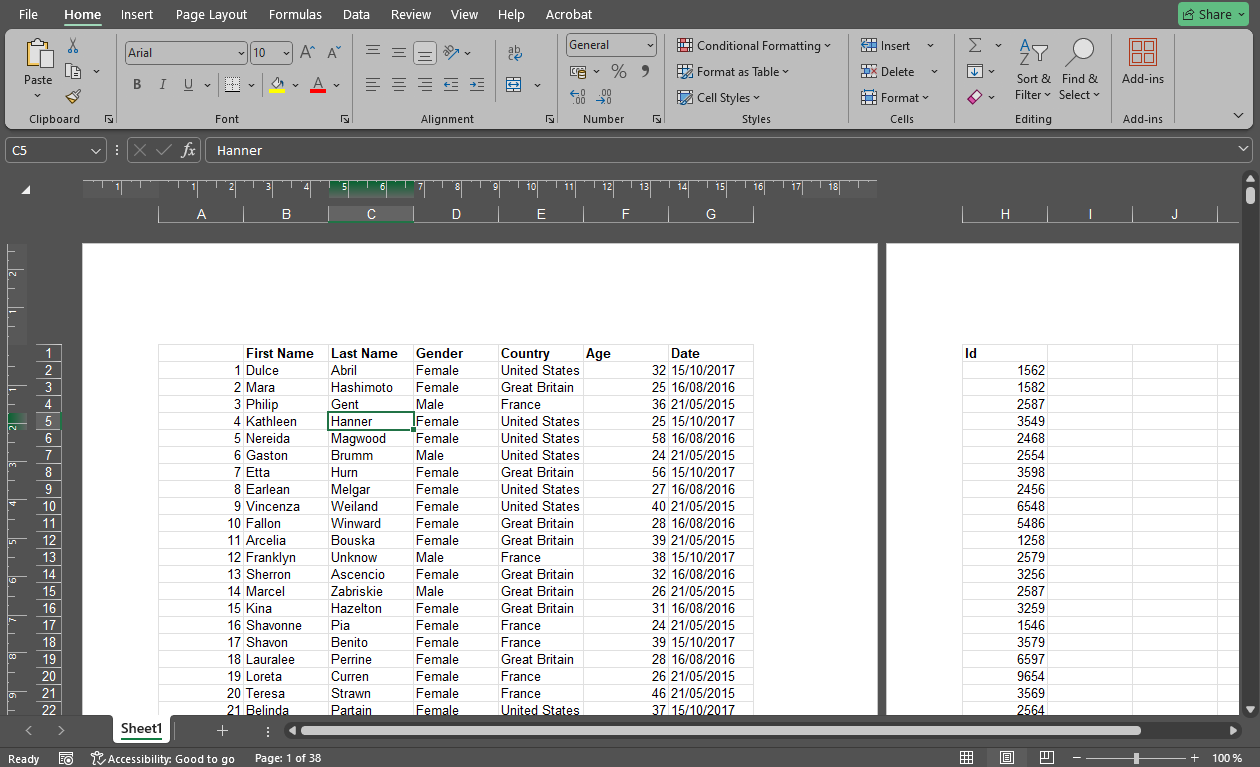
- Next, click at the top of the worksheet to activate the header section. If you want to insert your watermark at the bottom of the document, activate the footer section instead.
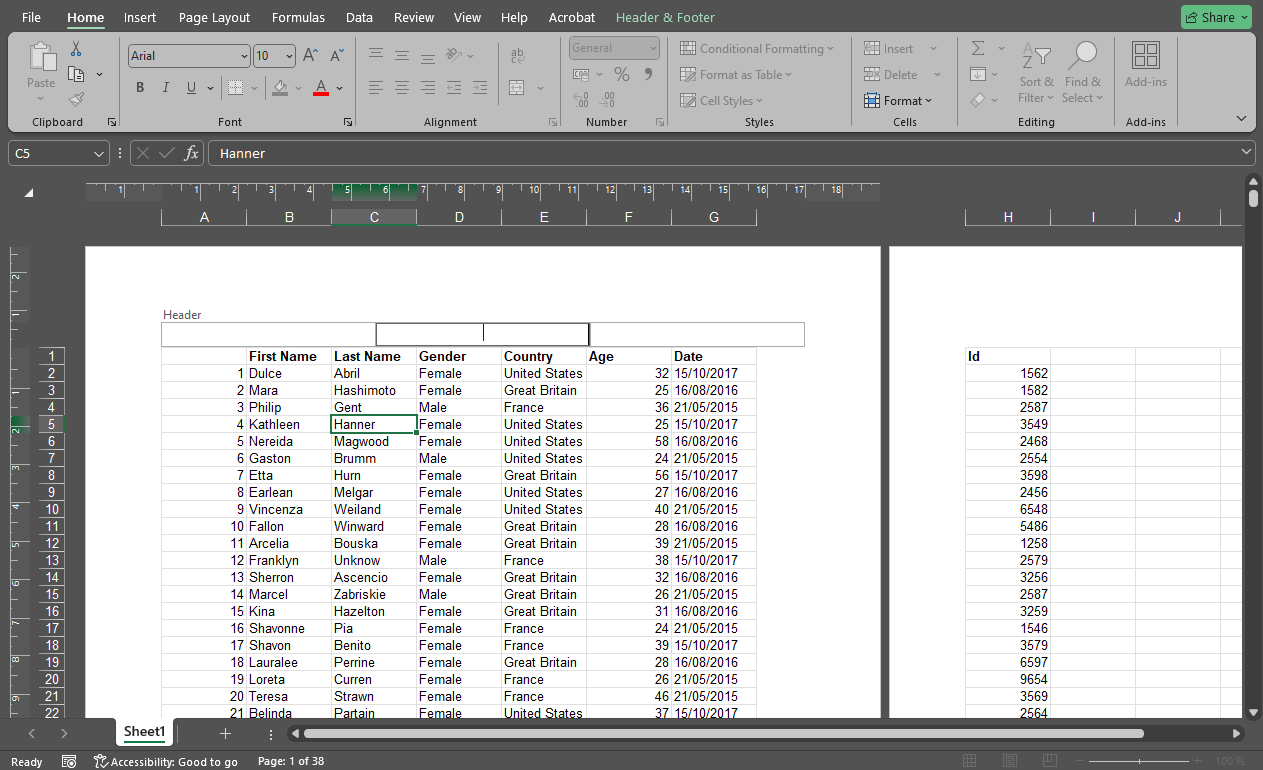
- Choose the center, left, or right section. The center section is most common.
- Now, you can simply type in the necessary text into the header. For example, the words “DO NOT COPY”.

- To adjust the style of your text, select it with the cursor first. Then resize it, pick the necessary font and color. Use the spacebar or the Enter button to reposition your text.
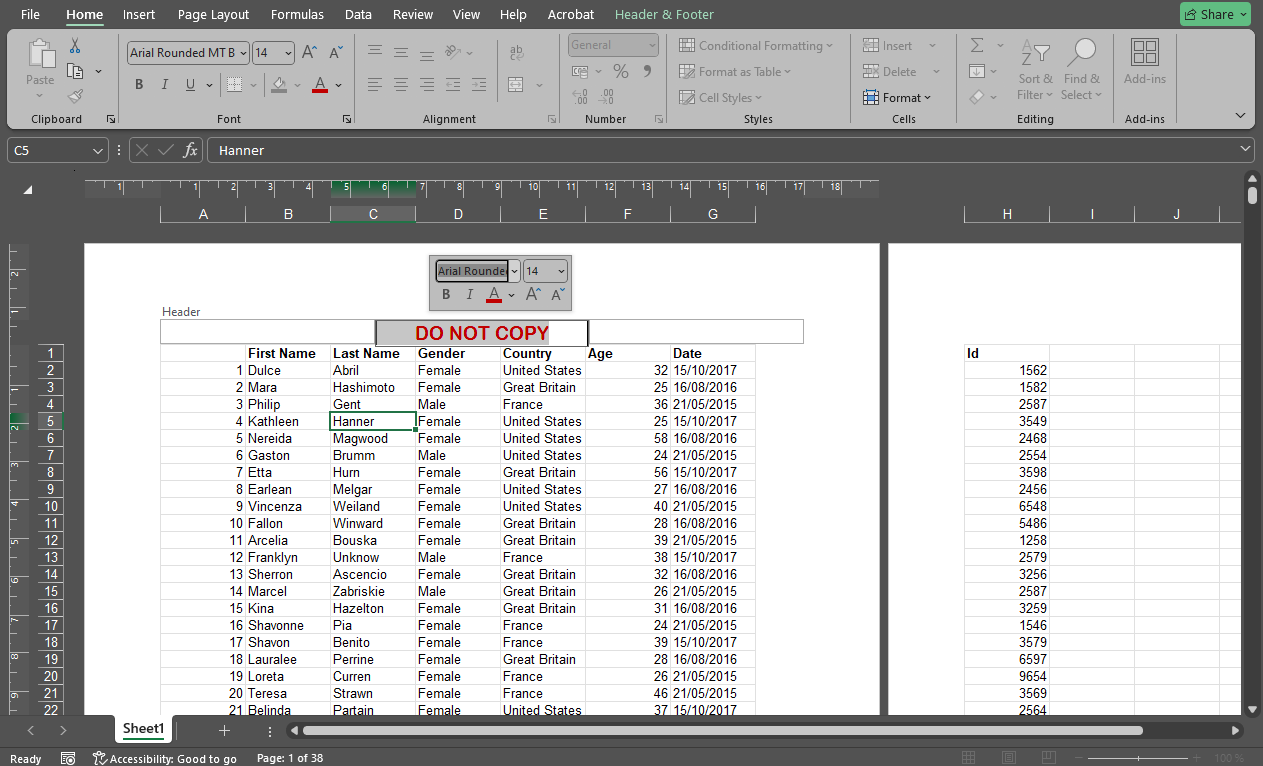
- If you want to insert an image instead of text, go to the Header & Footer tab in the ribbon and click on Picture.
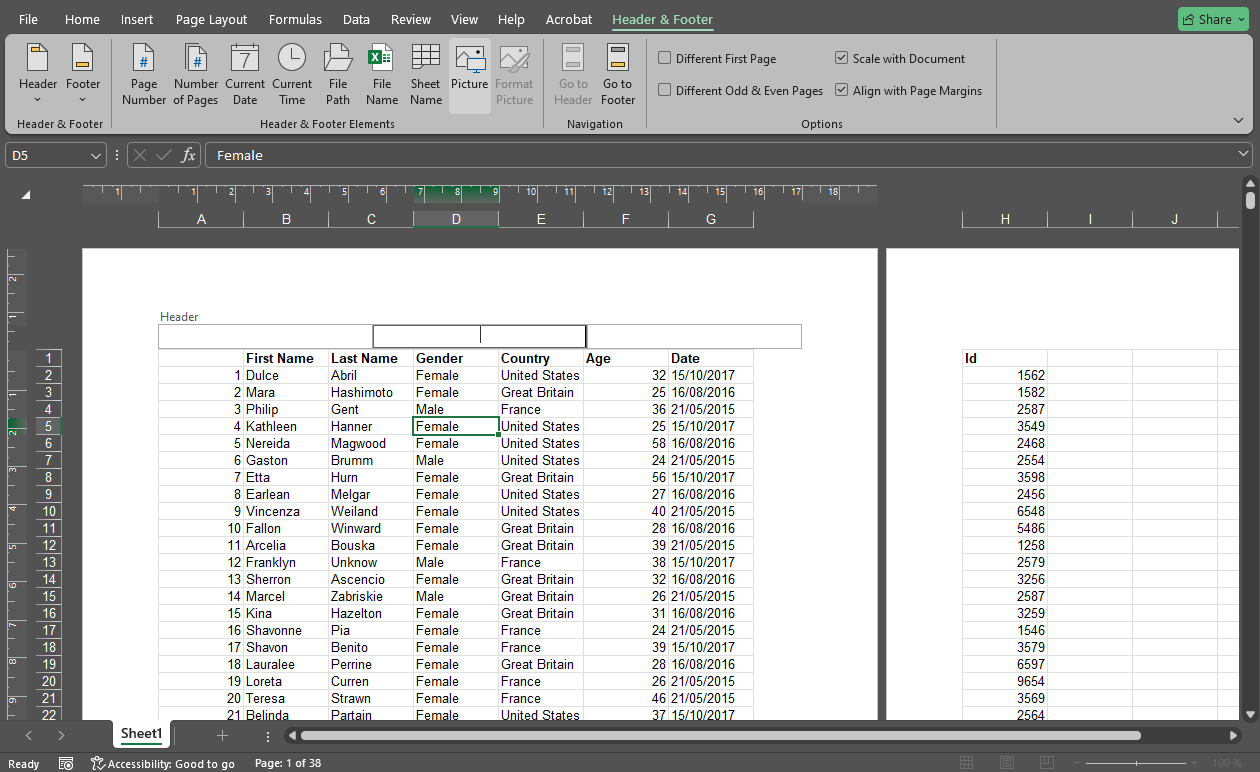
- Choose where you want to import your image from, then upload it. Keep in mind that your file should be in JPEG or PNG. Here’s a tip. You won’t find any watermark templates in MS Excel. So, as an option, you can create a semi-transparent image with text (e.g., “DRAFT” or “Confidential”) in image editors like Canva or Photoshop. If you don’t have a brand logo, you can create it in Canva, as well, or make use of some other online logo maker.
- Excel will insert the code &[Picture] in the header.
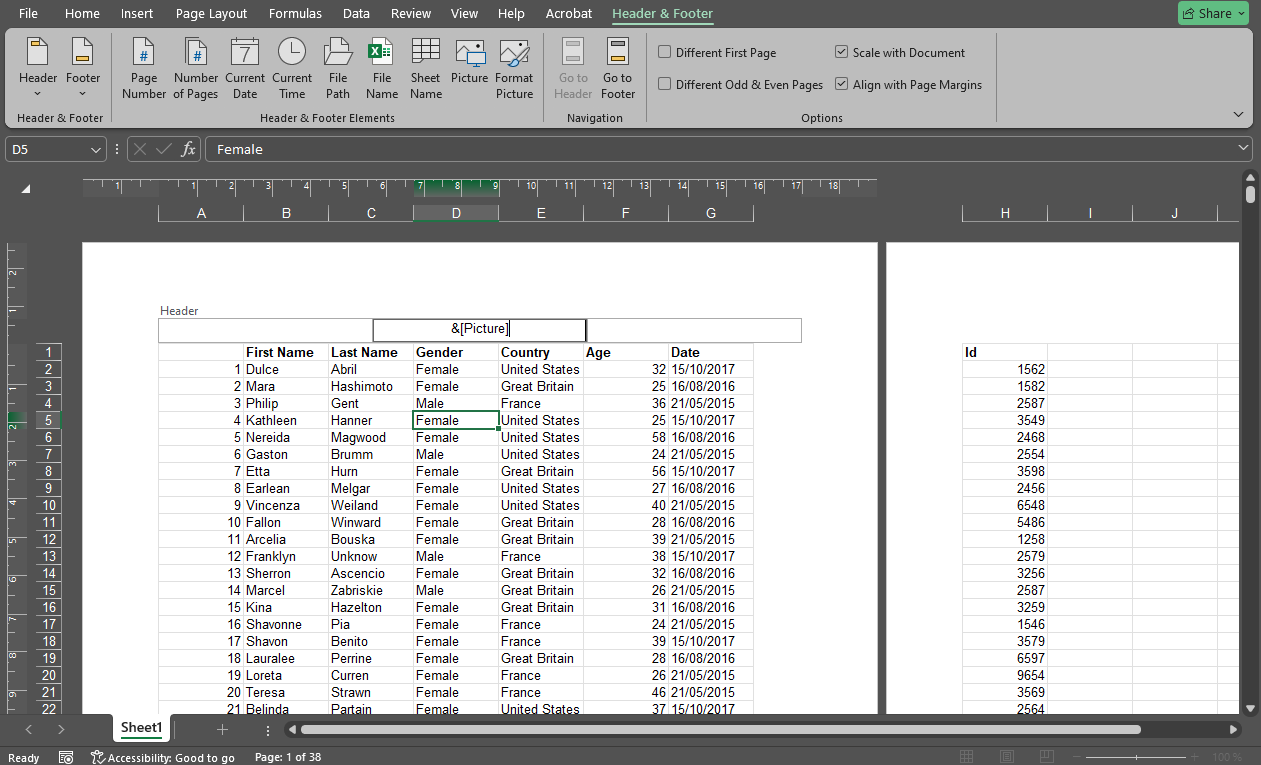 However, you won’t be able to see your image just yet. You will need to click somewhere outside the header. Only then you will be able to see your watermark.
However, you won’t be able to see your image just yet. You will need to click somewhere outside the header. Only then you will be able to see your watermark. 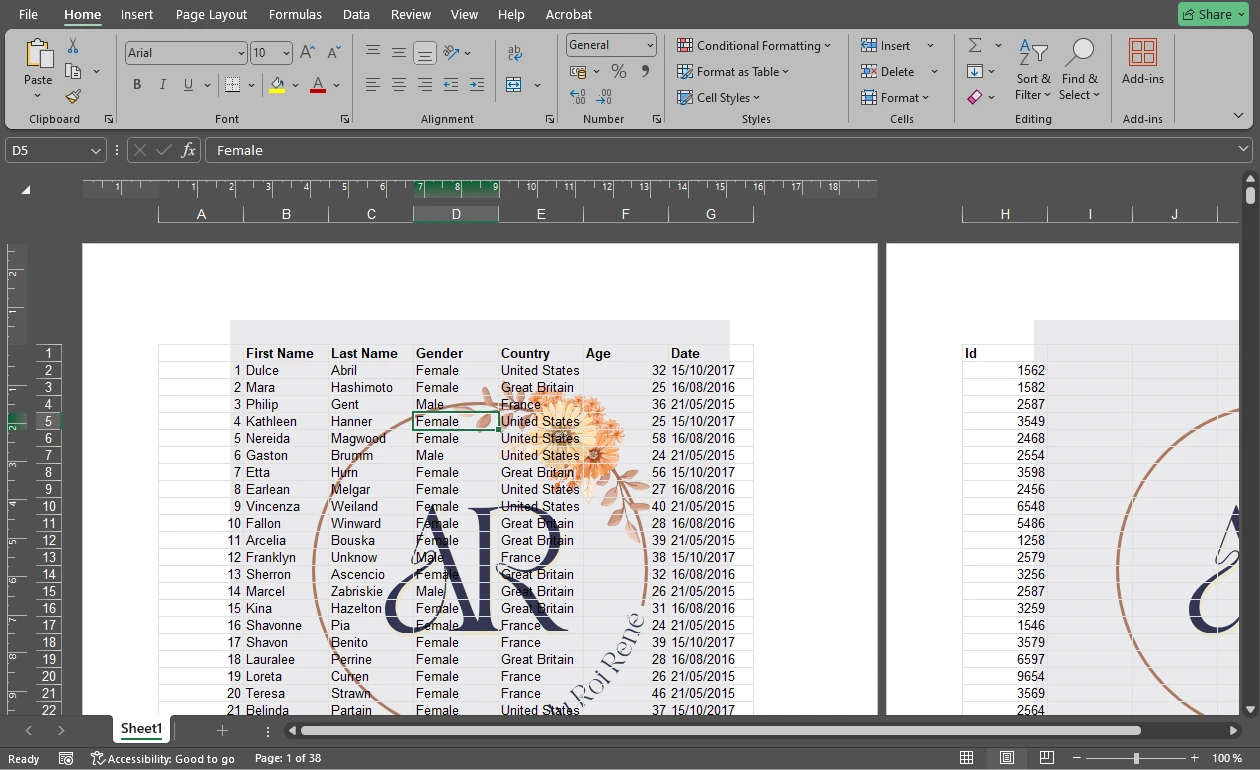
- If you want to move the watermark slightly to the side, then in the header, place the cursor in front of the &[Picture] code and press the spacebar as many times as you need. If you want to move the picture down, add line breaks before &[Picture] by pressing Enter.

- To make adjustments to the image, go to the Header & Footer tab in the ribbon and click on the Format Picture.
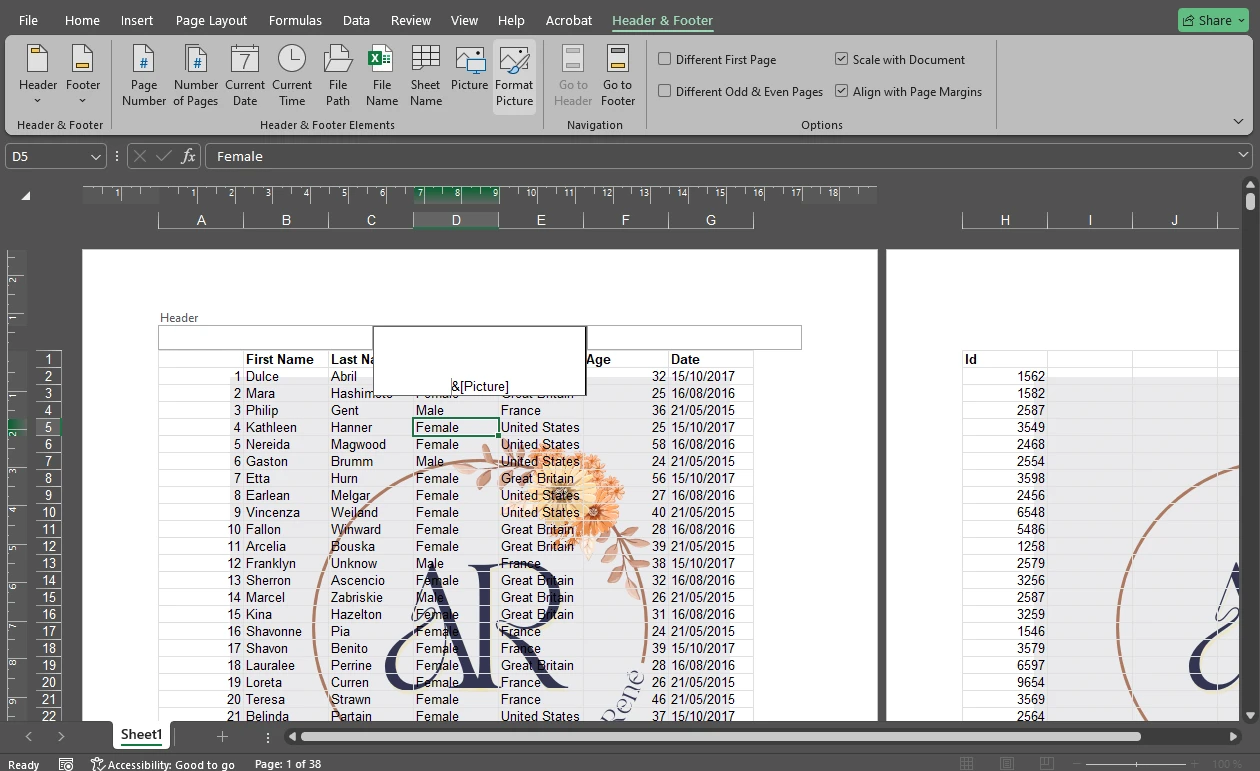
- In the Format Picture window, you can resize your image in the Size tab. Keep in mind that Lock Aspect Ratio should be enabled to avoid your image getting awkwardly distorted.
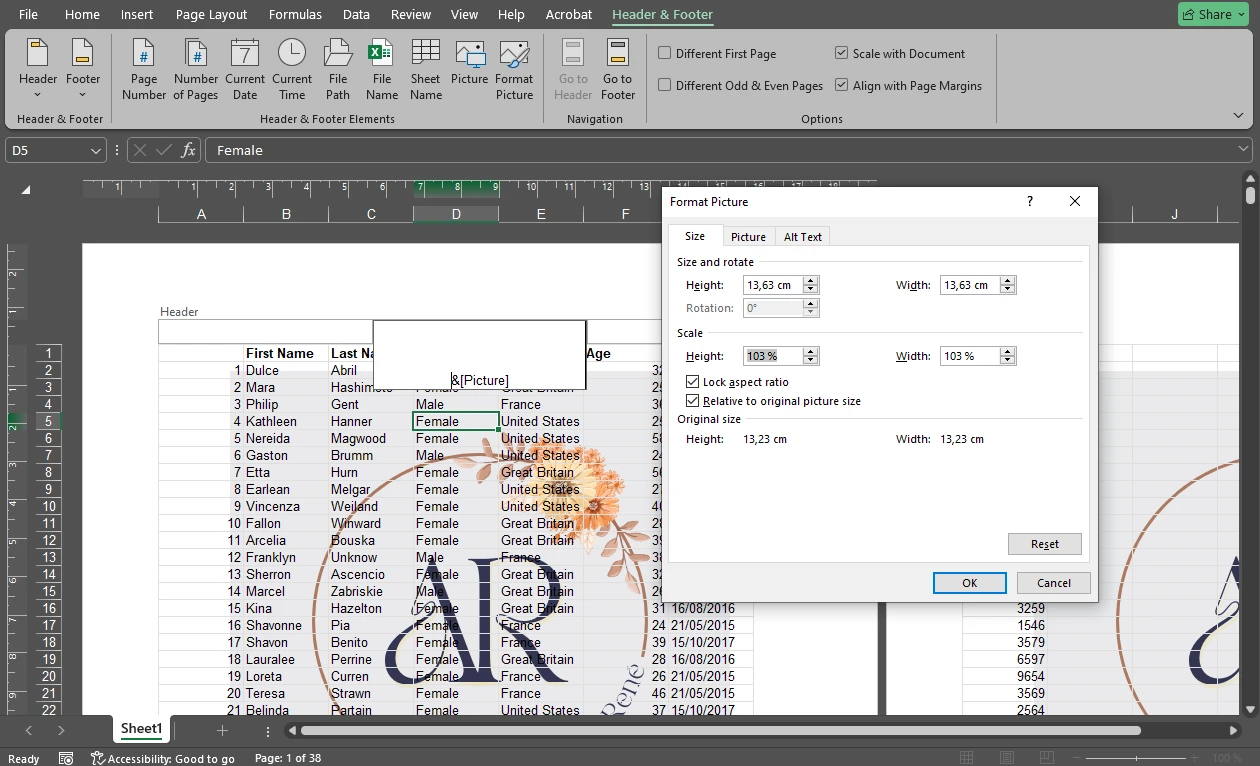
- If you want to change the transparency of your watermark, go to the Picture tab > the Image Control section > Color and choose the Washout option. This will make your watermark semi-transparent. Unfortunately, here you won’t be able to pick any other level of transparency.
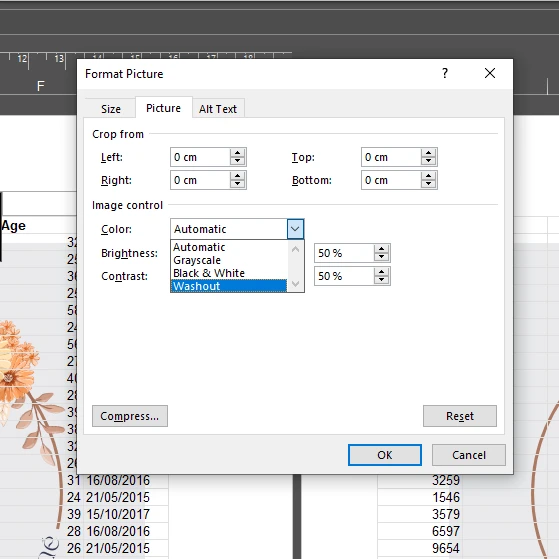
- It’s also possible to crop your image and adjust brightness and contrast in this tab. It’s important to note that you will need to apply the changes to actually see them. In other words, if you change the transparency, you will need to click on OK and only then you will see your watermark become more transparent. This can be quite inconvenient.
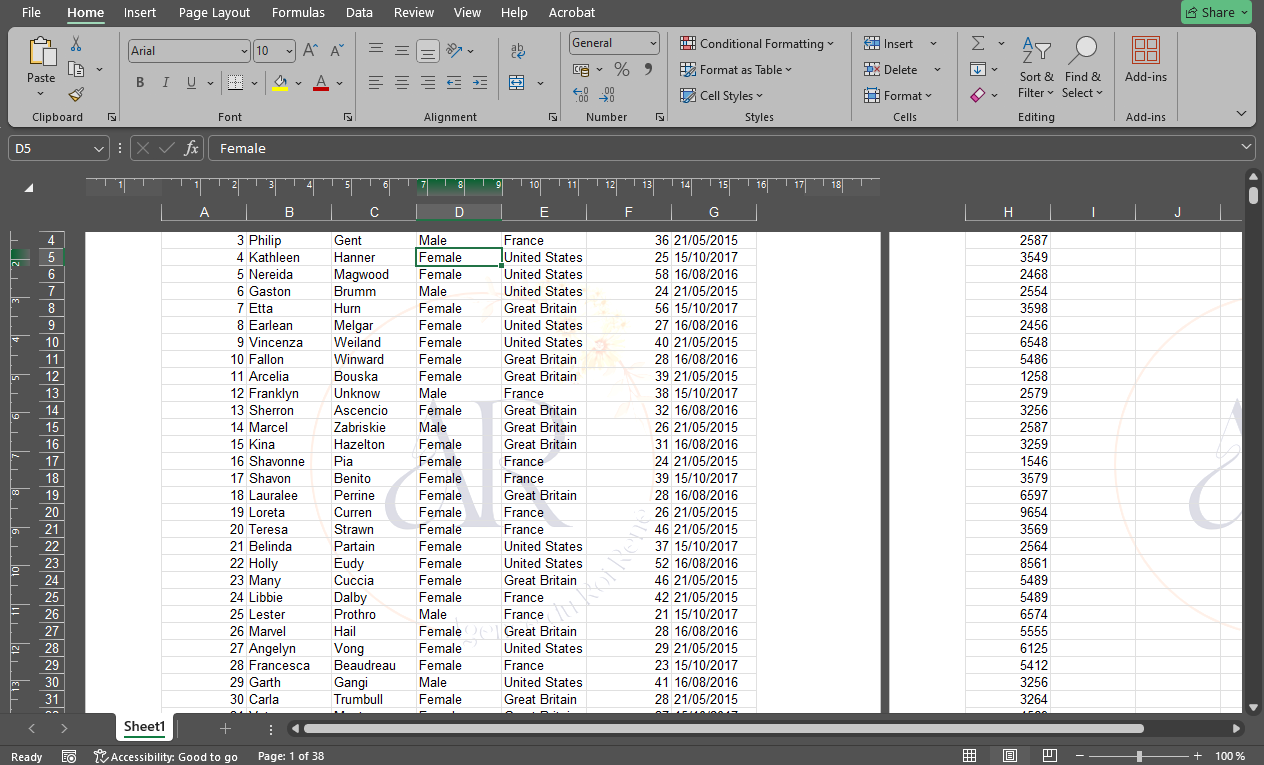
- When you’re done with designing your watermark, go back to the View tab and return to the Normal view.
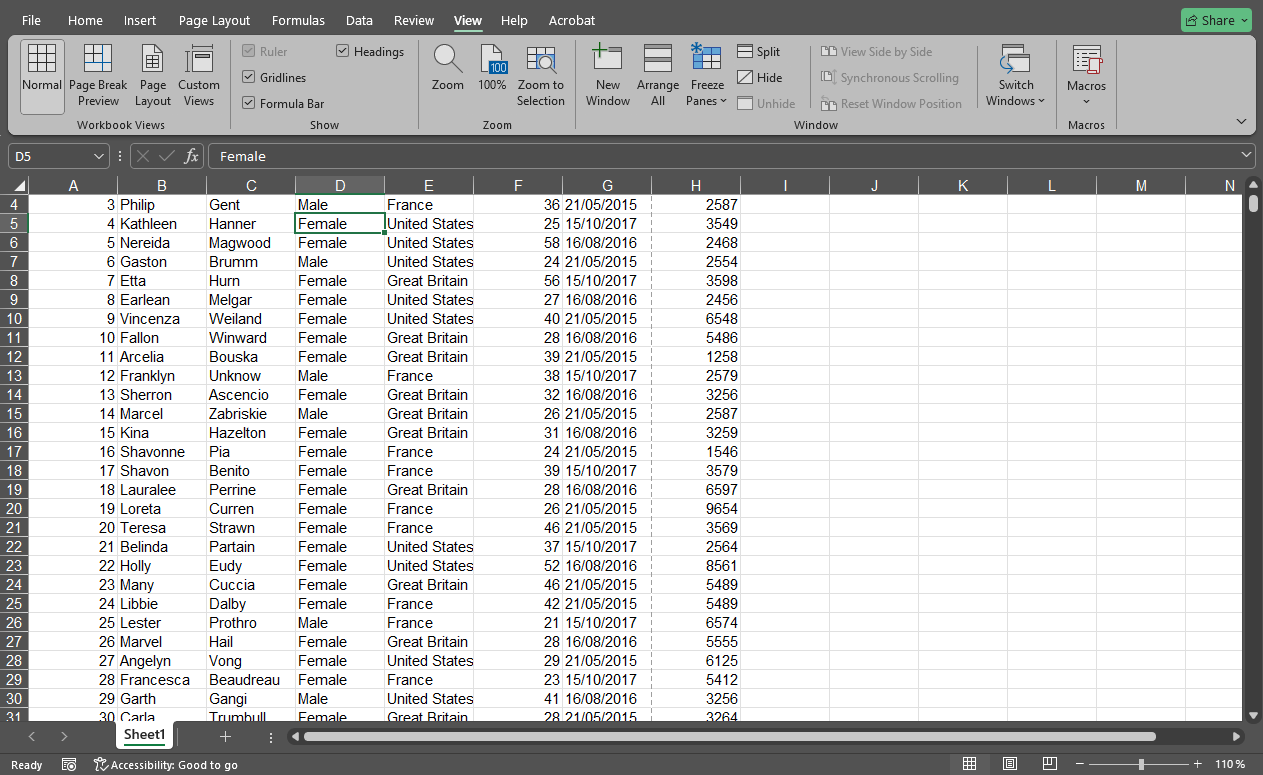
And that’s how you can add some text or insert an image as your watermark in Excel. As you can see, it’s rather easy – even a total beginner can do it!
How to Rotate a Watermark in Excel
You might have noticed that the rotation section is not available in the Format Picture. Sadly, it’s not possible to rotate a picture in the header or footer.
But there’s a workaround! You will simply need to add an already rotated image. Follow these simple steps:
- Open a blank document in Excel and go to Insert > Pictures.
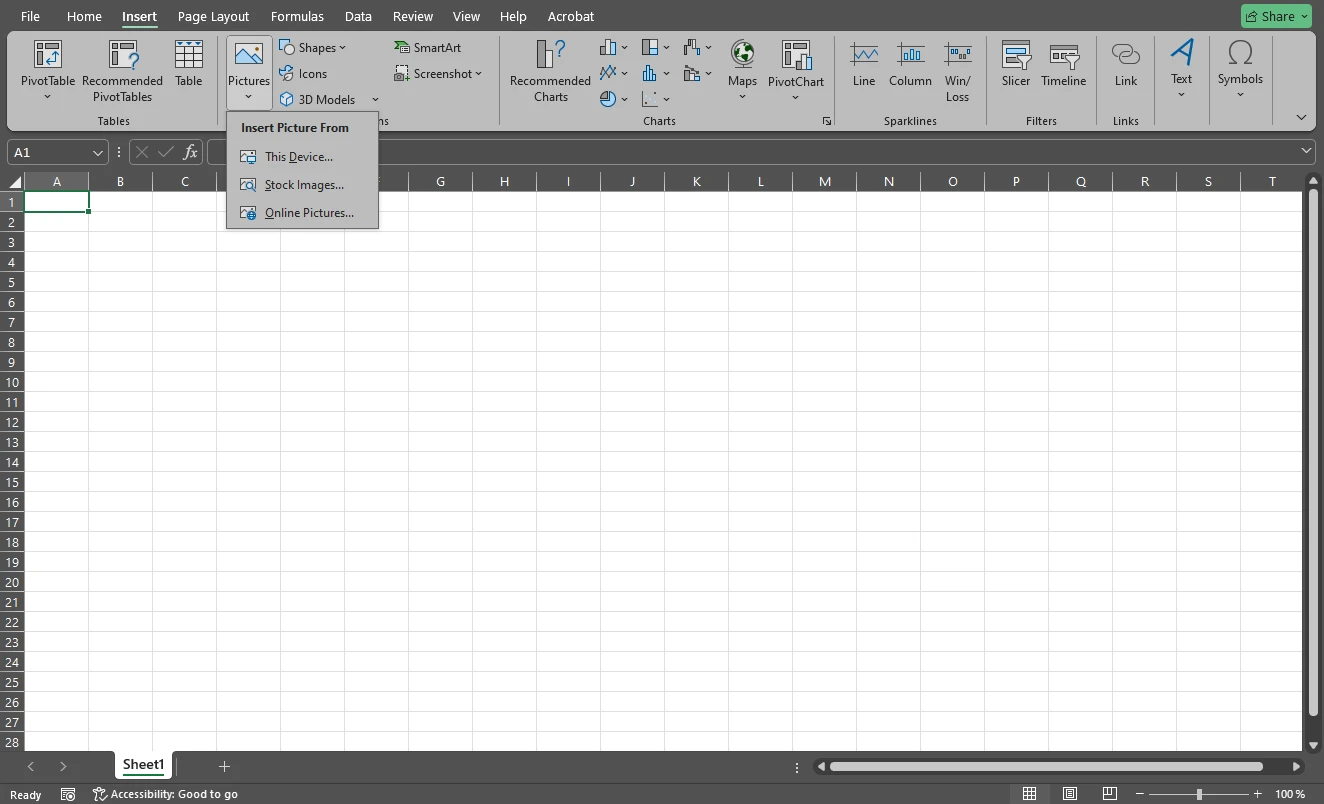
- Insert the necessary image into the spreadsheet.
- Click on the rotation handle and move the cursor to the left or to the right. Unfortunately, it’s not possible to input the necessary angle manually.

- Here, you can actually choose the necessary level of transparency for your image. In the Picture Format tab go to Transparency > Picture Transparency Options. Then set the necessary level of transparency using the slider.
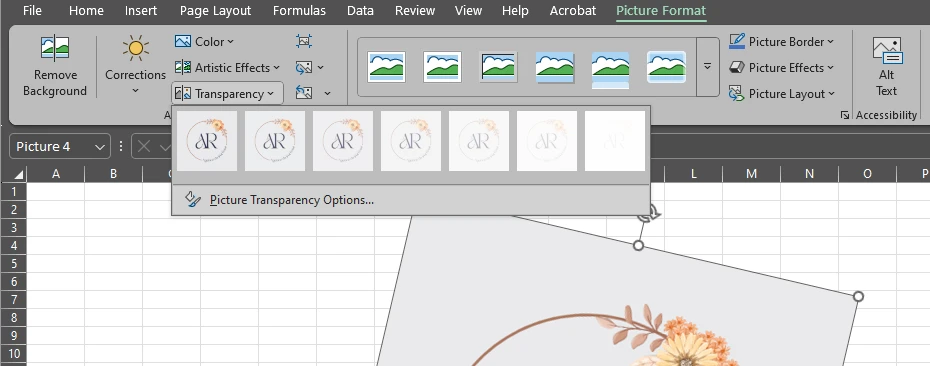
- When you’re ready, right-click on the image and choose Save as Picture to export it as a file.
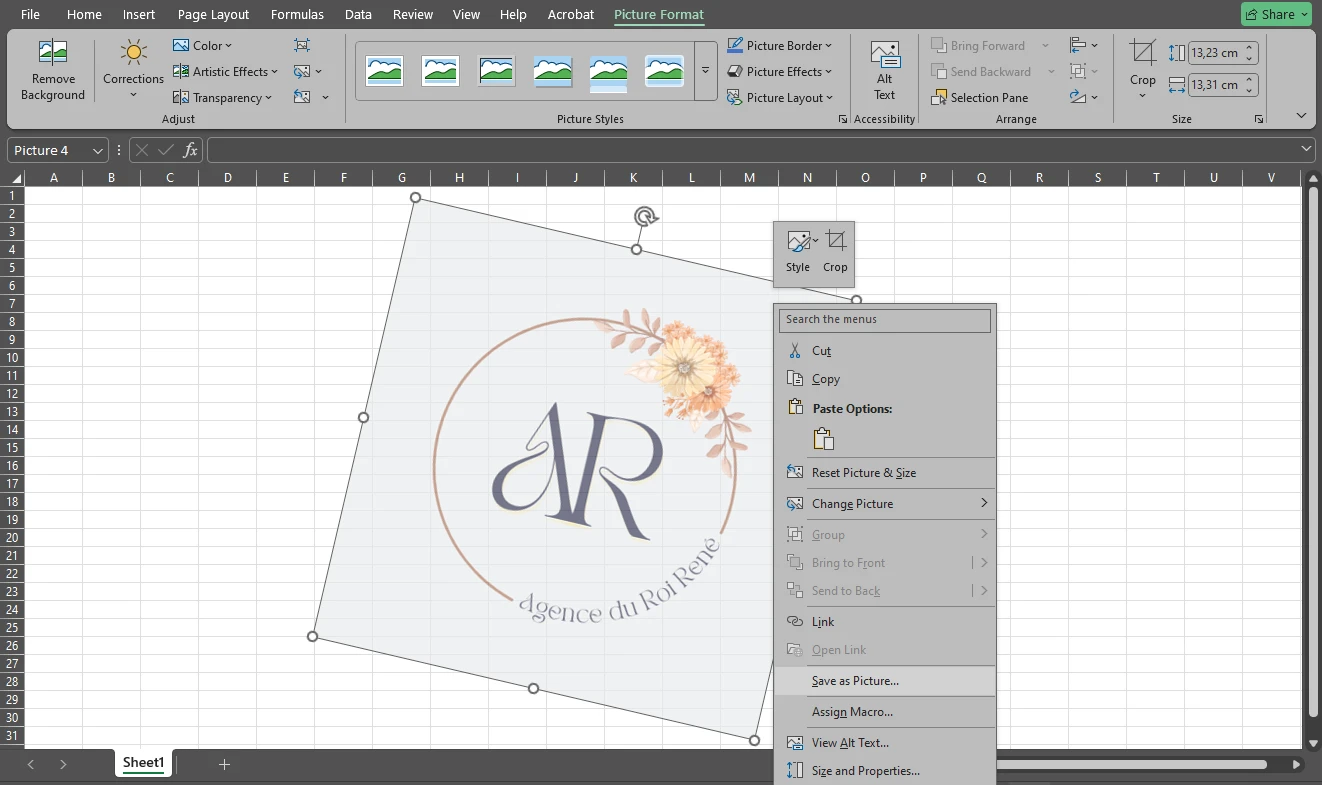
- Switch back to the necessary document in Excel and insert your image into the header or footer using the instructions above.
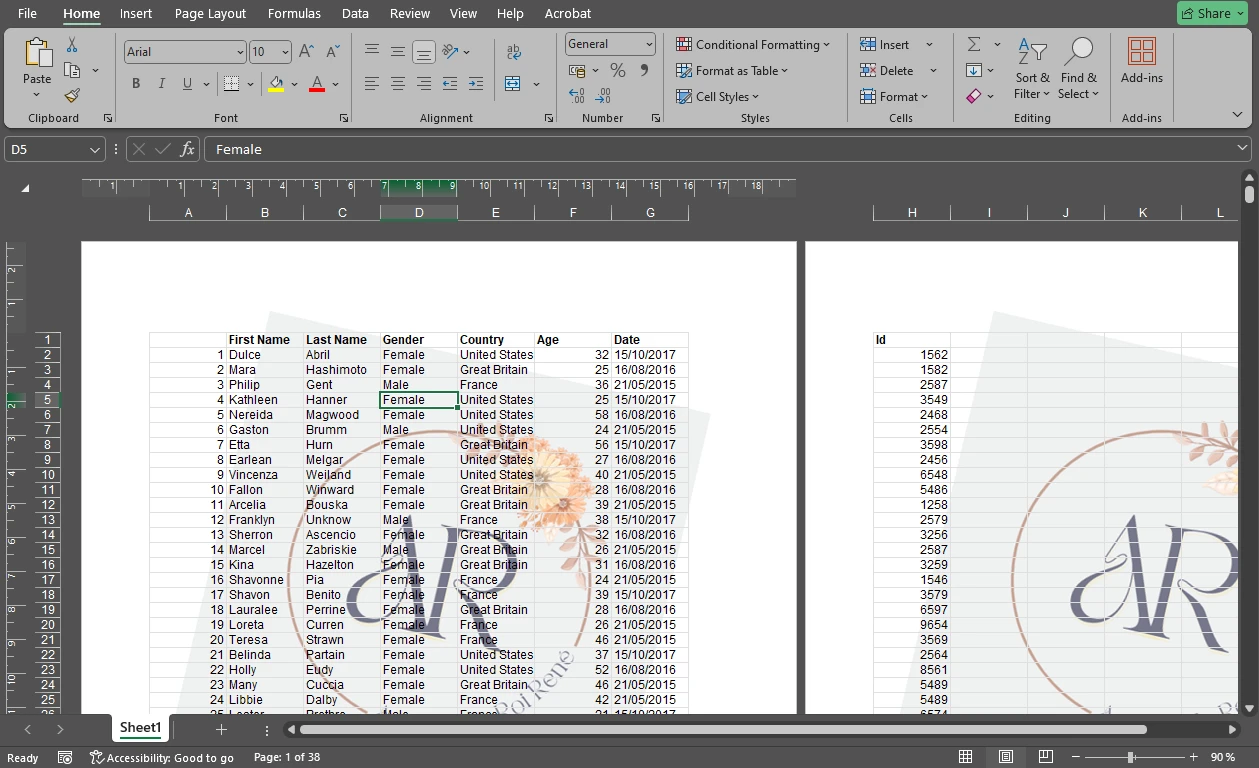
That’s it!
How to Insert Repeated Watermarks in Excel
When you insert a picture into the header or the footer, it’s added to every page of the document. But it’s possible to add only one watermark using this method. Even if you try to insert one watermark into the header and another watermark into the footer, only one of these watermarks will actually appear on the page.
If you want to fill an entire page with repeated watermarks, you will need to use a workaround.
Here’s how:
- Create a blank document, then go to the Insert tab in the ribbon. Click on WordArt in the Text section and pick the text style that you like.
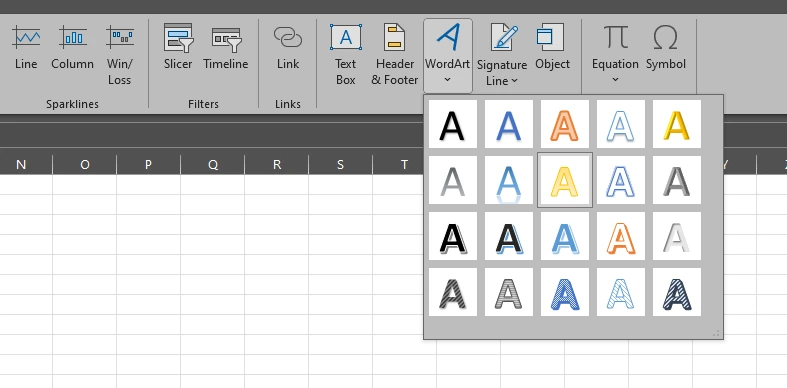
- Delete the text inside the text box and type in your text.
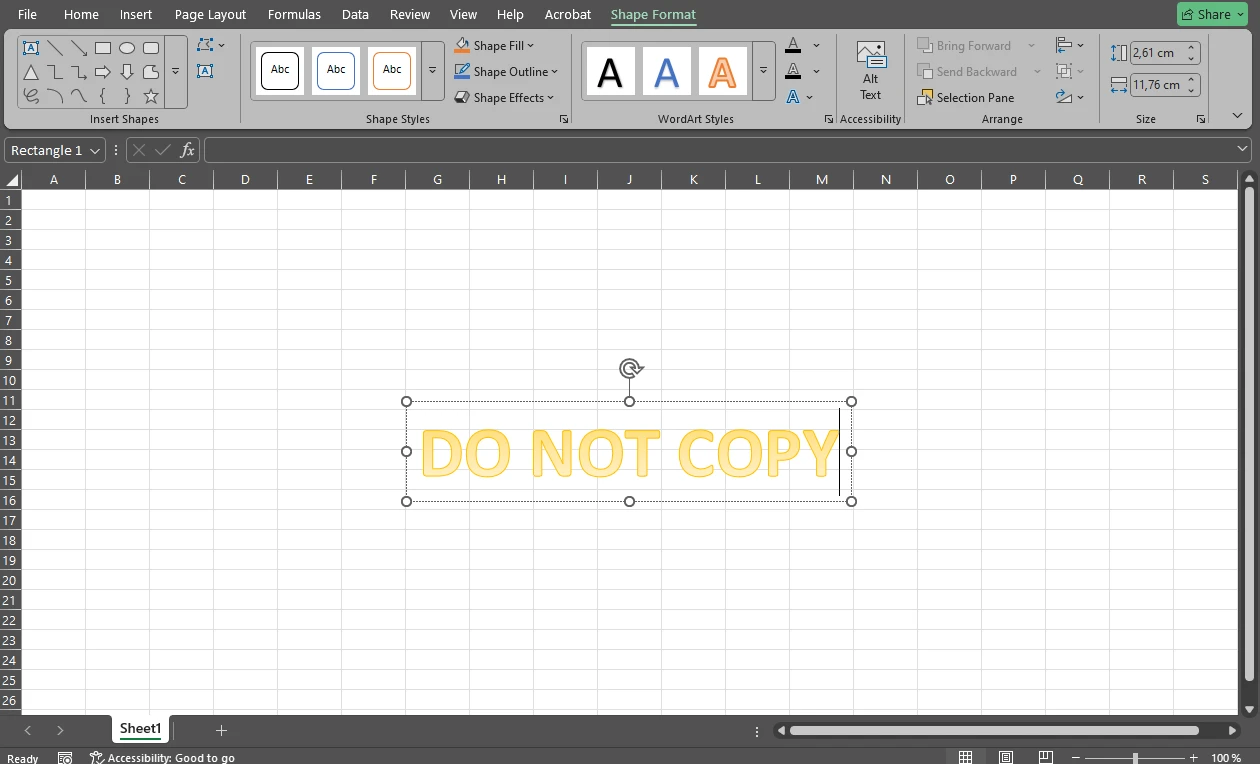
- Customize your text. Don’t rotate it, though – this will be done later.
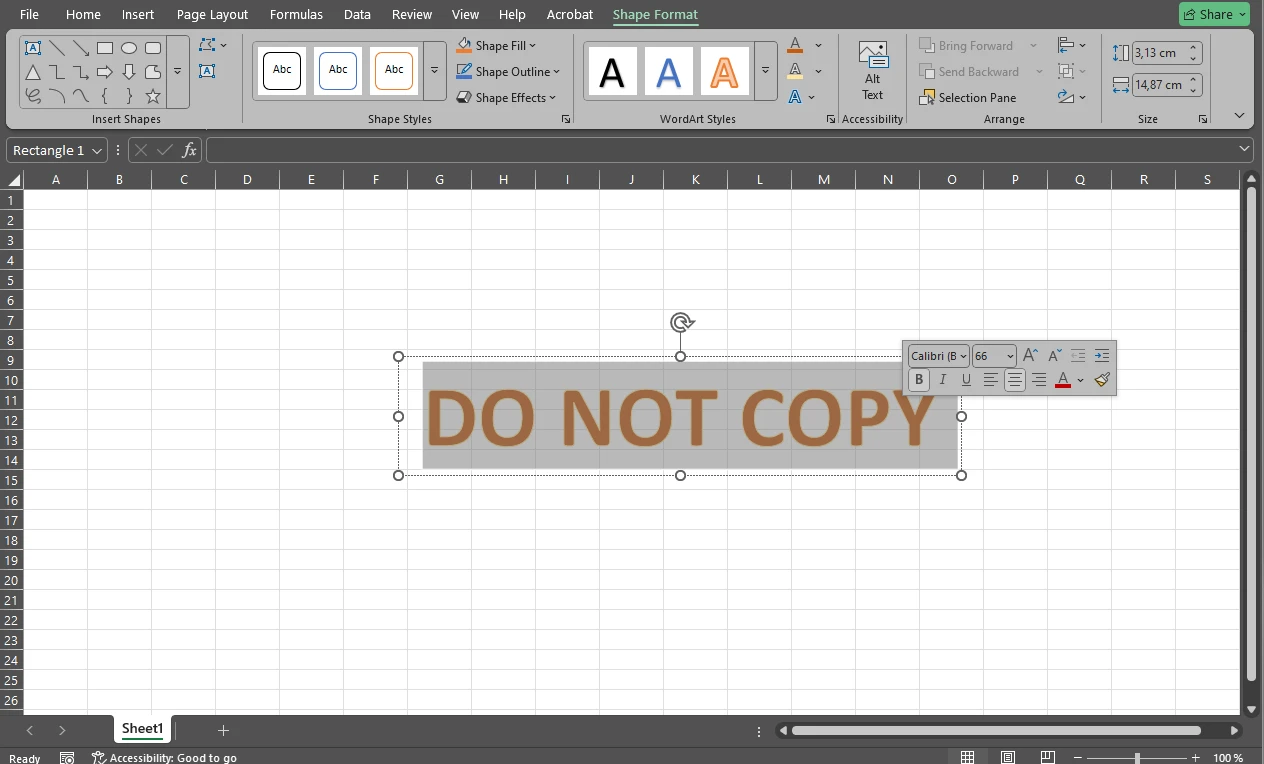
- When you’re ready, select your text and press CTRL / CMD + C to copy it.
- Next, open MS Paint, Paint 3D or any other similar app for drawing.
- Press CTRL / CMD + V to paste the copied text into the empty canvas.
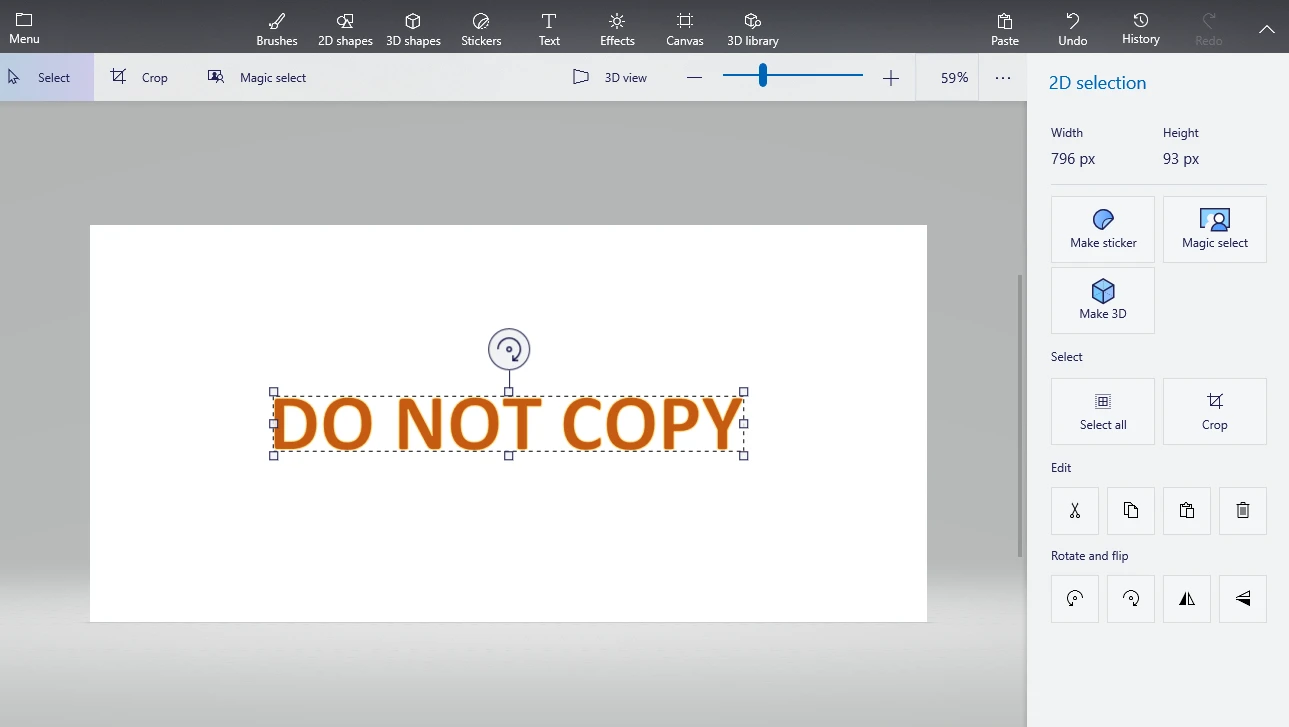
- If needed, rotate the text using the rotation handle.
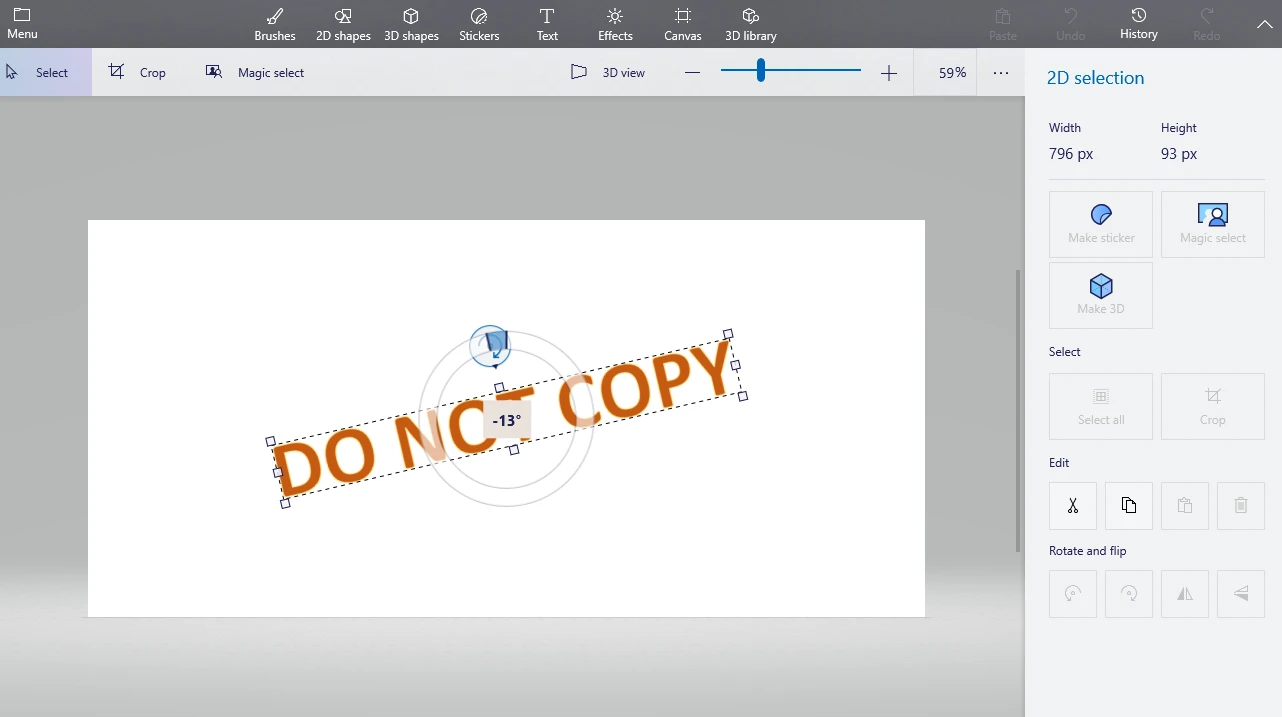
- Duplicate the text as many times as you need and align the copies with each other. Please note that it might take you quite a while to achieve the desired result.
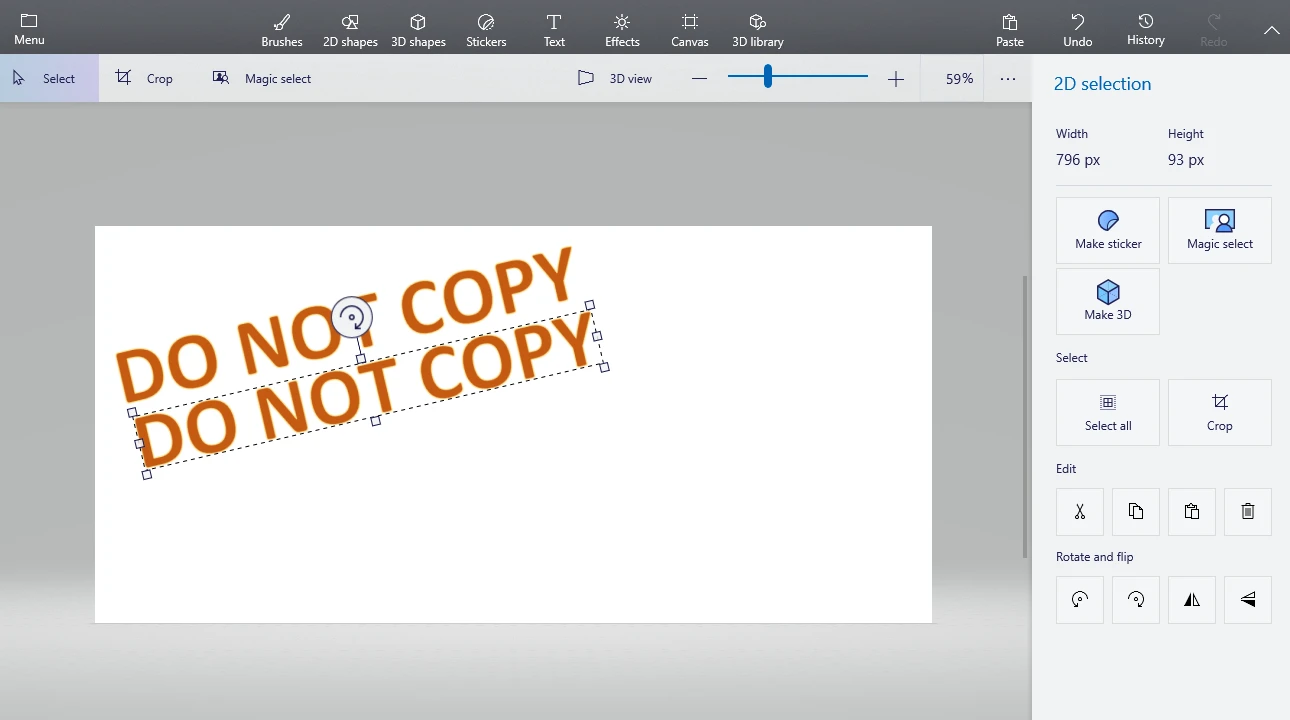
- Crop out all the extra space using the Crop tool.

- Go to File > Save As or Menu > Save As to export your image. Save it in JPEG or PNG.
- All that’s left to do is to open the necessary worksheet in Excel and insert your newly created image into the header or the footer.
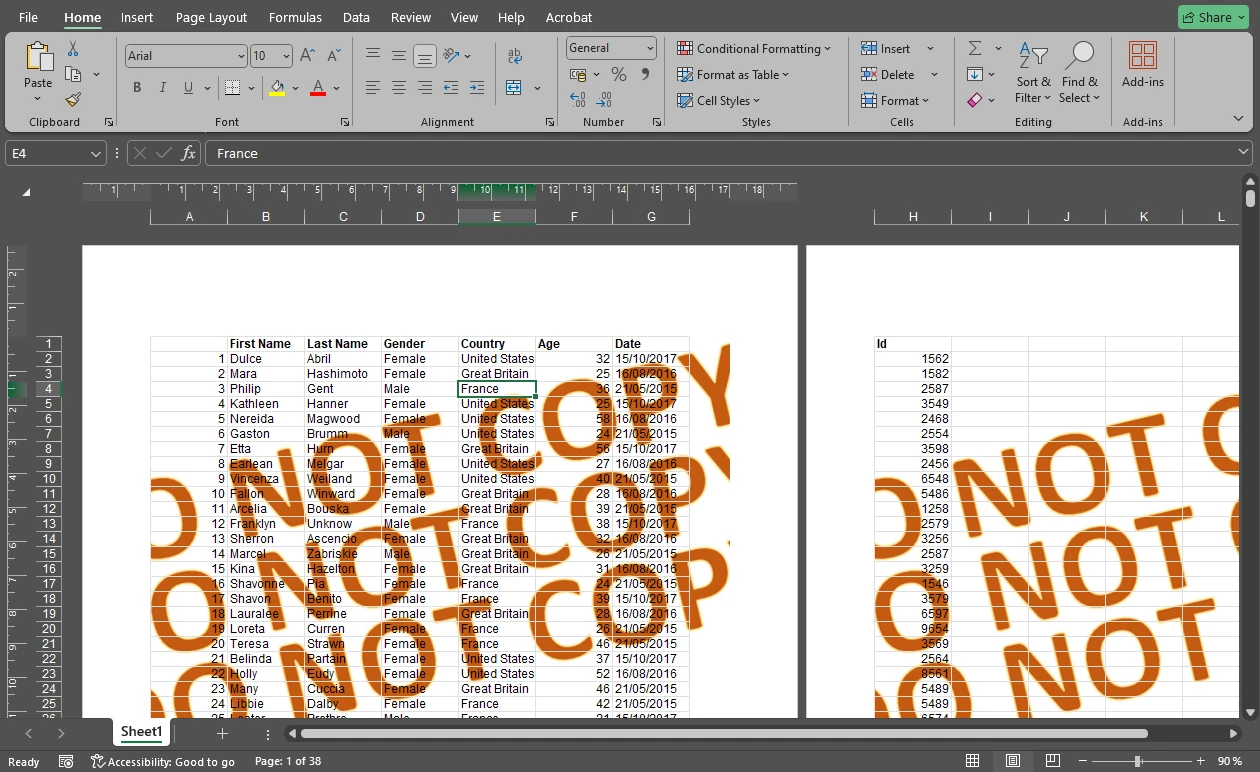
It’s worth mentioning that if you have some experience in creating and designing text in Paint or some other image editing app, you can do it there instead of all the copying and pasting.
How to Insert a Watermark in Excel (Method 2)
This method is also simple, but there’s something you need to be aware of – it involves simply adding some text on top of the contents of your document. Thus, you won’t need to switch to the Print Layout mode to see it. But the downside of this method is that you will need to lower the transparency of your watermark as much as possible, otherwise it will be very hard to read the contents of your document.
Here’s what you need to do:
- Select the WordArt in the Insert tab, then pick the desired style.
- Delete “Your Text Here” in the text box and type in your text.
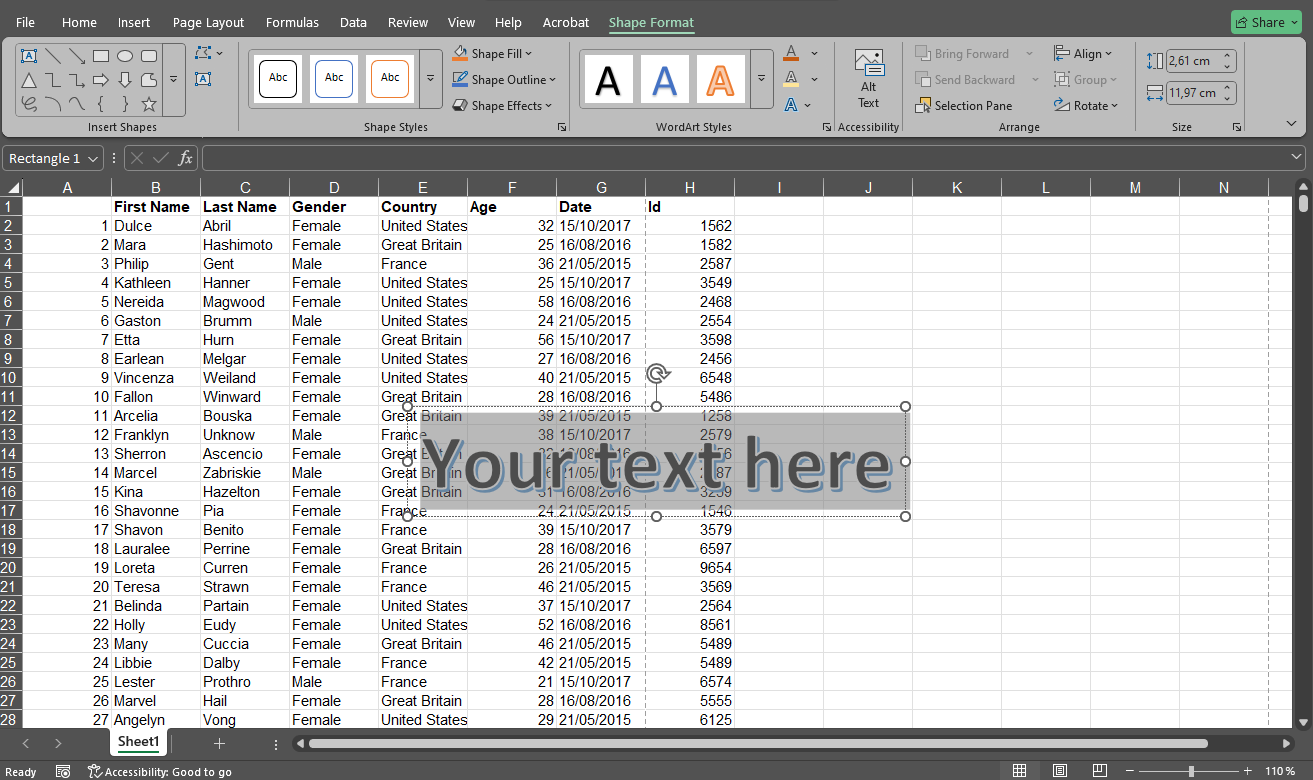
- Select the text with the cursor, then make all the necessary adjustments to it.
- Rotate the text with the help of the rotation handle.
- Reposition the text box with the cursor.
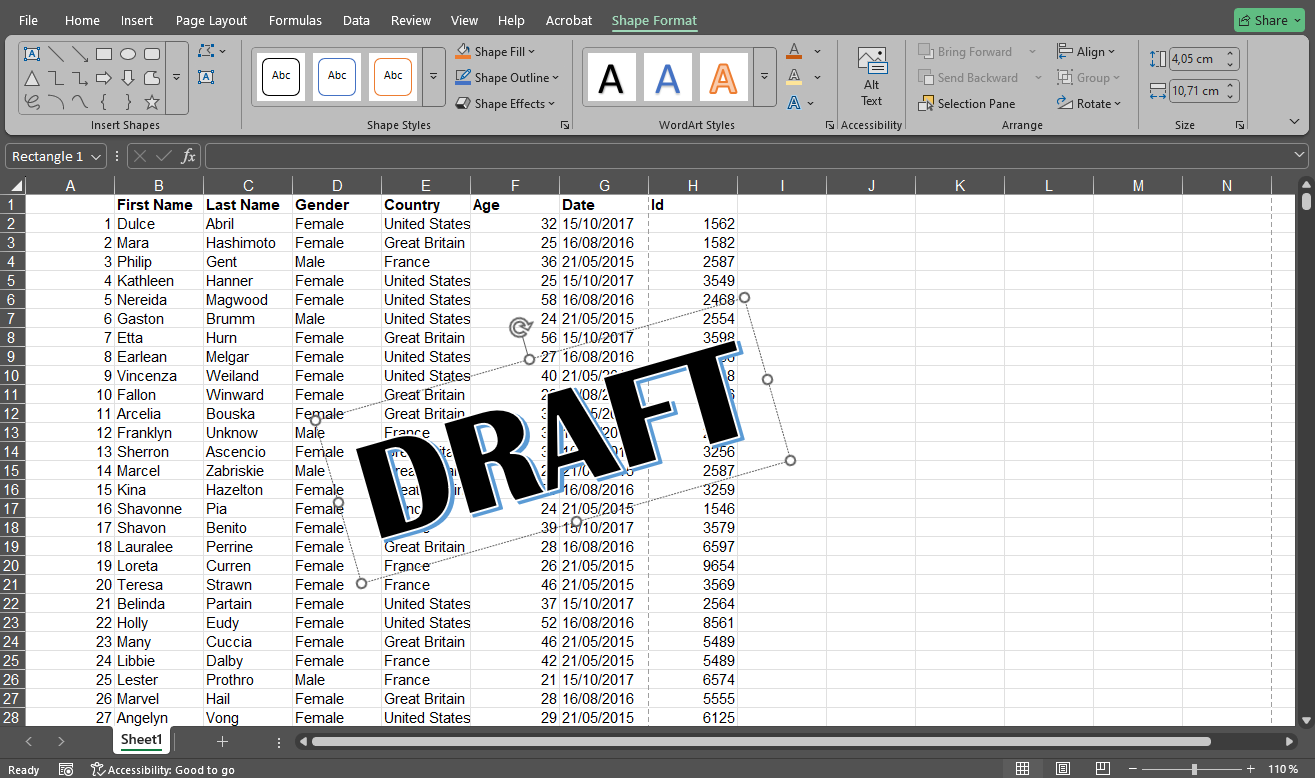
- To adjust the transparency, right-click on your text and pick the Format Shape option.
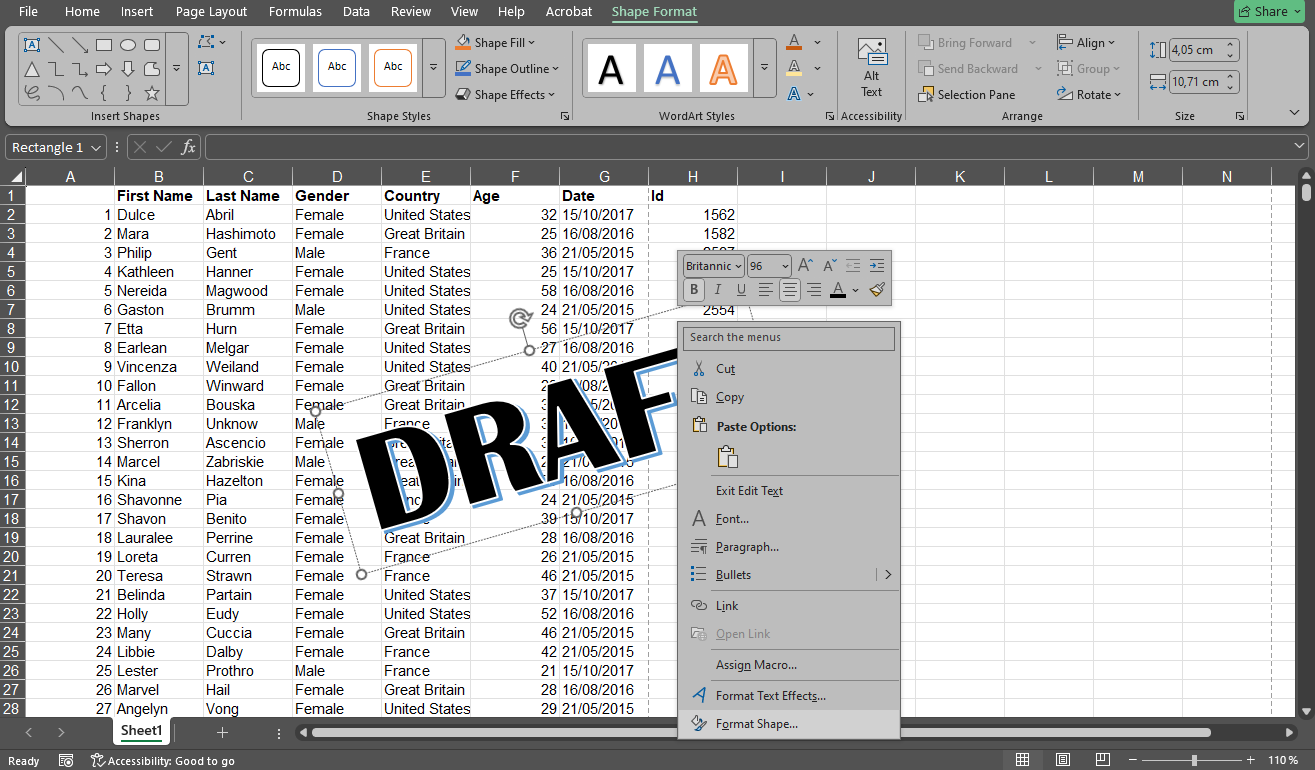
- In the Format Shape panel, go to the Text Options section and toggle the Transparency slider. Depending on the style of your text, you might need to adjust the sliders for both the Text Fill and the Text Outline.
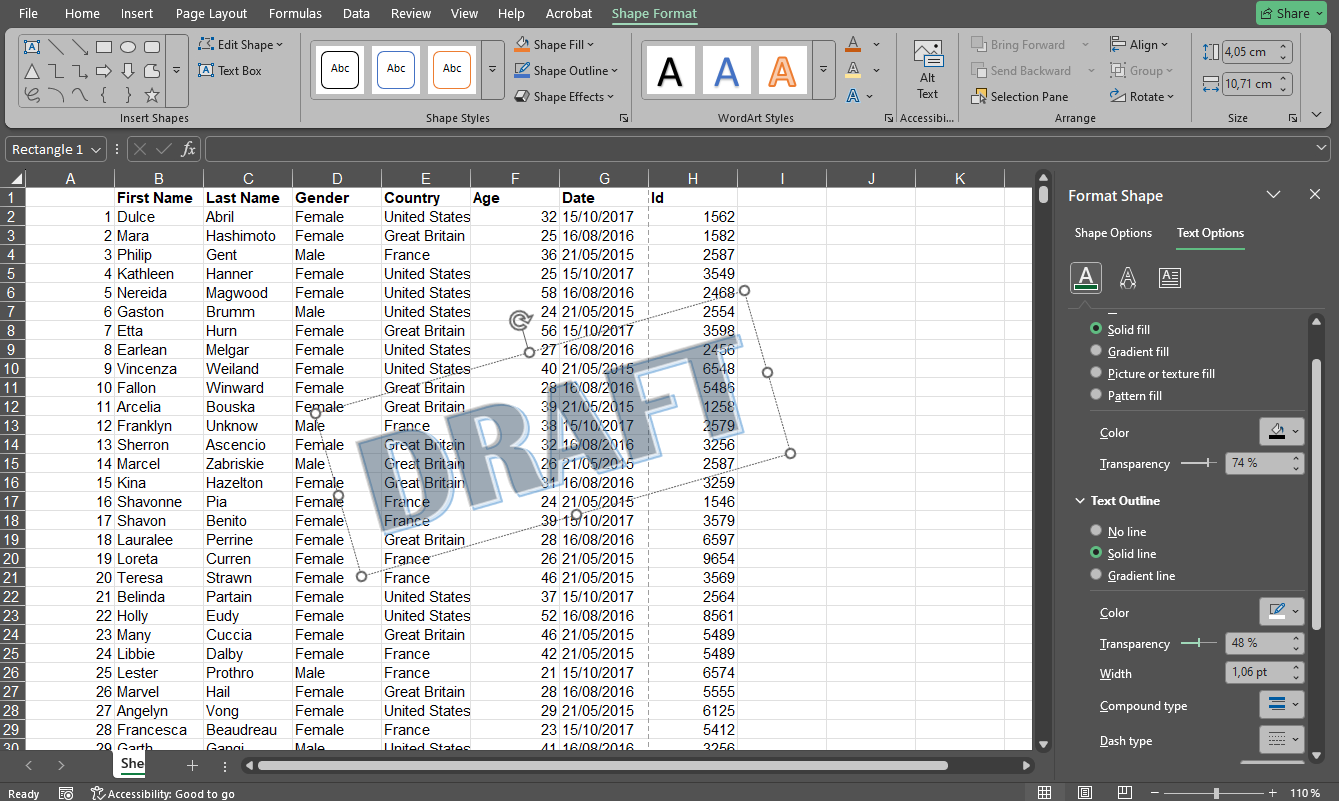
- If you want to insert an image instead of text, then you will need to go to Insert > Picture, then import your image and make the necessary adjustments.
- In the Picture Format tab, you can lower the transparency of your image.
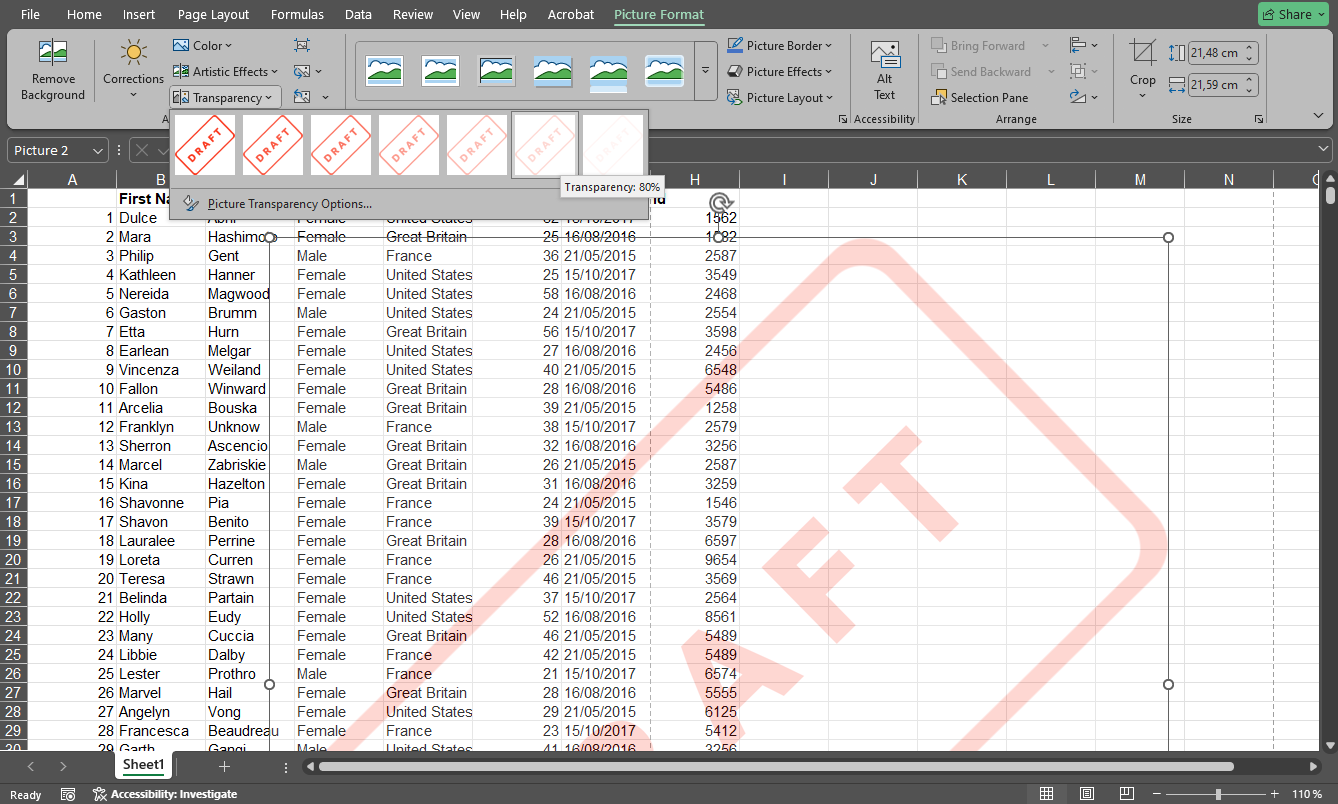
All done!
How to Remove a Watermark in Excel
What if you no longer need the watermark?
If you used the first method, you will simply need to:
- Go back to Page Layout view mode.
- Click in the header or footer section where the watermark is placed.
- Delete the &[Picture] code or your text.
If you used the second method, the process is even easier – click on your text or image and press Delete.
And your watermark will be gone!
There are some restrictions on editing that you can set by going to File > Info > Protect Workbook.
But unfortunately, this might not be enough to prevent someone from removing your watermark. This is quite a big disadvantage. Afterall, watermarks are supposed to protect your documents. But can they really do their job properly if they are so easy to remove?
An Alternative Way to Watermark Your Excel Worksheets
In most cases, it’s pretty easy to edit documents in the Excel formats; even if you decide to set some restrictions. So, to make your worksheets hard to edit, you will need to convert them into a different format – into PDF, to be exact. That’s because it’s rather challenging to edit PDFs.
Don’t worry, it’s pretty easy to convert your Excel file into PDF. Just open the necessary document in Excel and navigate to File > Save as Adobe PDF. Then choose the location for your PDF file and name it. After this, you will have the original document in the Excel format and its copy in PDF.
If you’ve already added a watermark using either of the two aforementioned methods, it will be visible in the PDF version of the document. And it will be difficult to remove your watermark now.
However, if you want more flexibility and editing options, it might be a good idea NOT to insert a watermark in Excel before the conversion. Instead, you can convert your unwatermarked Excel document to PDF, then use Watermarkly’s online app Watermark PDF. Please note, though, that this tool doesn’t support any of the Excel formats.
Here are the benefits of using Watermarkly:
- It supports batch-processing, so you will be able to add one and the same watermark – with some differences in design – to multiple PDFs. In Excel you will need to add your watermark to each document one by one.
- It allows you to create a textual watermark from scratch. You won’t need to create it using some other app like Canva or Adobe Photoshop. You can also upload an image file or make use of the built-in icon library.
- You can add as many watermarks as you want. For instance, here you can add a logo and some text to your PDF document at the same time.
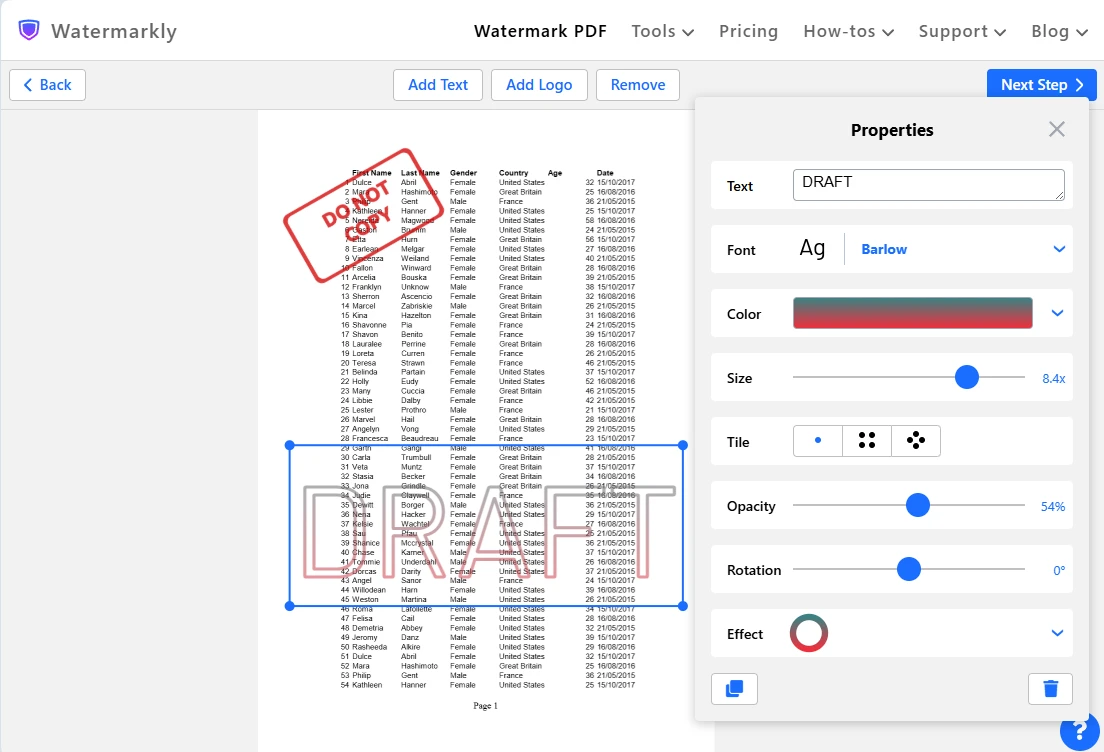
- Its toolkit is quite broad and extensive. There’s an amazing selection of different fonts, colors and effects.
- You can easily rotate your watermark using the rotation slider, no matter if it’s a textual watermark or an image. There’s no need to create a rotated image prior to watermarking.
- It includes the Tile feature which allows you to fill an entire page with repeated watermarks. Moreover, your watermarks can be positioned parallel to each other or diagonally.
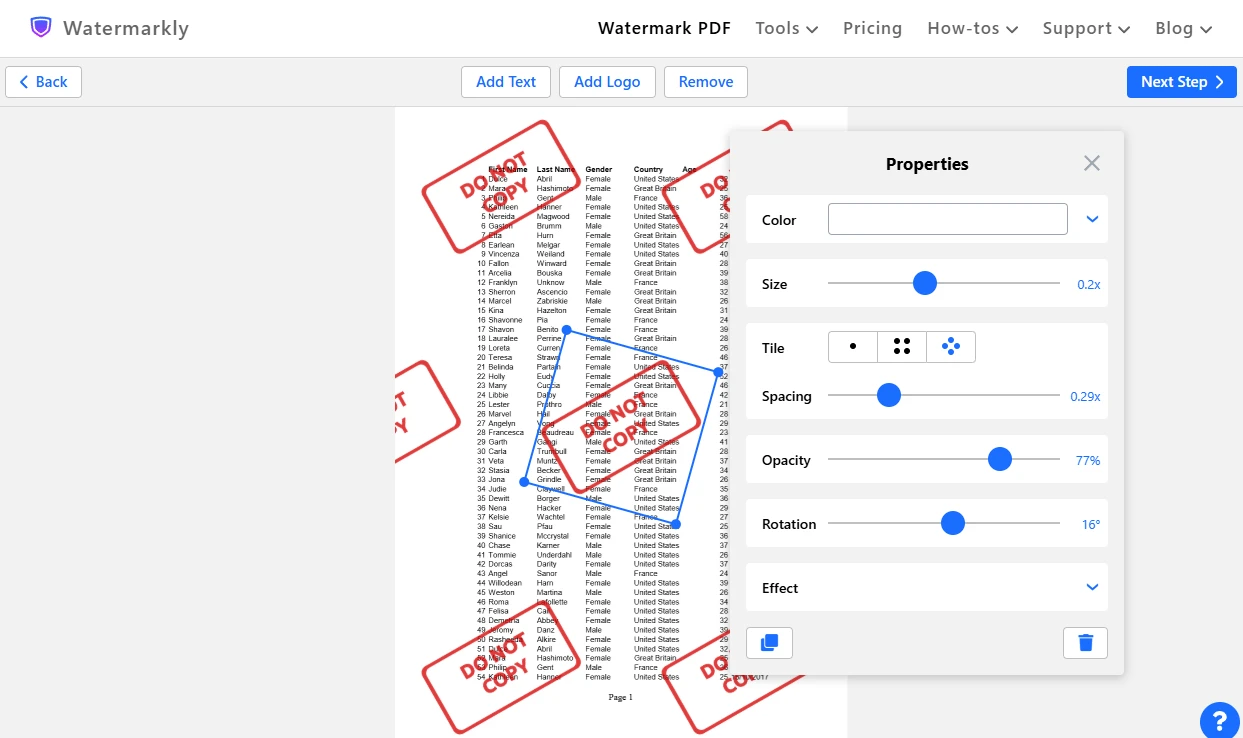 And you can easily adjust the space between them by simply toggling the slider. This is much easier than aligning copies of your watermark in MS Paint.
And you can easily adjust the space between them by simply toggling the slider. This is much easier than aligning copies of your watermark in MS Paint. - There’s a live preview! Yep, you will be able to see each change you make right away. This can save you lots of time and effort when editing your watermark.
- Watermarkly will add a watermark to each page by default. But in the Preview section, which can be accessed via the Export settings, you can select which pages shouldn’t be watermarked. You can also select a certain page range, if needed.
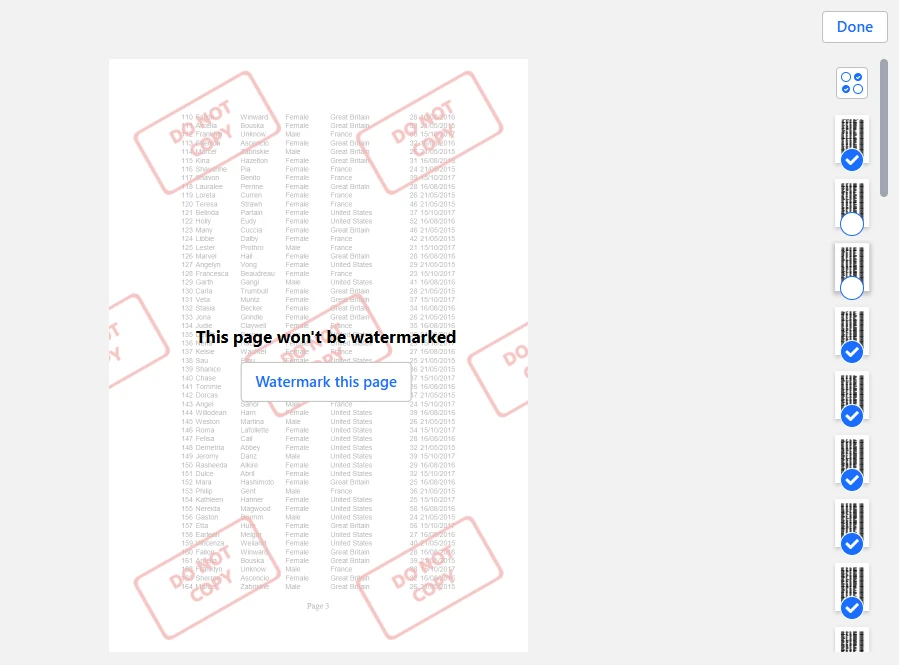
In Conclusion
Now you know that it’s not that hard or time-consuming to insert a watermark in Excel. Watermarks can really help you convey document status, protect sensitive information, and reinforce brand identity.
If you need insert a simple watermark into your Excel document quickly, you should do it right in Microsoft Excel using either of the methods from this guide. But if you need more control and flexibility when designing your watermark and deciding where exactly you want to place it, then you should convert your documents to PDF and use Watermarkly. This will be more convenient and efficient, and you’ll definitely enjoy the whole process a lot more.