How to Do a Hard Refresh in Your Browser
by  Lina Thorne • Updated · Posted in What's New In Watermarkly
Lina Thorne • Updated · Posted in What's New In Watermarkly
To make browsing faster, browsers save copies of website data as a set of files, which is commonly known as the cache. It might have gone unnoticed by you, but when you visit a website you’ve been on before, it always loads quicker than it did during your first visit. This happens because your browser stores a copy of the website in its cache. As you can imagine, this is useful for speeding up the loading process, but unfortunately, it can sometimes prevent you from seeing the updated version of the page.
For example, when we fix a bug in Watermarkly, we roll out a new version of the app. But you won’t be able to use it right away. You’ll have to wait for about 24 hours for the update to get stored in your cache. Fortunately, there is an alternative, if you want to try out the new version now. You will need to do a hard refresh.
A hard refresh clears your cache for a specific webpage, not for an entire website. This way, your browser is forced to throw away the outdated version and load the most recent one. Don’t worry! Performing a hard refresh isn’t difficult and takes less than a minute.
Here are the instructions on how to do a hard refresh in the most popular browsers.
Google Chrome, Microsoft Edge
To perform a hard refresh, you need to do the following.
Open the Developer Tools, using shortcut Ctrl+Shift+I (Windows / Linux) or Cmd+Shift+I (Mac).
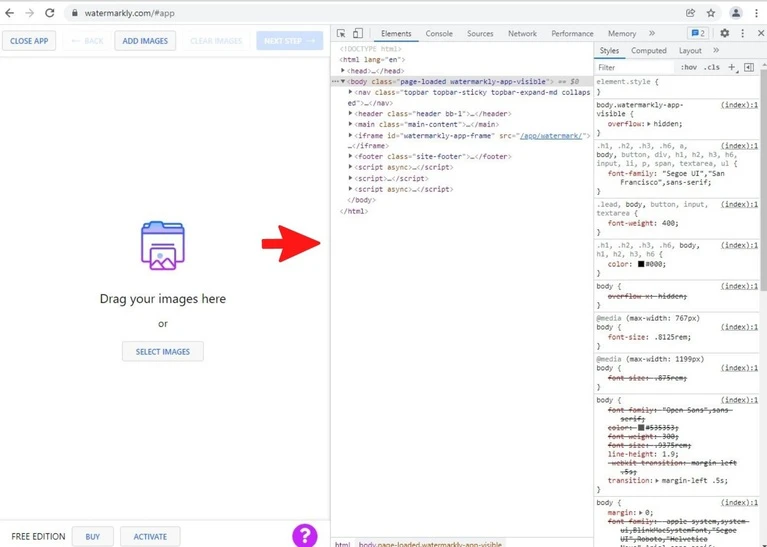
Right-click on the “Reload” button. It’s the round arrow to the left of the address bar.
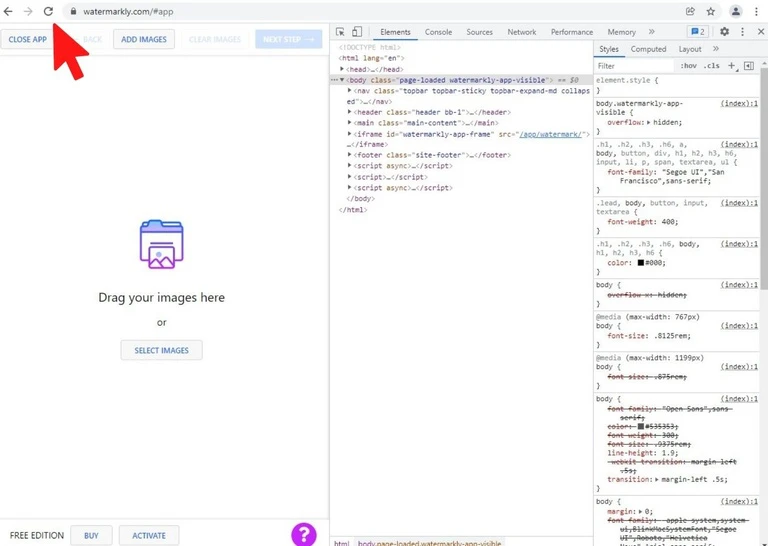
In the drop-down menu, select the “Empty cache and hard reload” option.
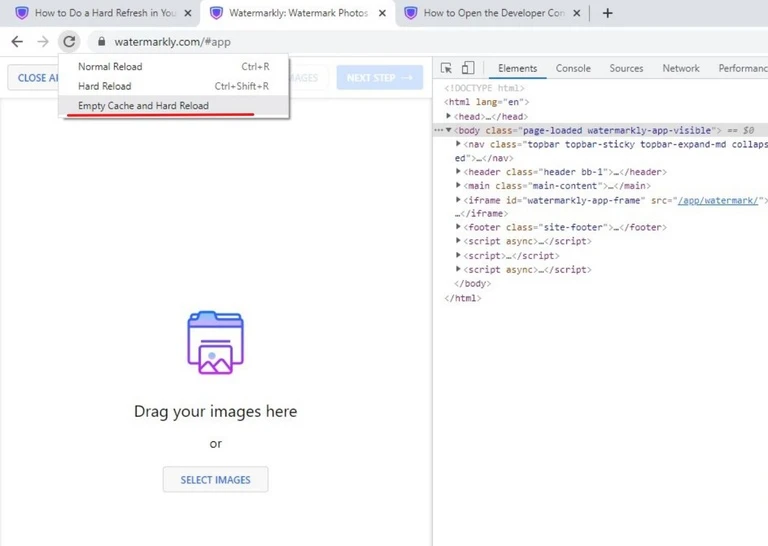
Opera, Mozilla Firefox, Yandex
Hard refreshing a webpage in these browsers involves four steps.
Open the Developer Tools, using shortcut Ctrl+Shift+I (Windows / Linux) or Cmd+Shift+I (Mac).
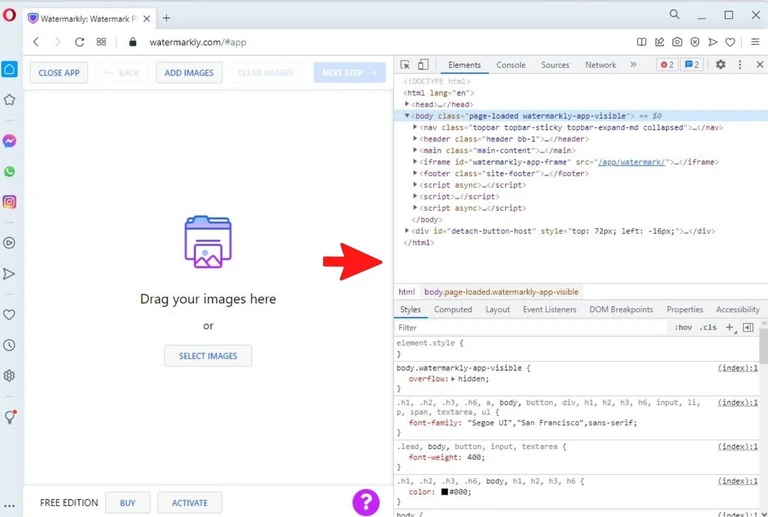
Go to the Network tab.
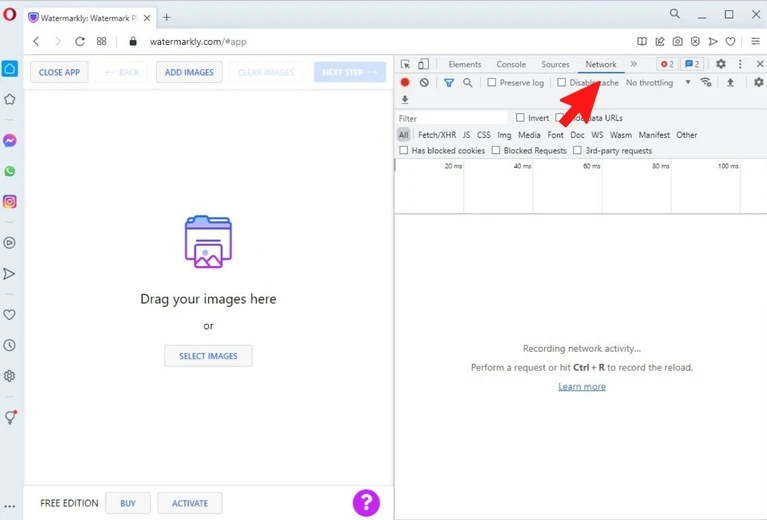
In this tab, enable the Disable Cache option by putting a blue tick next to it.
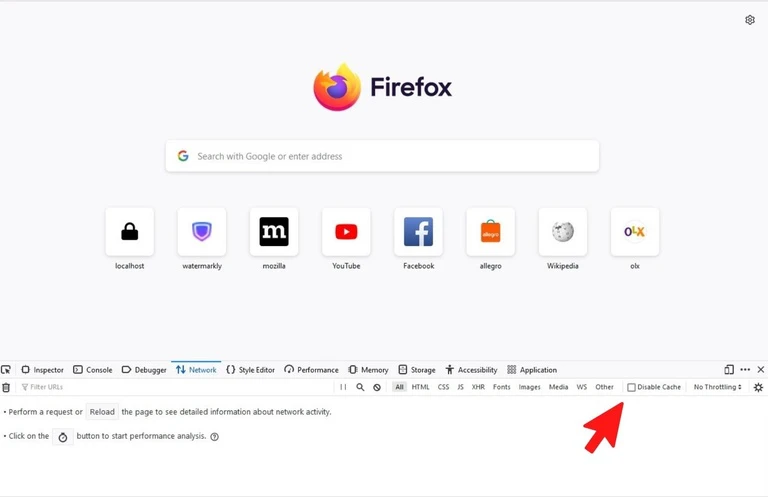
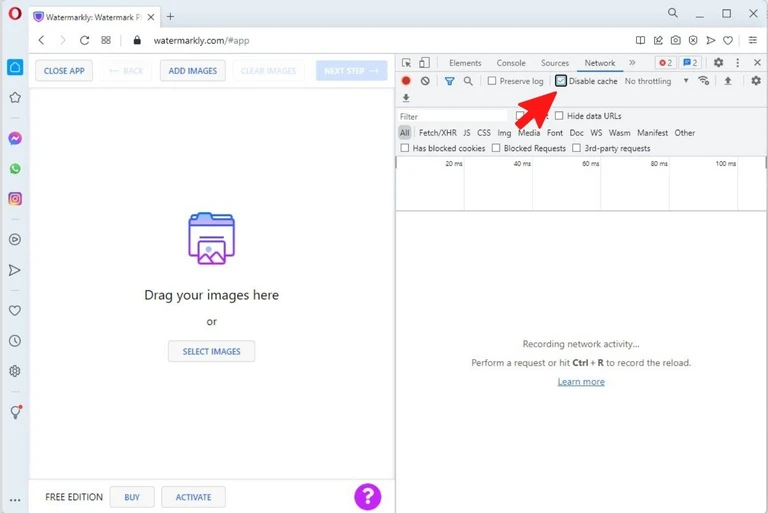
Reload the web-page using this shortcut: Ctrl+Shift+R (Windows / Linux) or Cmd+Shift+R (Mac).
Safari
There is only one way to do a hard refresh in Safari:
Press ⌘ Command + ⌥ Option + C.
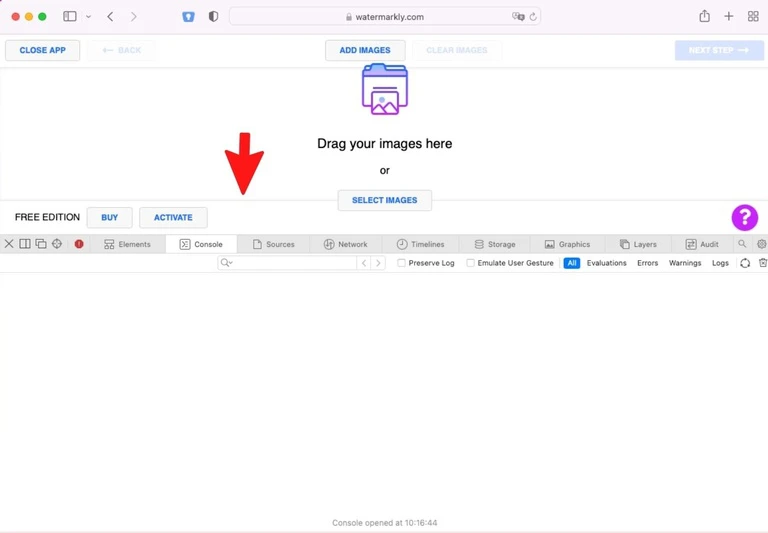
Then, click on the Refresh button next to the address bar or press ⌘ Command + R.
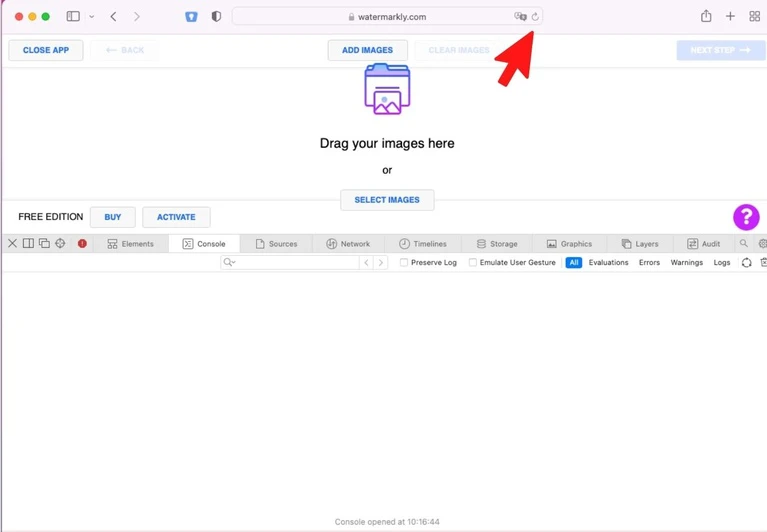
As you can see, doing a hard refresh in your browser isn’t as hard as you might’ve thought!