How to Crop an Image in Photoshop
by  Lina Thorne • Updated · Posted in Crop Photo
Lina Thorne • Updated · Posted in Crop Photo
Imagine that you took a great shot, but once you uploaded it to your computer, you realized that the composition is wrong or that there’s too much extra space around the subject. There’s no need to feel disappointed and think that your masterpiece is completely ruined. Fortunately, in the age of digital photography, cropping an image is incredibly easy. You can get rid of unnecessary bits and make your composition impeccable in just a few clicks.
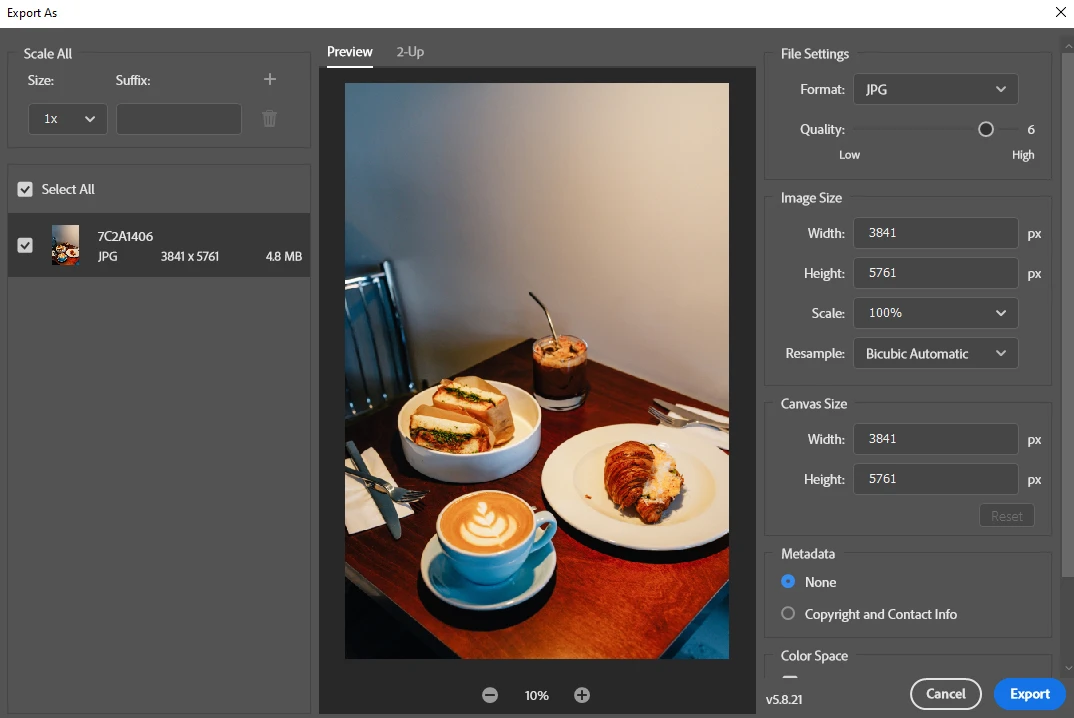
Photoshop is probably the most well-known and versatile image-editing software nowadays. It offers a mind-blowingly wide range of tools and features – from basic to advanced; including everything you need to crop an image.
In fact, there are several ways that you can crop your image in Photoshop. However, the online Photo Cropper Watermarkly might be a more convenient option since you won’t need to download and install anything. That is if you don’t already have Photoshop.
In this post, you’ll learn all about how you can crop an image in both of these apps, including the steps that you need to take to achieve the necessary results.
Let’s take a look!
How to Crop an Image in Photoshop Using the Crop Tool
To get rid of all the unnecessary parts of your image in Photoshop, you can use the Crop Tool. Don’t worry, it’s much easier than you might expect.
Here is how to use the Crop tool:
- Launch Photoshop.
- Go to File > Open, then select the photo you wish to edit.
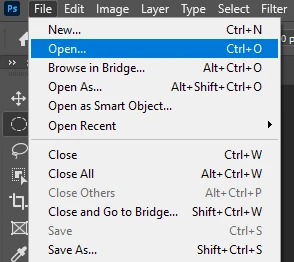
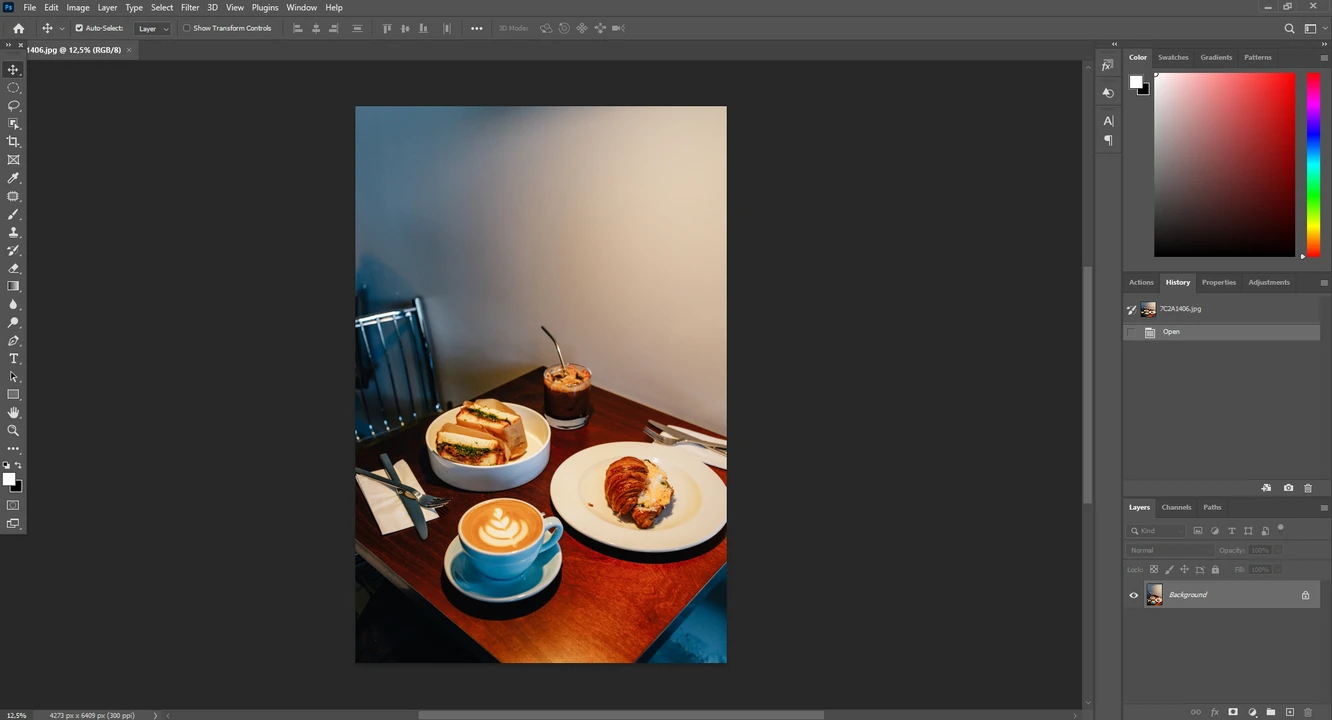
- To access the Crop tool, press “C” or click on its icon in the toolbar.
- The borders of the cropping area will appear on your image.
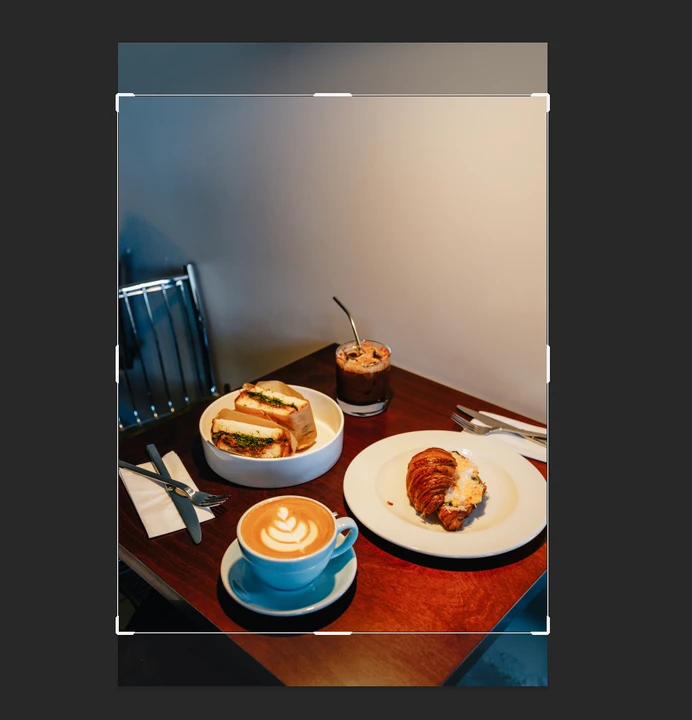
- Make sure that the “Delete Cropped Pixels” option at the top is disabled. Otherwise, you will lose pixels of the cropped out areas.
- You can also go to the Options drop down menu. Here, you can find the “W x H x Resolution” option. It’ll allow you to adjust the cropping area however you want, but only if the boxes to the right are empty and there are no values in them.
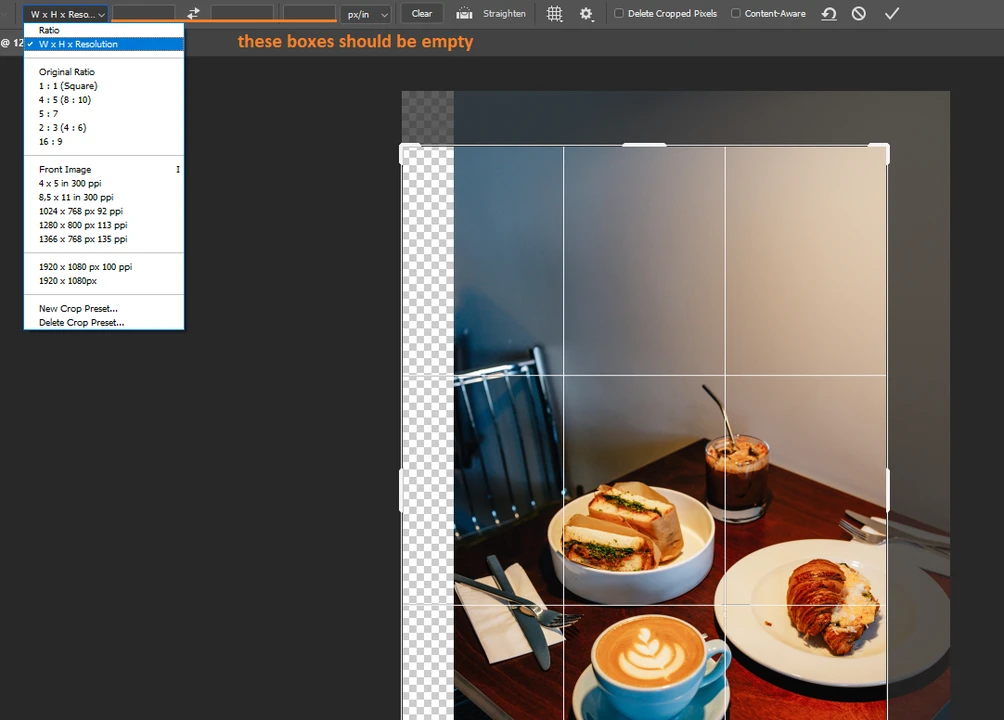
- Alternatively, you can pick the “Original ratio”. This way the original ratio of the height to the width will be locked.
- The ruler icon at the top bar is the Straighten tool. You can use it to fix the tilted horizon.
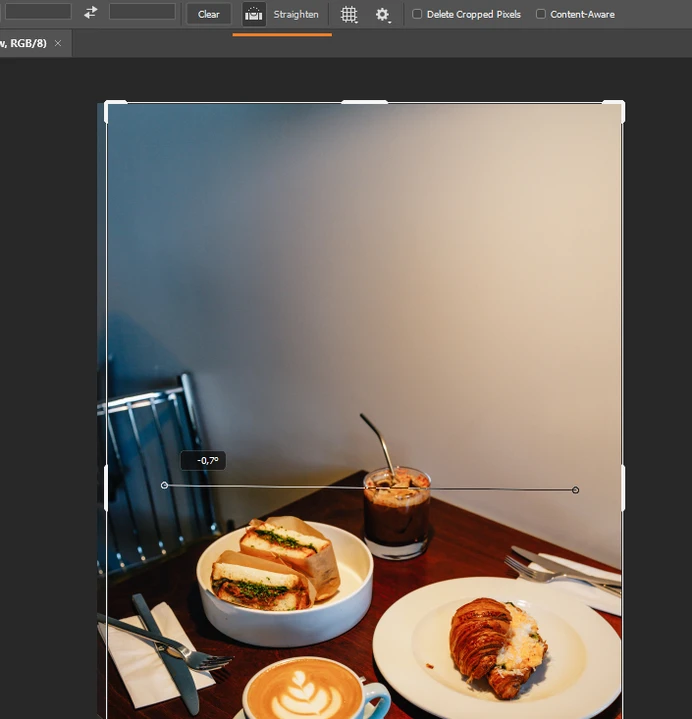
- If you want to crop your image to improve the composition, it’s a good idea to use the grid overlay. For instance, you can turn on the “Golden Spiral”. To do this, click on the icon of the grid at the top and choose the necessary option.
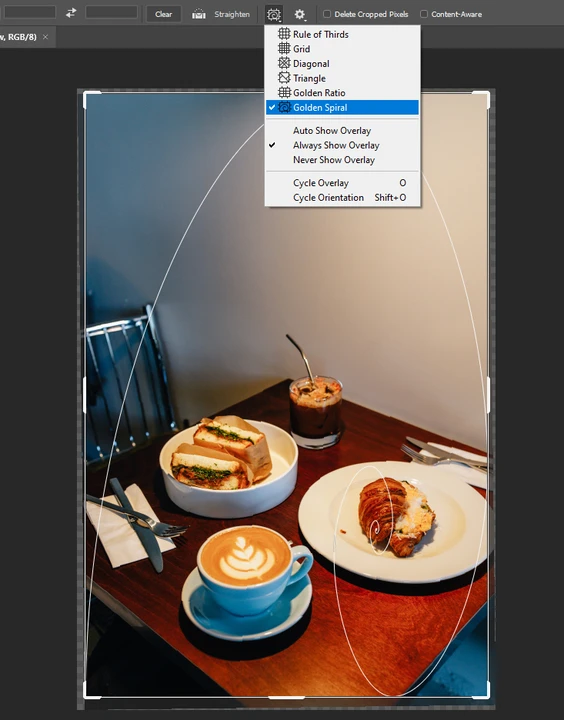
- Drag the borders of the cropping area to resize it. Position it however you want. Hit “Enter” to apply the cropping.
- Go to File > Export > Export As. Specify the settings if necessary, then click on “Export”. This way, you will have the chance to save your cropped image as a copy in case you want to keep the original unaltered.
How to Crop an Image into a Circle in Photoshop
If you want to turn your rectangular image into a circle or oval, the Photoshop Elliptical Marquee tool is exactly what you need. Let’s see how you can do this:
- Open Photoshop and import the image you want to crop.
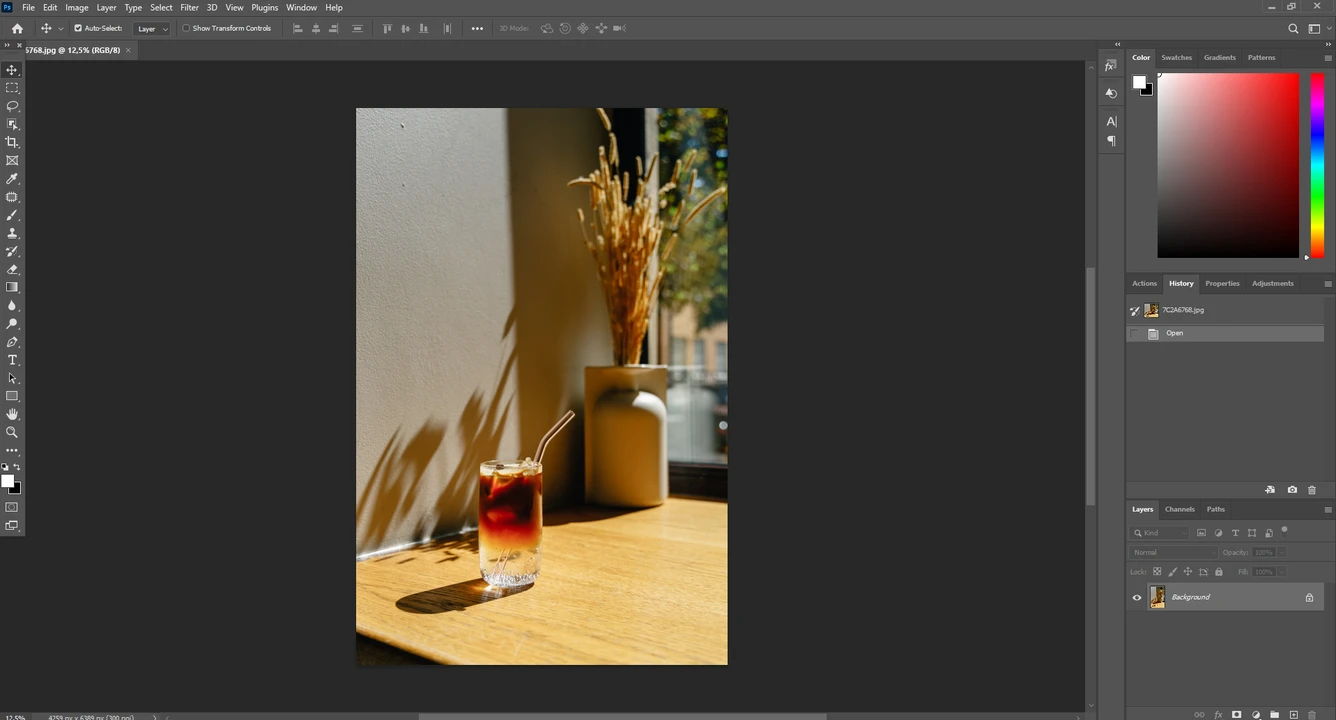
- Click on the icon of the Elliptical Marquee tool to select it. If you don’t see a circle, but a rectangle instead, it’s okay. Right-click on the rectangle and choose the circle in the small drop-down menu. You can also press “M” to enable the Marquee Tool.
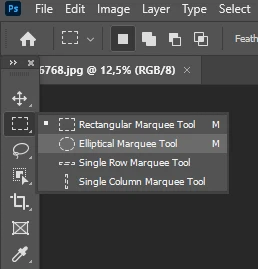
- Form a circle on your image by holding SHIFT while clicking and dragging the circular area. You can reposition the circle if necessary.

- Once you selected the area that you want to crop into a circle, click on the Layer Mask icon.
- Press “CTRL” on Windows or “CMD” on Mac and click on the mask in the Layers panel to load the mask as a selection.
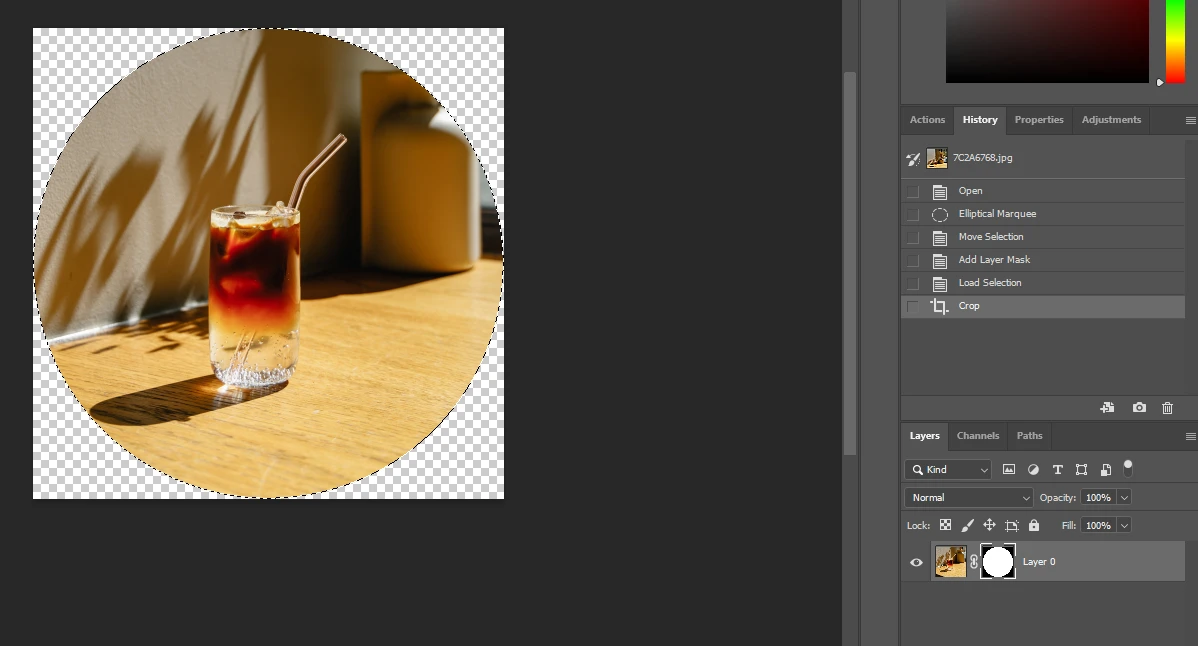
- Go to “Image” > “Crop”. Voila! Your image is cropped.
- You need to export your image in the PNG format, if you want to keep the transparent background. If you export your image as a JPG, the area around the circle will be white, since JPG doesn’t support transparency. To export your cropped image, go to File > Export > Export As…. In the export settings, choose the “PNG” format and make sure that the box next to “Transparency” is checked.
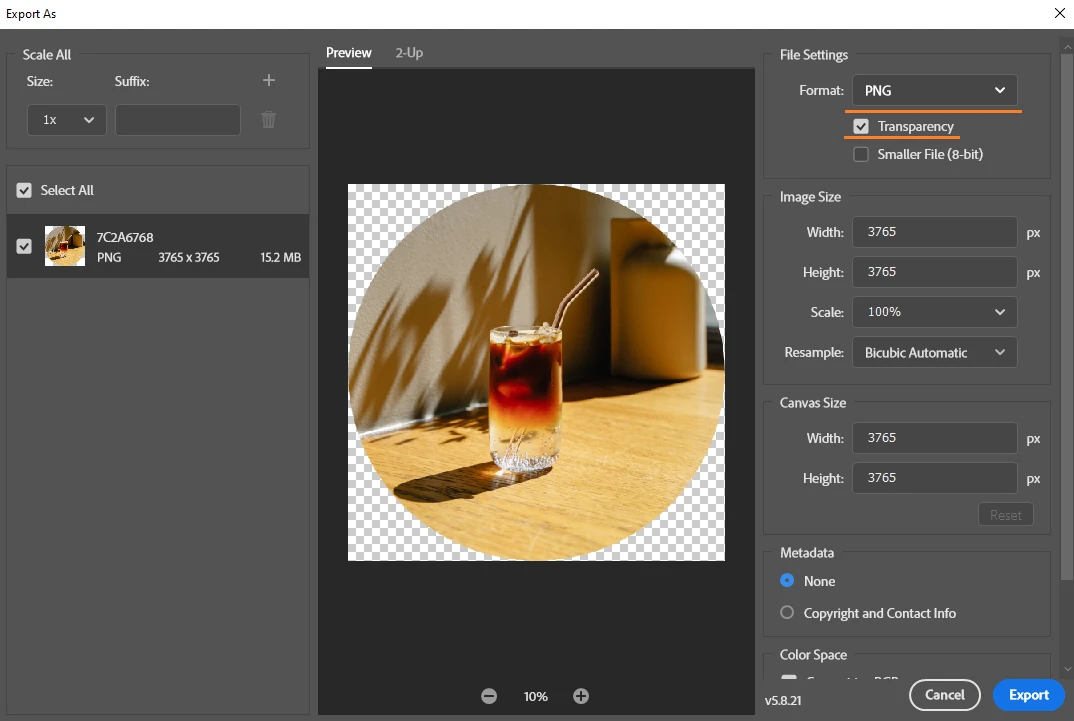
How to Crop an Image in Photoshop Using a Clipping Mask
The Clipping Mask tool will be perfect if you have a big textual layer or some kind of a shape that you want to crop your photo into. You need to take the following steps:
- Start Photoshop, then open the image that you want to crop.
- Create a new file. Go to File > New. Specify the settings. Your new image can be white, black, transparent, or you can choose “Other” in the “Background Contents” and pick any other color you want. For instance, let’s go with grey.
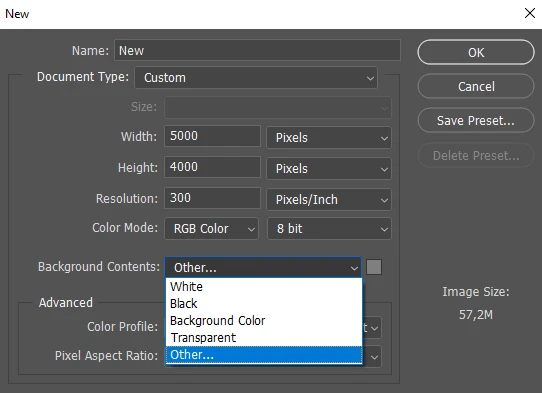
- Click “OK” and you’ll see your new image.
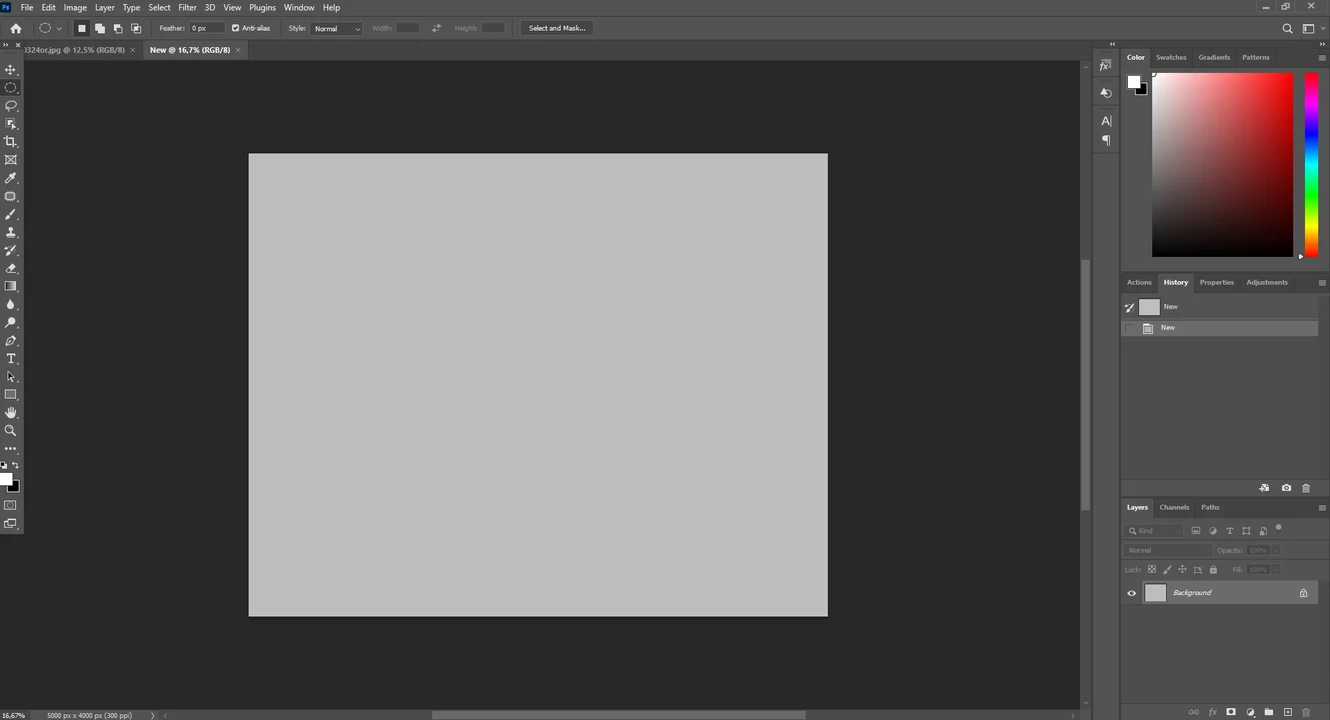
- Select the Text tool and add a string of text to your new file.
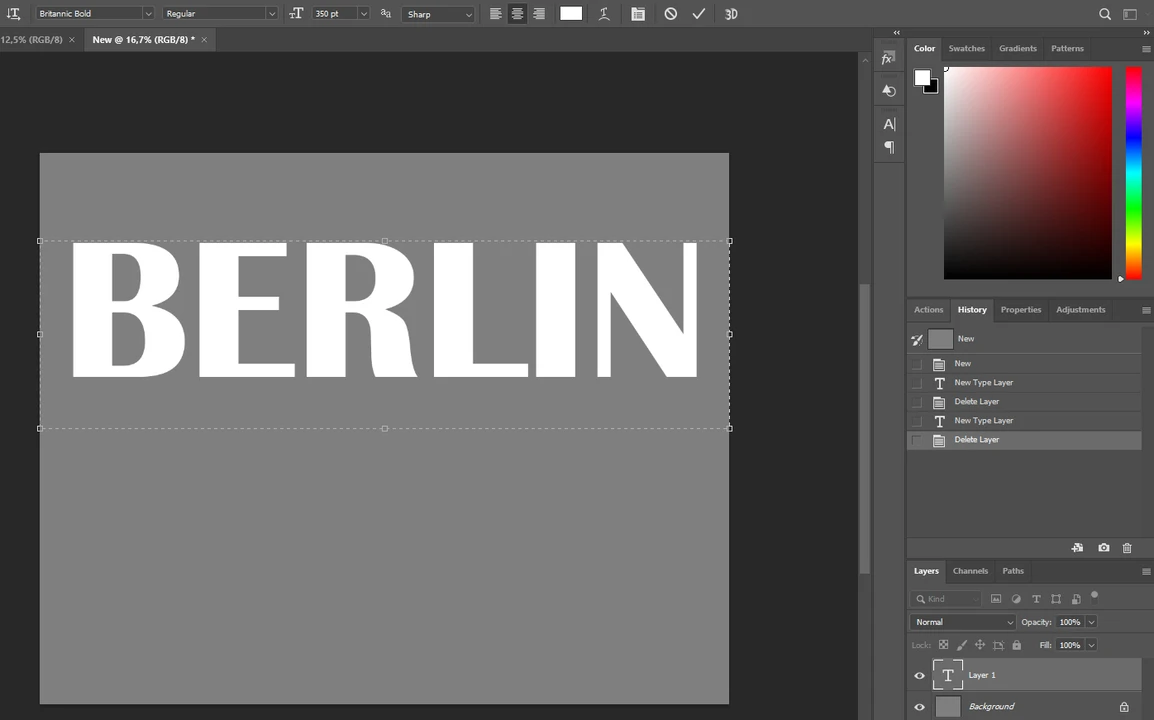
- Go to your photo. Press CTRL / CMD + A, then CTRL / CMD + C.
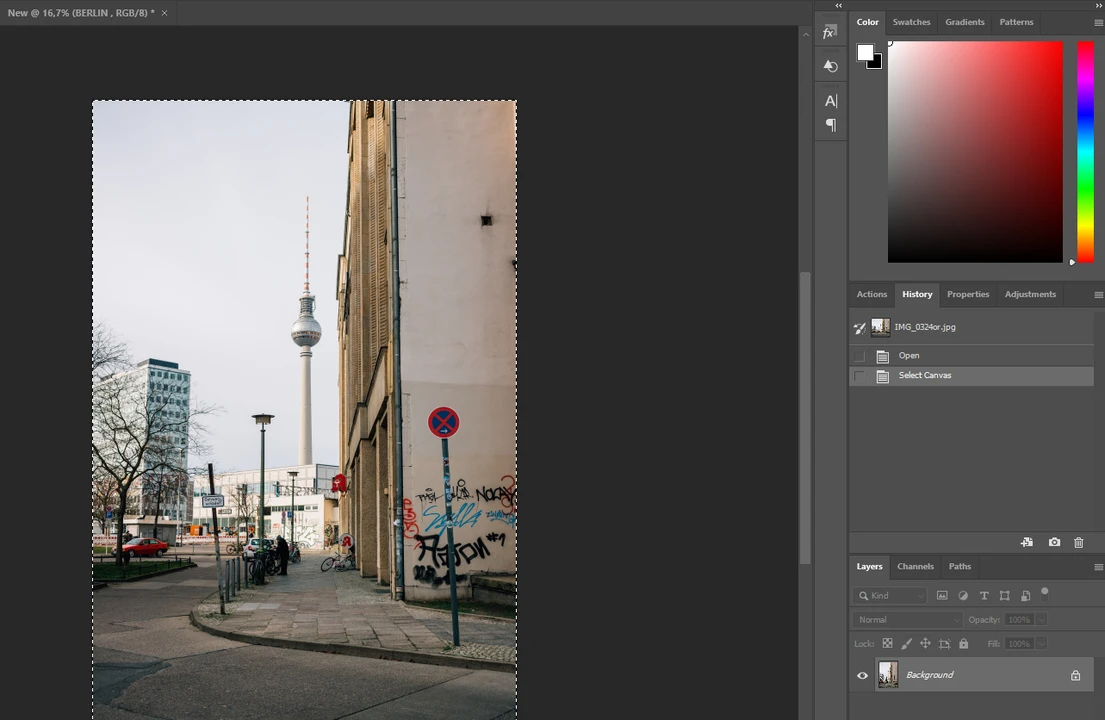
- Switch back to the new file and press CTRL / CMD + V. Your photo will appear on the new layer.
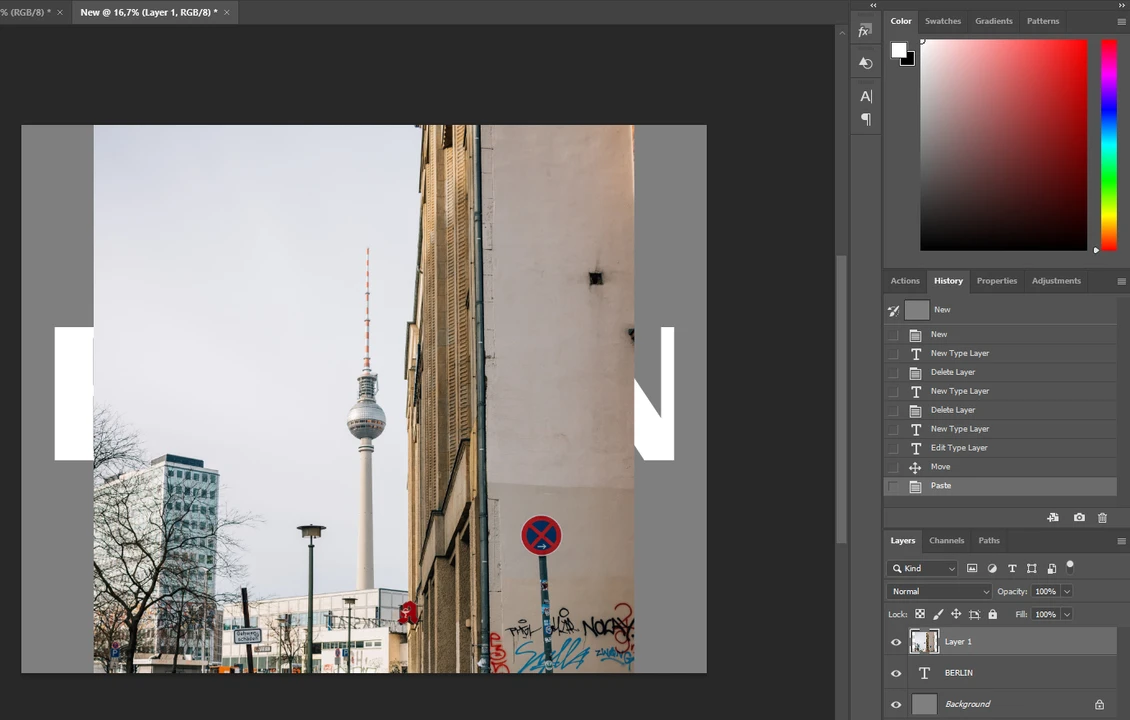
- You can press CTRL / CMD + T to enable Free Transform and make your photo larger or smaller.
- Position the layer with your photo on top of the layer with the text.
- Right-click on the layer with the photo and select “Create Clipping Mask.” Your photo will be cropped into the shape of your text.
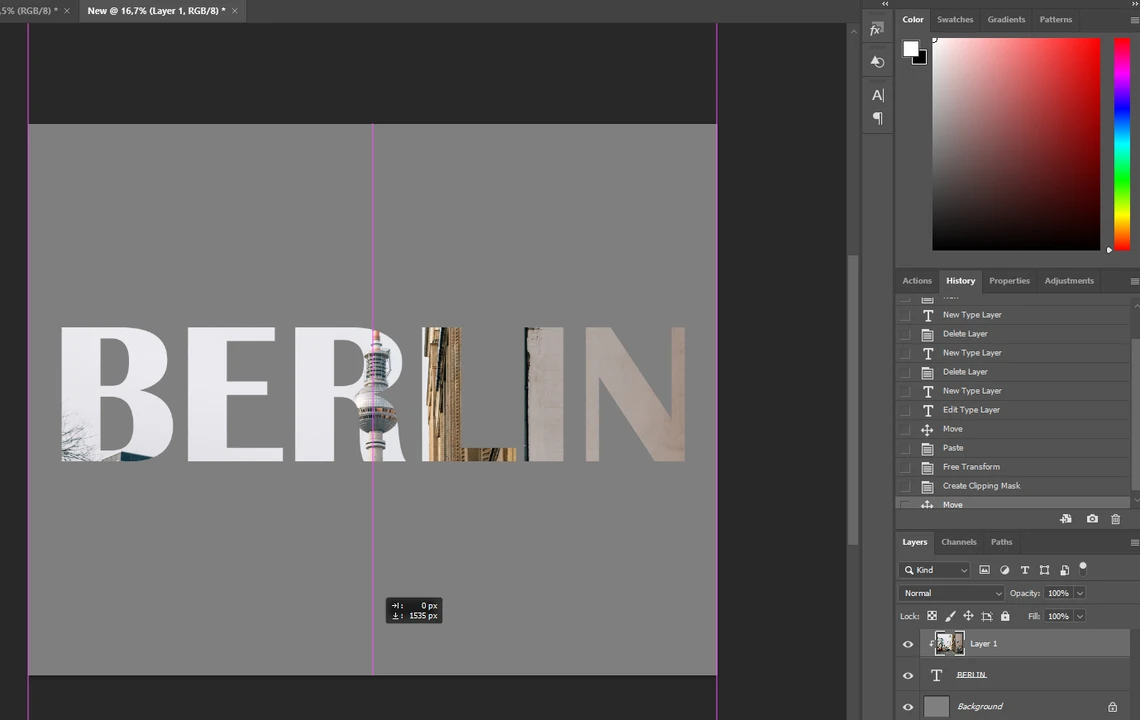
- You can move the text if you want. You can also move or transform the photo itself.
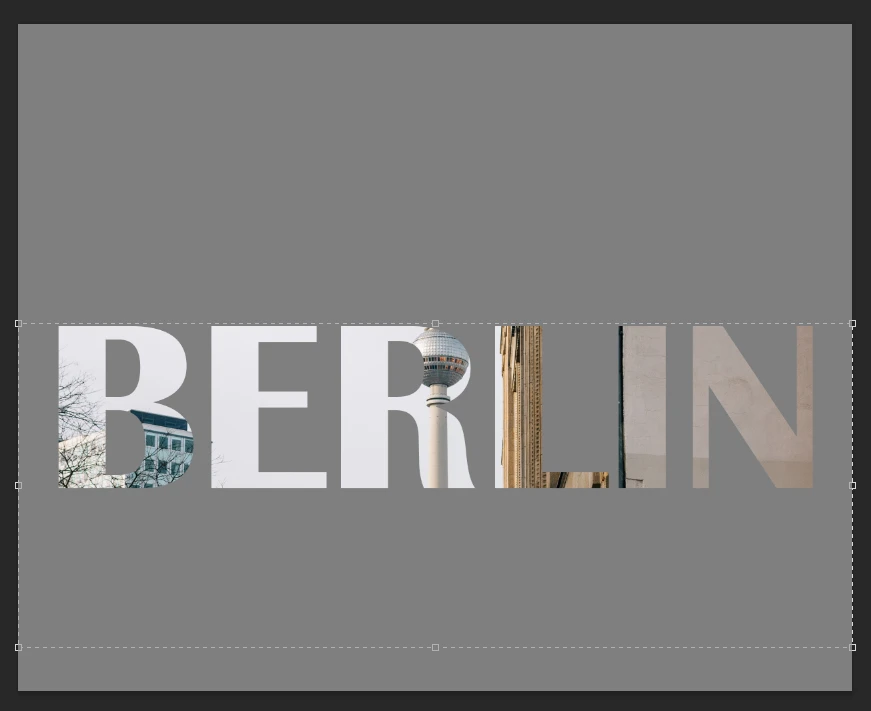
- You can also select both the text and the photo layers by holding SHIFT and clicking on the second layer. Then click on the chain icon to link these two layers together. This way, you’ll be able to move the text around the grey image, but the photo in the text will stay the same.
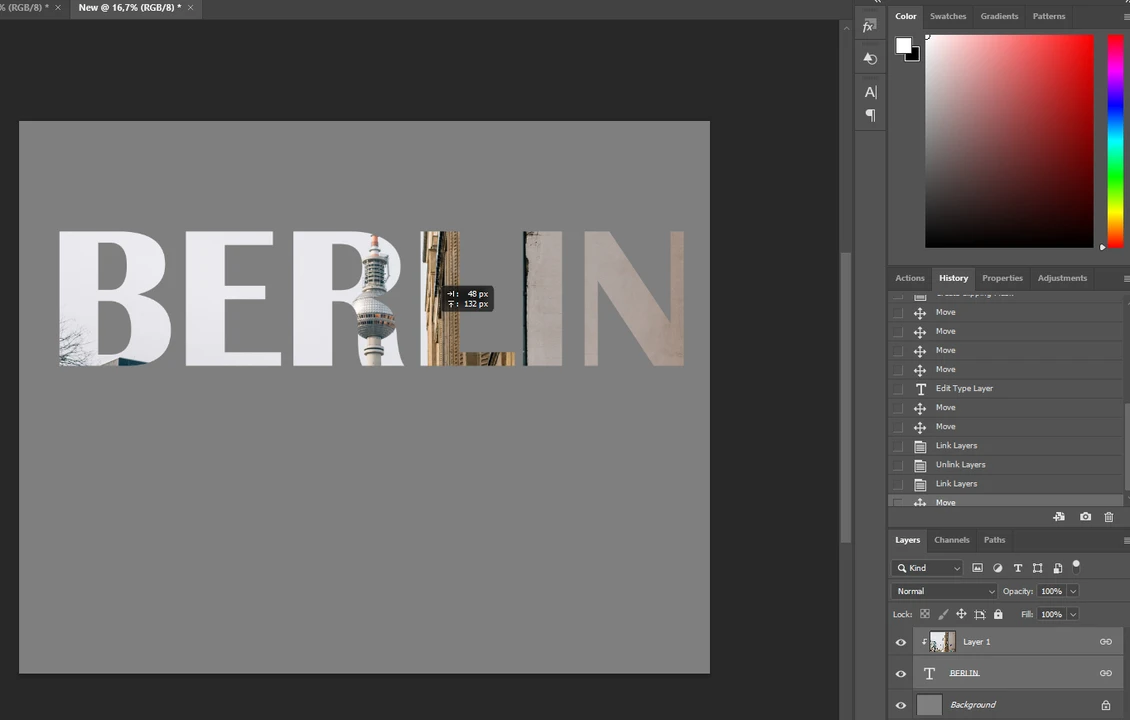
- Once you are happy with your cropped image, export it by going to “File” > “Export” > “Export As…”
How to Crop a GIF Image in Photoshop
GIF is a special image format that contains animation. If you need to crop files in this format, Photoshop can come to the rescue, as well. The cropping process consists of the following steps:
- Start Photoshop and open the image in the GIF format.
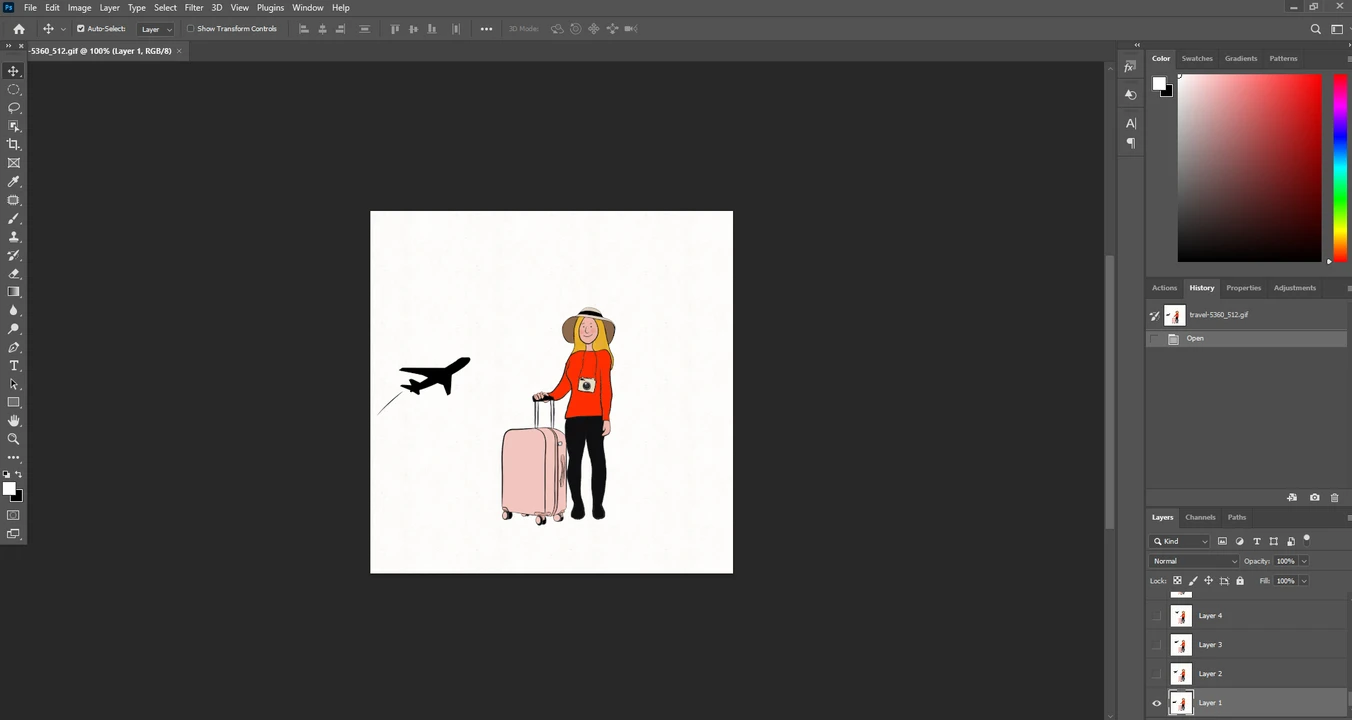
- Go to “Window” > “Timeline”. This will break your animated file into frames.
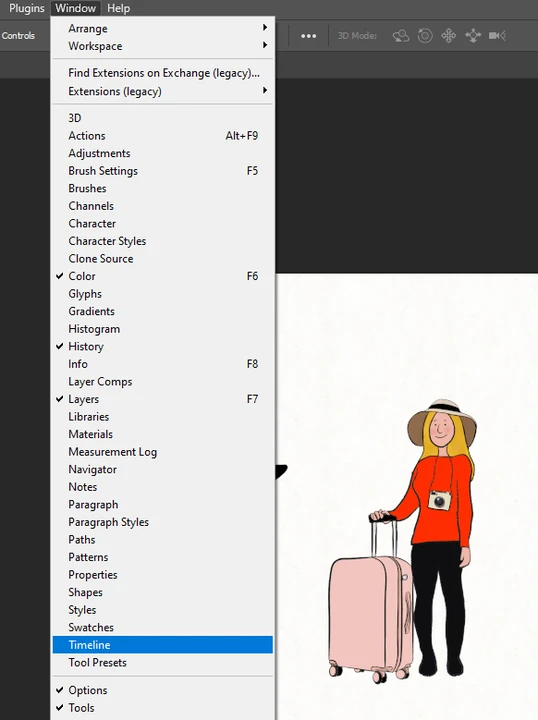
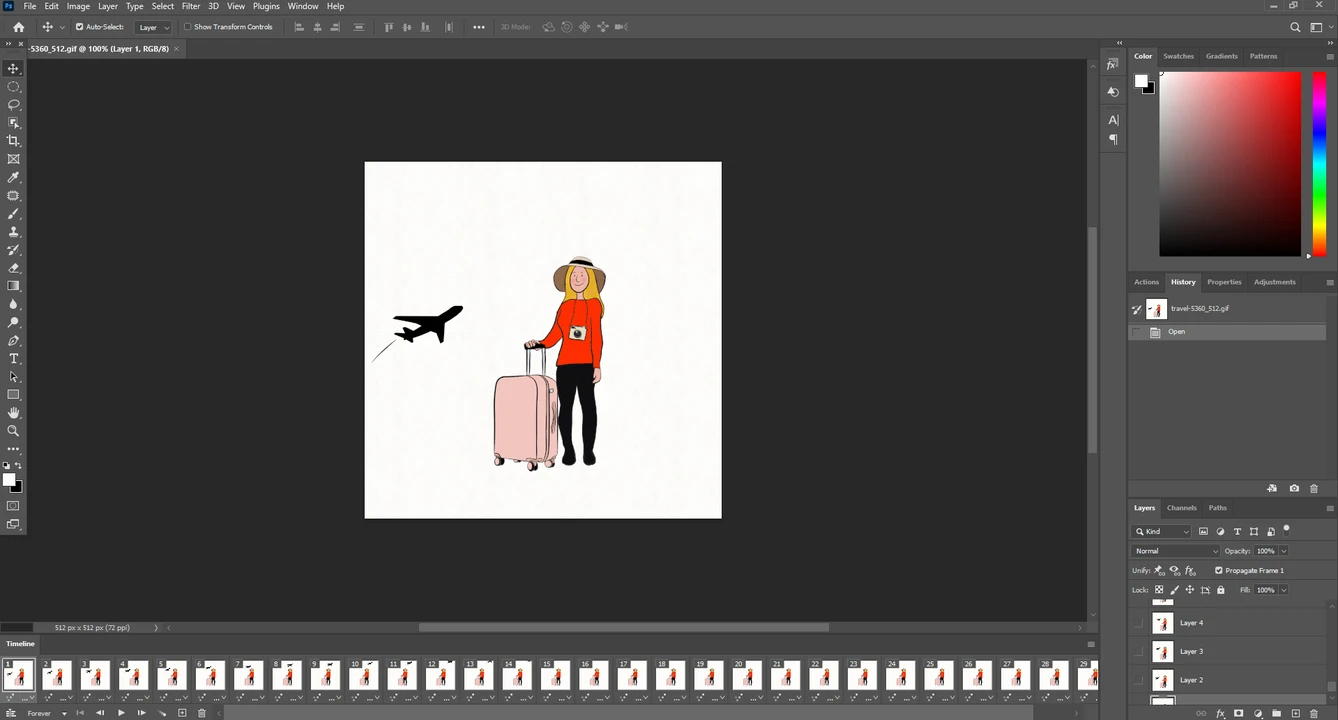
- Select the Elliptical Marquee tool or the Crop tool, then crop the first frame. Hit “Enter” to apply the cropping. The rest of the frames will be cropped automatically.
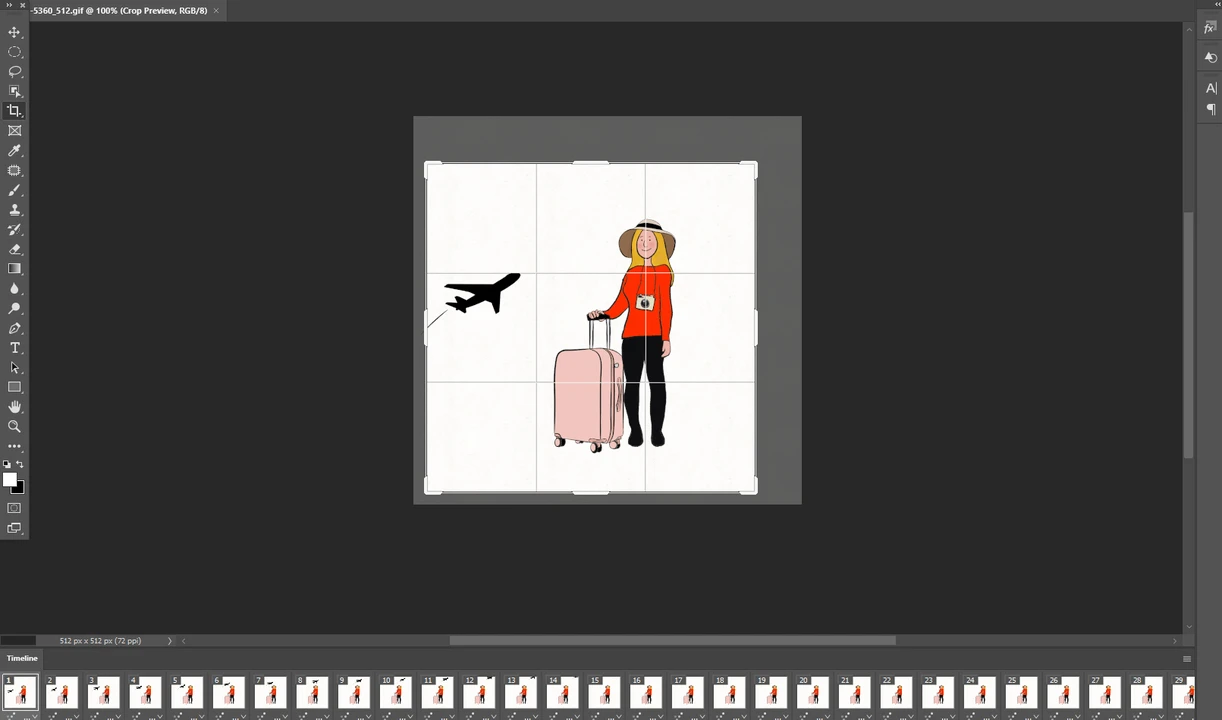
- Export your cropped GIF. Go to File > Export > Export As… Here, you need to choose “GIF” in the Format section. Otherwise, your cropped file won’t be animated.
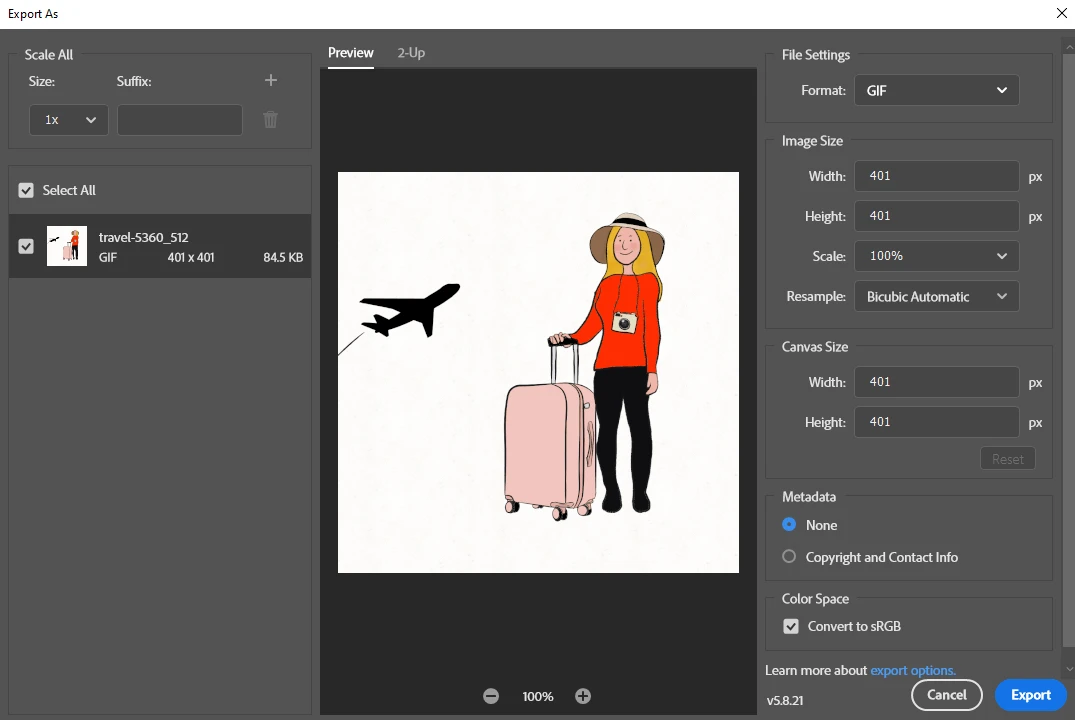
How to Crop Photos to a Specific Pixel Size
As you might have guessed, this method will come in handy if you need your cropped images to be of a specific pixel size. For instance, you need to post your photo on a website or social media platform that has certain size requirements.
This simple process includes the following steps:
- Start Photoshop and open the image you want to process.
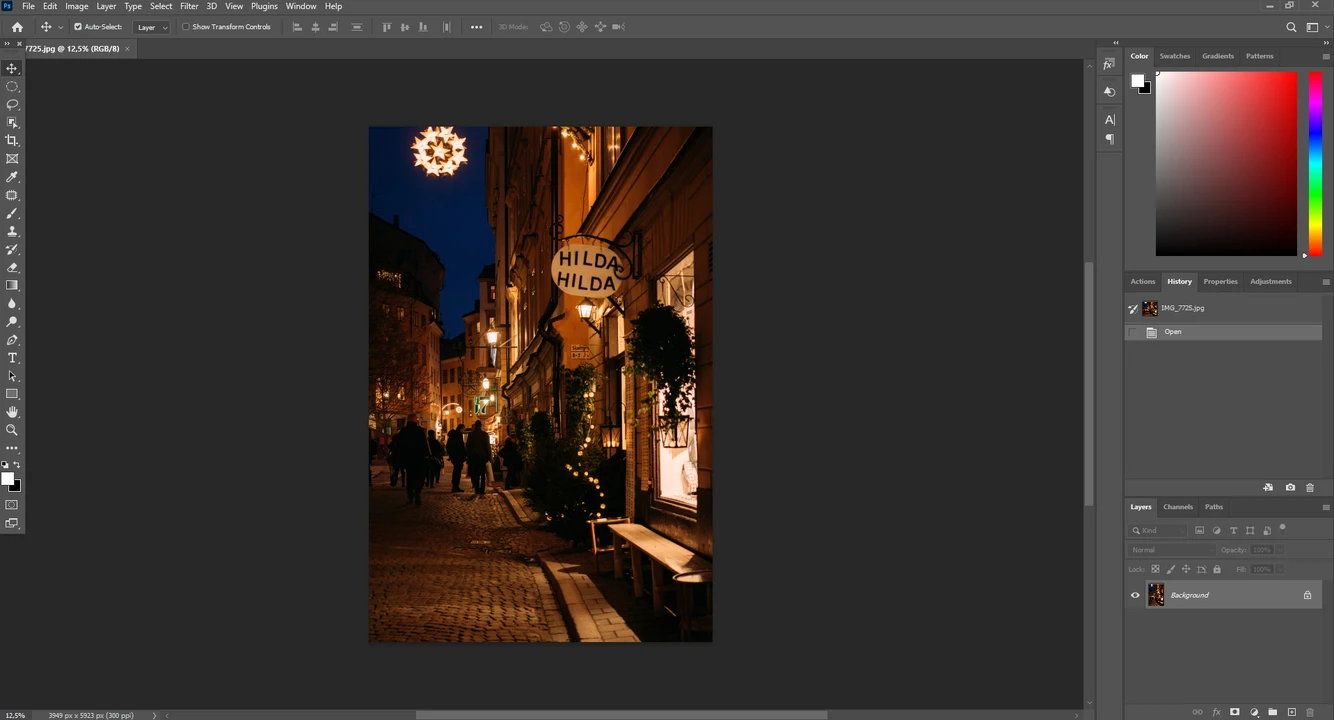
- Press “C” or click on the icon of the Crop tool in the toolbar.
- In the Options drop down menu, select the “W x H x Resolution” option.
- In the empty boxes to the right, type in the necessary values in pixels for the width and height. For instance, type in “1080” and “1920”. The word “px” will automatically appear next to these values, which is short for “pixels”.
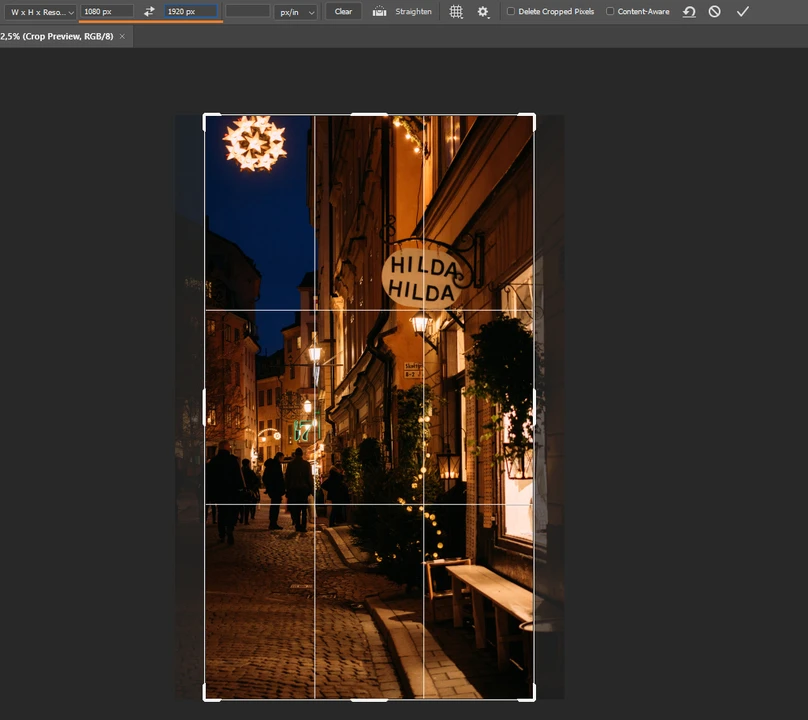
- The third box is for the Resolution. This is how many pixels there are per inch or centimeter, depending on your settings. For instance, if the resolution is 300 ppi, then there are 300 pixels per one inch. You can keep this third box empty or enter a new value. For instance, you can type in 300. You also need to choose whether you want your resolution to be “pixels per inch” or “pixels per centimeter”.

- Adjust the cropping area if necessary and hit Enter to apply the cropping.
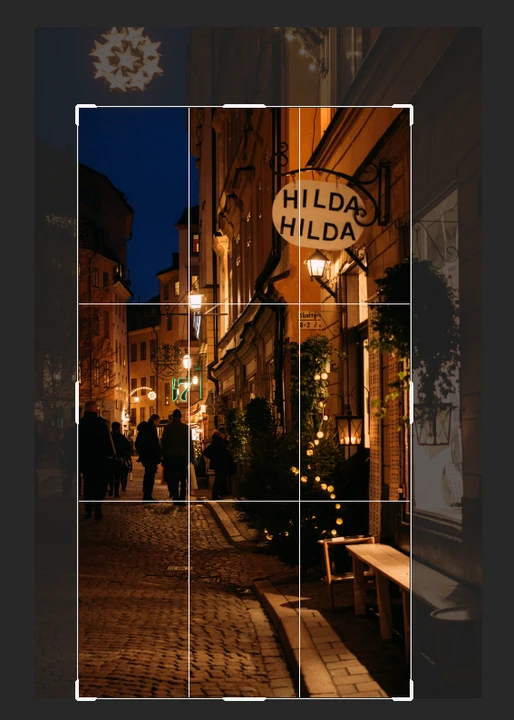
- If you want to check the current size of your cropped image, you can go to Image > Image Size. As you can see, the pixel dimensions have changed.
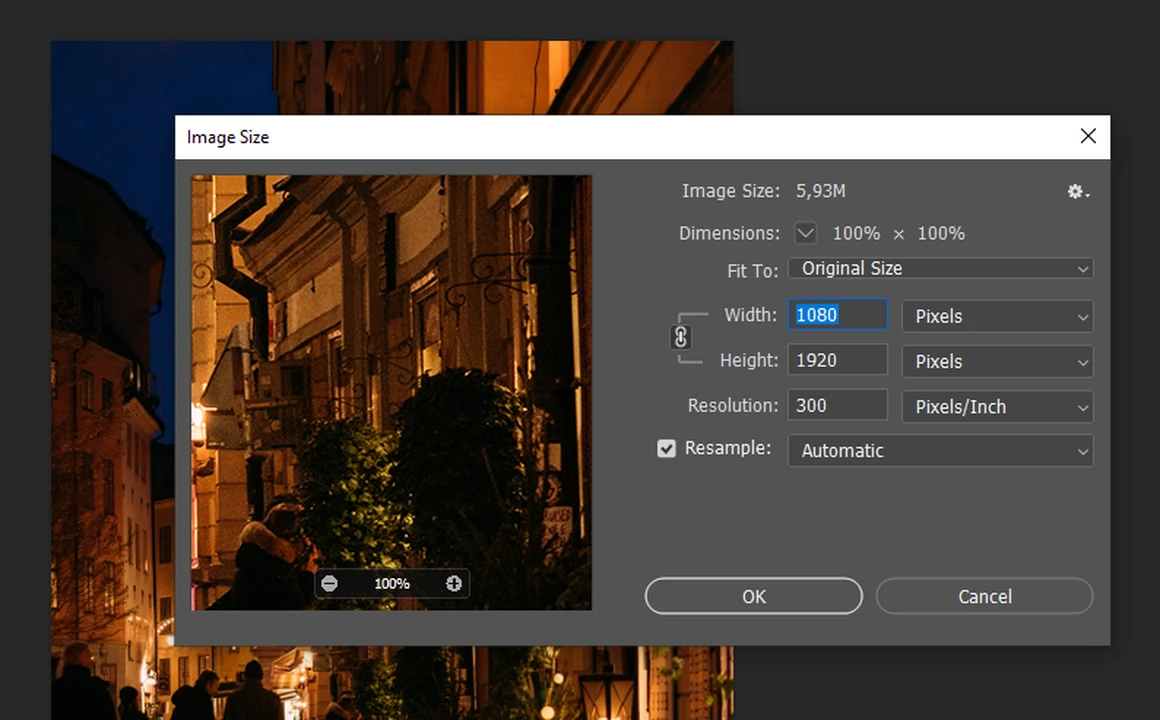
- Once you are ready, export your cropped image. Go to File > Export > Export As…. It’s worth noting that you can change the pixel dimensions and enter a new value for resolution in the export settings as well.
How to Crop an Image to a Specific Aspect Ratio
Maybe you don’t care about pixel dimensions, but you need to change the aspect ratio of your photo. Aspect ratio is the ratio of the height to the width. This is done quite similarly to the previous method where the image was cropped to specific pixel size. Let’s see how you can do this:
- Start Photoshop and open your photo.
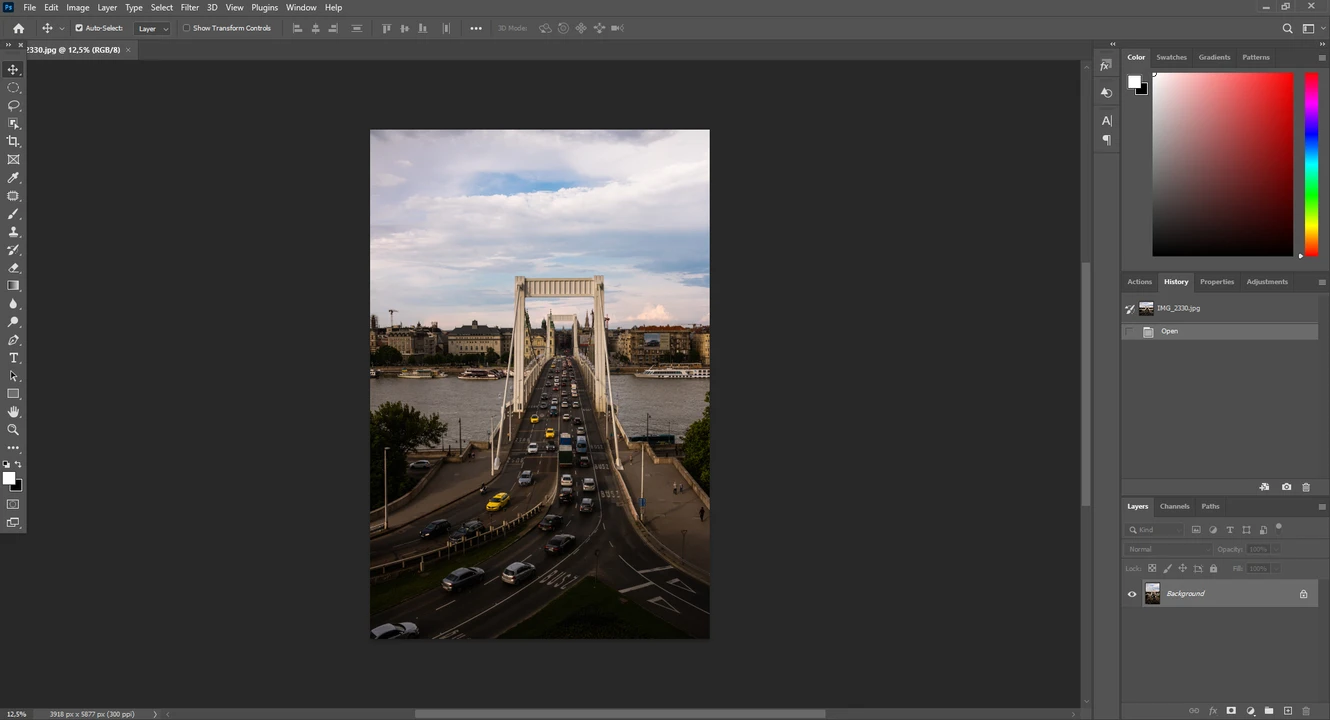
- Press “C” or click on the icon of the Crop tool in the toolbar. In the options drop down menu, select the “Ratio” option.
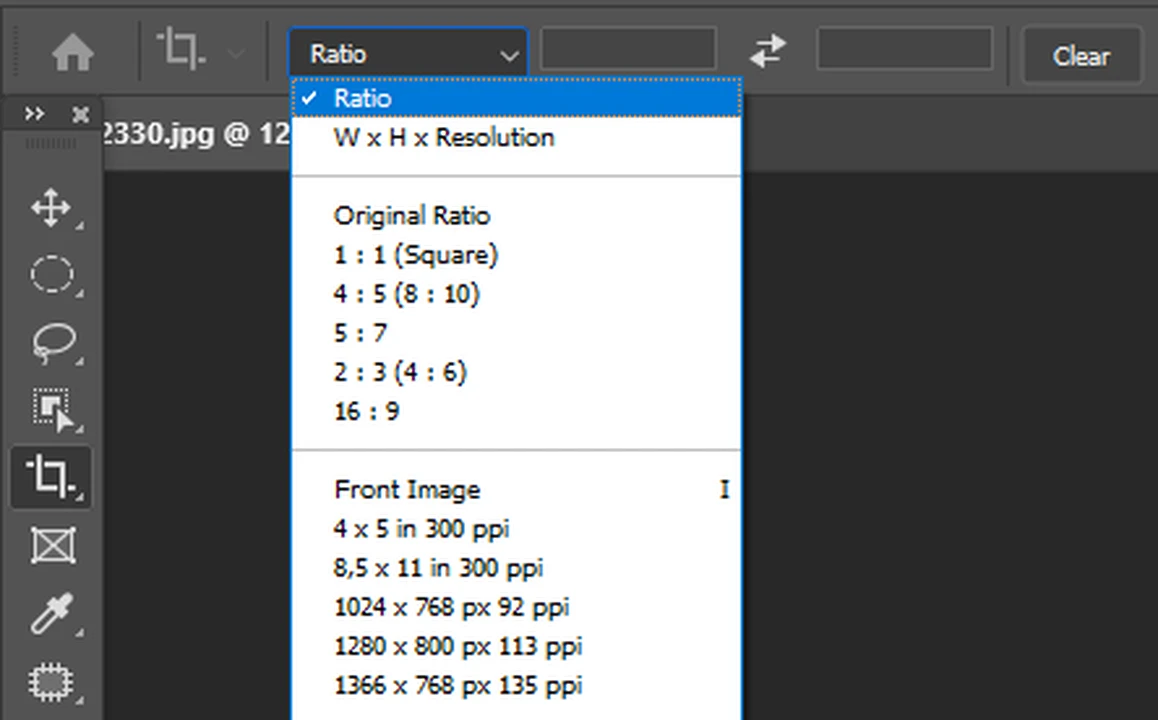
- In the empty boxes to the right, enter the necessary ratio. For instance, it might be 5 x 4. You may also go for one of the popular aspect ratios that Photoshop offers in the Options drop down menu.
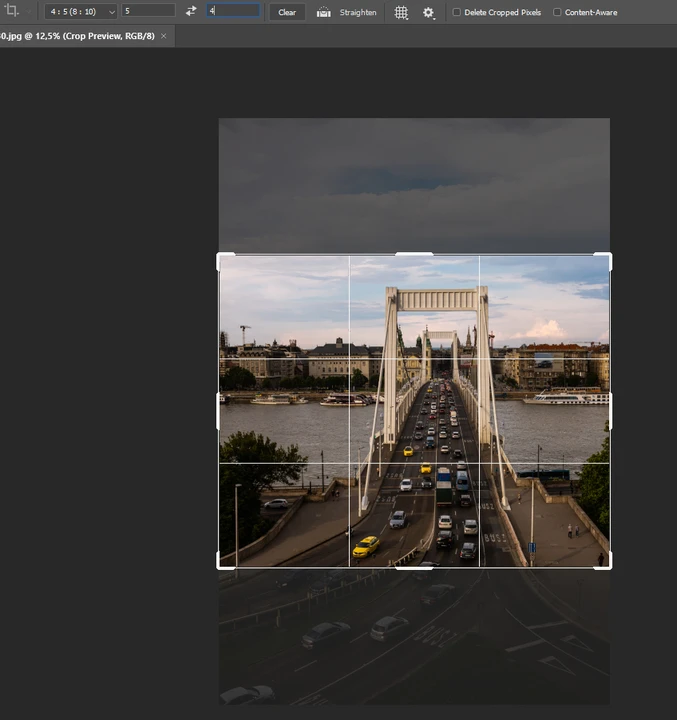
- Change the size and reposition the cropping area, if necessary. Your aspect ratio will be locked.
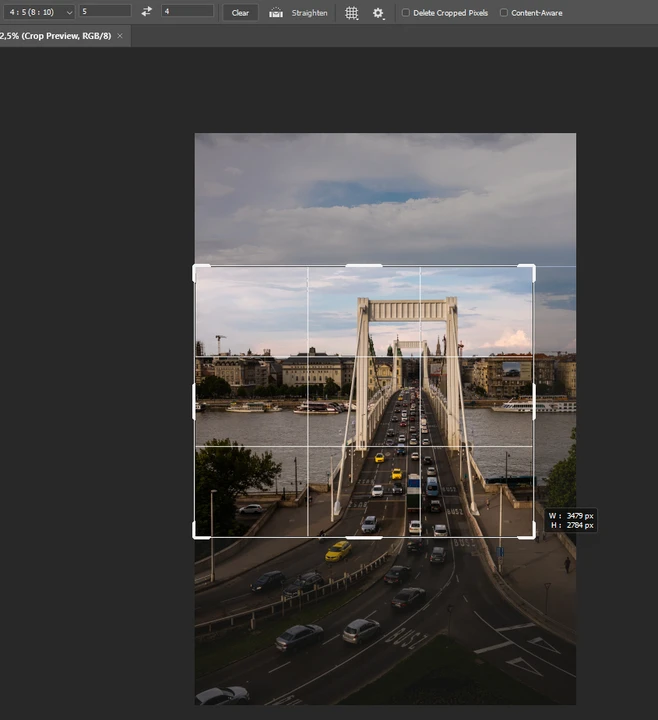
- Hit Enter to apply the cropping.
- Export your cropped image by going to File > Export > Export As….
How to Crop and Rotate a Photo in Photoshop
What if you need to crop an image as well as rotate it? Can you do that in Photoshop? Why, of course, you can! Here’s how you can do this:
- Start Photoshop and open your photo.
- Press “C” or click on the icon of the Crop tool in the toolbar. You can choose whatever option you want in the Options drop down menu.
- Adjust and position the cropping area, then place the cursor outside its borders. You will see a curved line with arrows on both sides. Left-click and hold while rotating the image to the left or to the right.
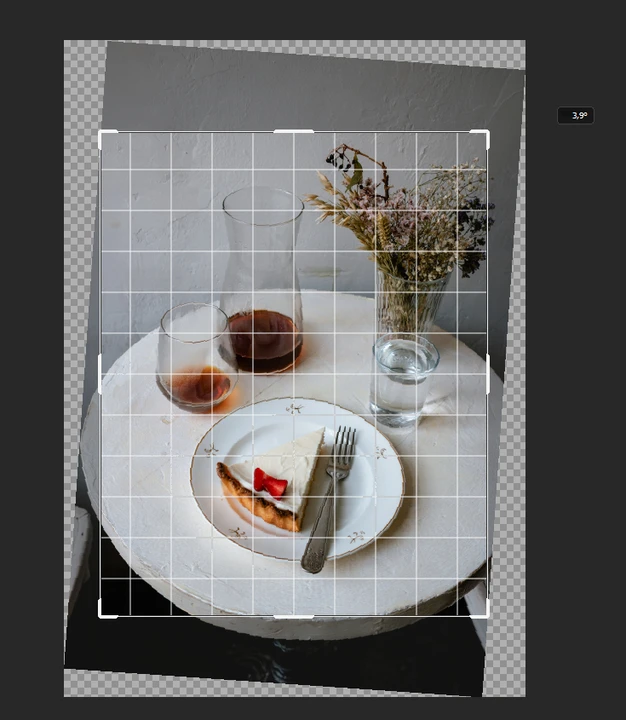
- Once you are done, hit “Enter”. Your image will be cropped.
- Export your cropped image.
Crop With Our Online Image Cropper
Let’s look at another option for cropping an image. This time, we’ll use our online tool, Watermarkly. One of its advantages is that it works right in your browser. You can use the app on any device – laptop, tablet, or smartphone.
Other advantages include:
- Your images are processed in your browser. They don’t get stored on our servers. Therefore, you don’t have to worry about your privacy and the safety of your files.
- The app is very user-friendly and easy to master. It doesn’t have an overwhelming set of advanced tools and features. Nevertheless, here you’ll find everything you need to crop your images effectively and effortlessly; no matter how familiar you are with image editing.
- The photo cropping app is not only straightforward, but also processes images fast. You won’t have to wait for long. You can get great results within minutes.
- The original files will remain unchanged. You will get cropped copies of your images, once the processing is done.
- Free access and no registration. In order to process your photos, you won’t need to sign up or create an account. You can get right to work.
- The app supports different formats. You can crop images in JPEG, GIF, PNG, etc.
- Additional features. With the help of this online image editor, you can also straighten the horizon and create watermark, add text to a photo or your own logo.
A brief guide on how to crop a photo with Watermarkly
To crop an image using our online editor, you need to take the following steps:
- Go to Watermarkly Photo Cropper.
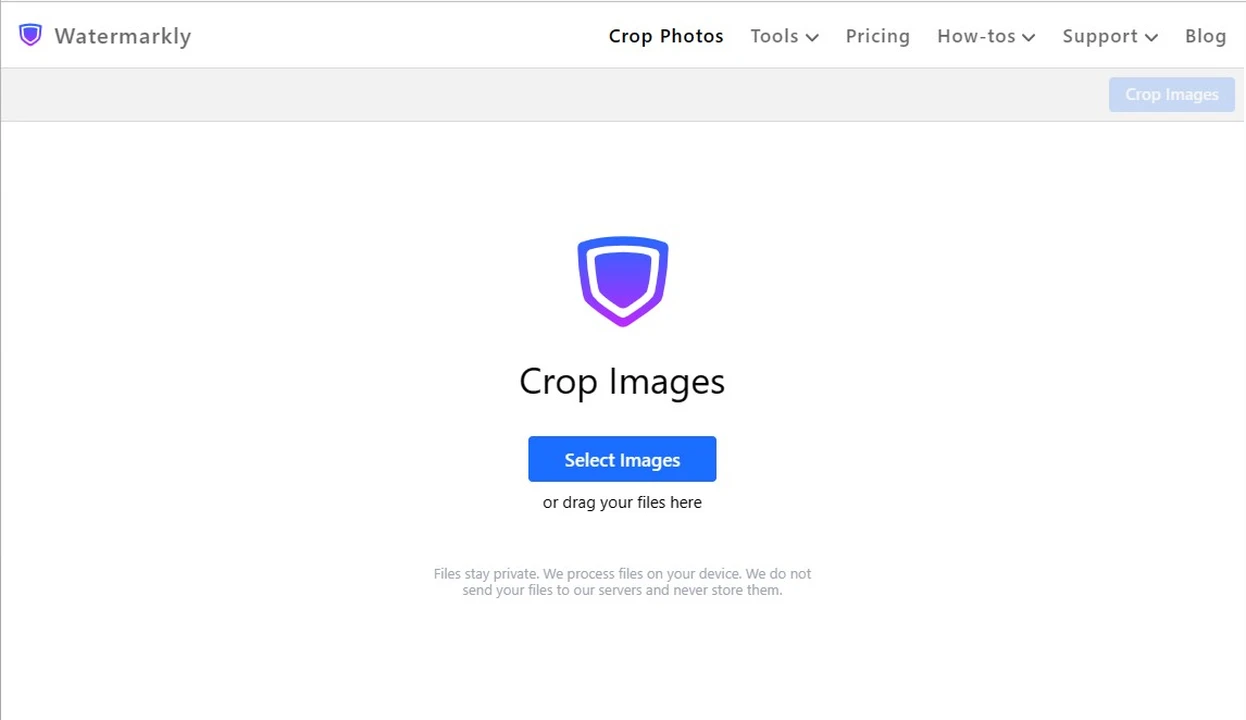
- In the window that opens, click on the “Select images” button or simply drag and drop the pictures into the app. Files can be uploaded from your device, Google Drive, Google Photos or Dropbox.
- Select whether you want a circle-shaped or a square-shaped cropping area. Naturally, a square can be easily turned into a rectangle.
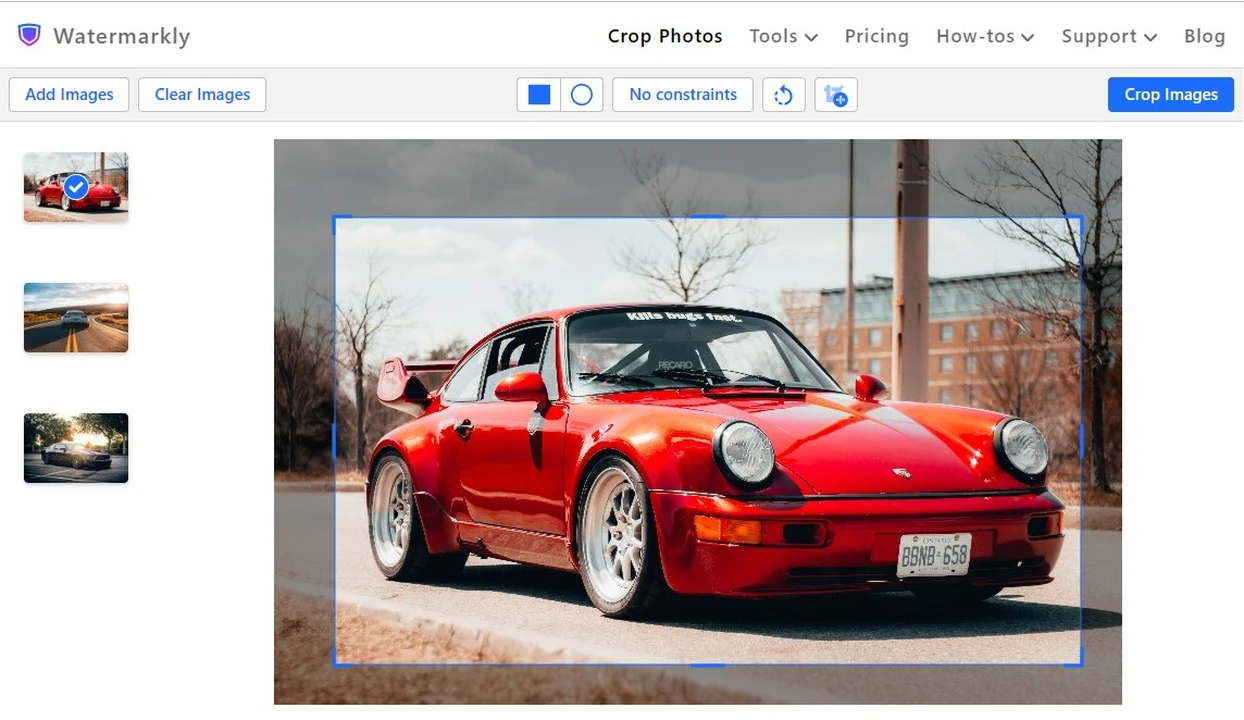
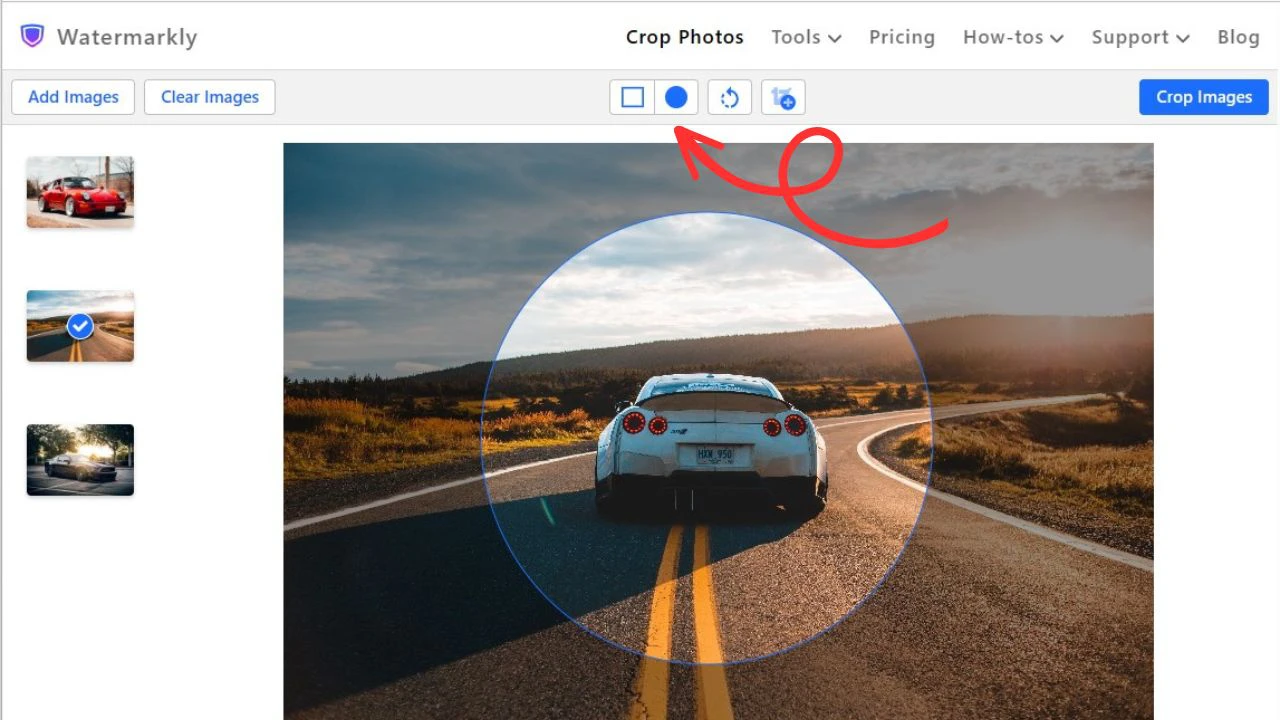
- You can enter your own pixel dimensions or aspect ratio. Alternatively, it’s possible to choose one of the built-in presets. In the list of the presets, you’ll find popular aspect ratios and pixel dimensions for social media.
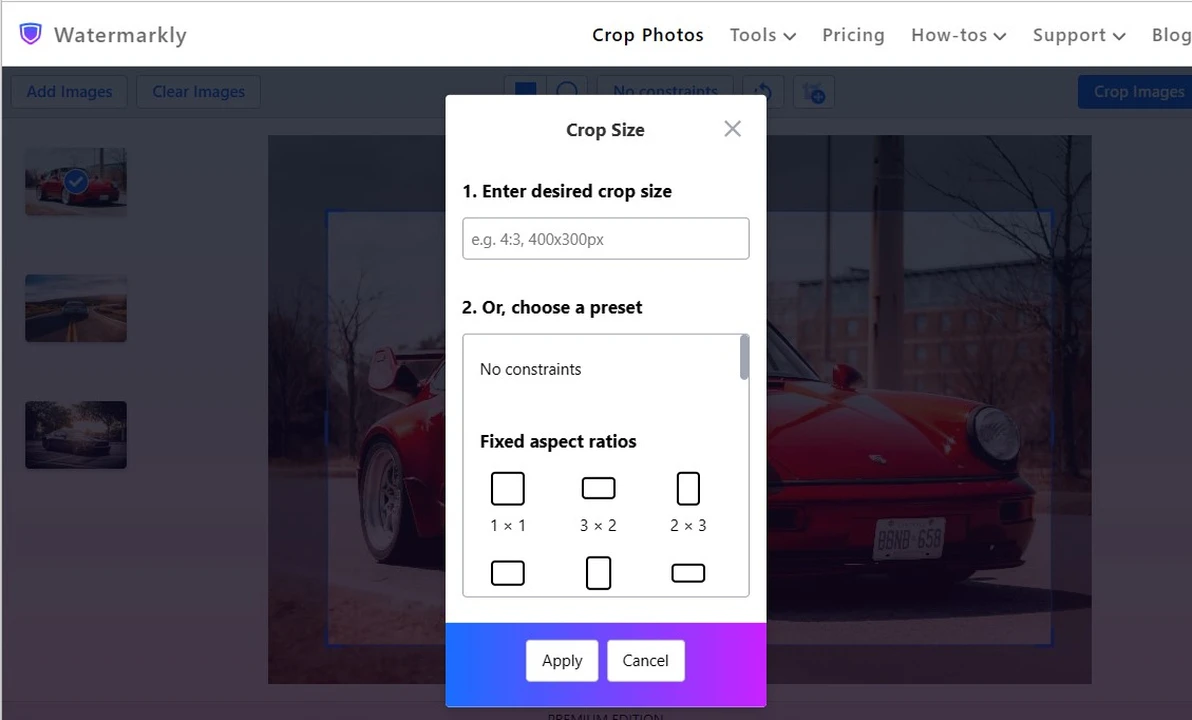
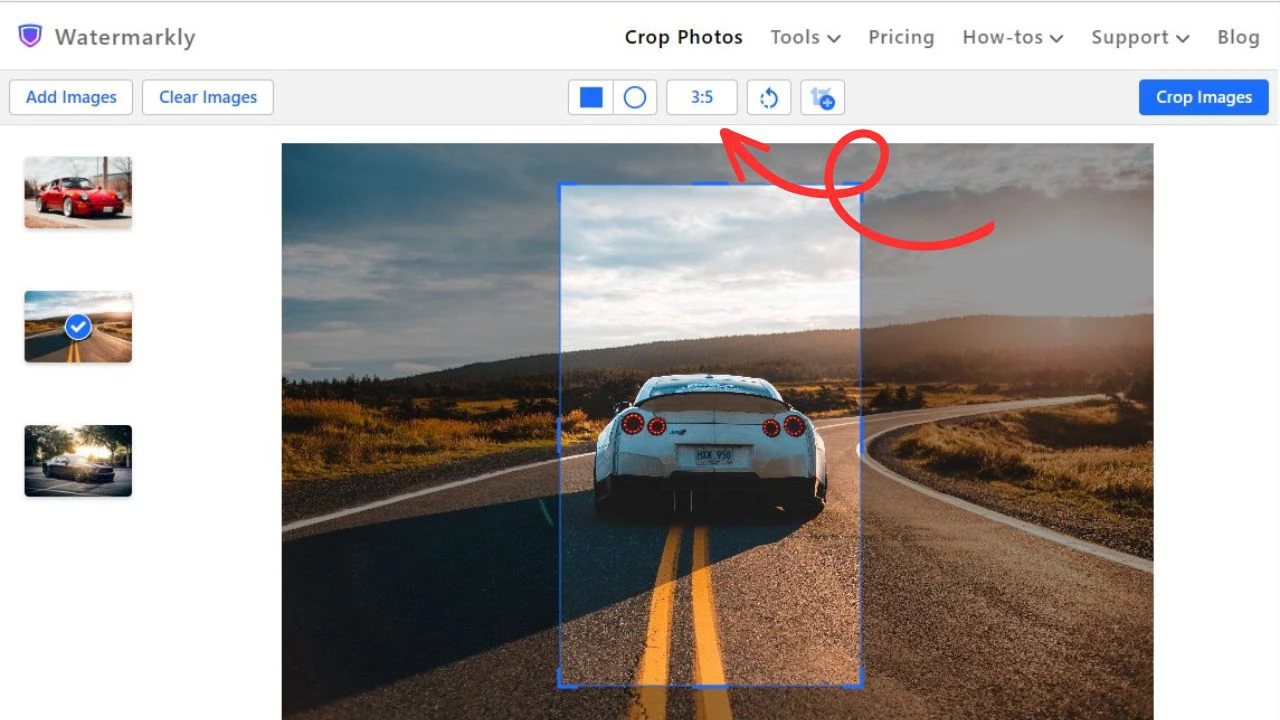
- Change the size of the cropping area. Position it anywhere you want within the frame.
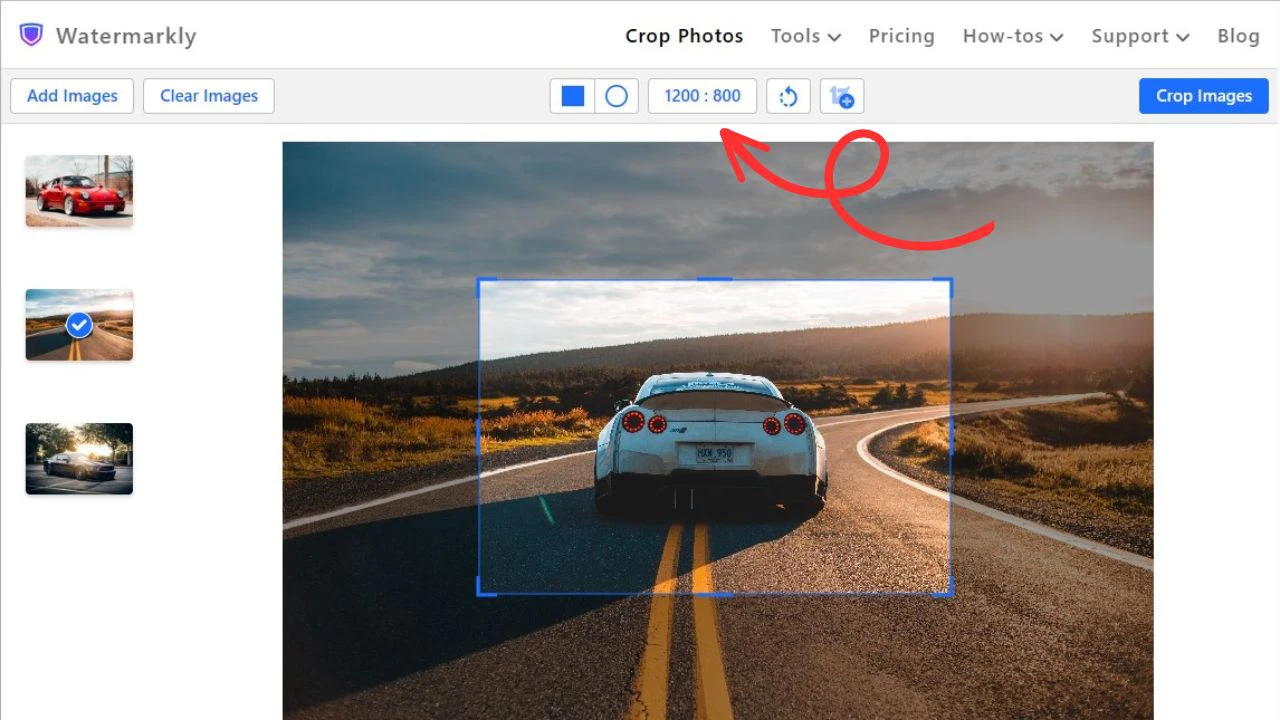
- You can also click on this button to copy an image and crop it in a different way.
- Click the “Crop Photo” button in the upper right corner of the screen to go to the Export settings.
- Choose the format and quality for your cropped copies. Check the “Watermark Images” box if you want to add a watermark.
- In the Preview section, you can check what your cropped images will look like.
- Click on “Crop Images”. You can download all the processed images to your computer or save them to Google Photos or Dropbox.
Conclusion
Now you’ve learnt how to crop images in Photoshop in several different ways. From now on, you’ll be able to choose one of these methods according to your needs and tasks at hand. However, Photoshop is an advanced software. It can be quite intimidating and challenging. If you don’t want to spend too much time mastering it, you can simply crop your photos with the Watermarkly . It’ll take you only a few minutes and you will be blown away by how easy and effective this online tool can be.
More articles
How to Crop in a Circle in Photoshop
How to Resize an Image in Photoshop
How to Blur Faces in Photoshop
How to Upscale an Image in Photoshop