How to Combine PDF Files on Mac
by  Lina Thorne • Updated · Posted in PDF Editing
Lina Thorne • Updated · Posted in PDF Editing
Are you a Mac user and need to combine multiple PDFs into one file? You’re in luck! Because you already have everything you need for this task. You won’t have to download any additional software or pay for third-party apps. Follow the instructions provided in our guide to process your PDFs easily, safely, and without any unnecessary hassle.
3 Easy Methods to Combine PDF Files on Mac with Built-In Tools
Combining individual PDF pages into a single file on a Mac is incredibly easy and can be done in three different ways. Don’t worry, it’ll require only a few seconds of your time – no matter which method you choose. But it might be wise to give a try to all three. This will help you figure you which one suits you best.
Method # 1
- Launch the Preview App on Mac
- Select the PDF files you need to combine and click Open. Each one will open in a separate window.
- Create thumbnails for further editing. Click on View > Thumbnails in each Preview window.
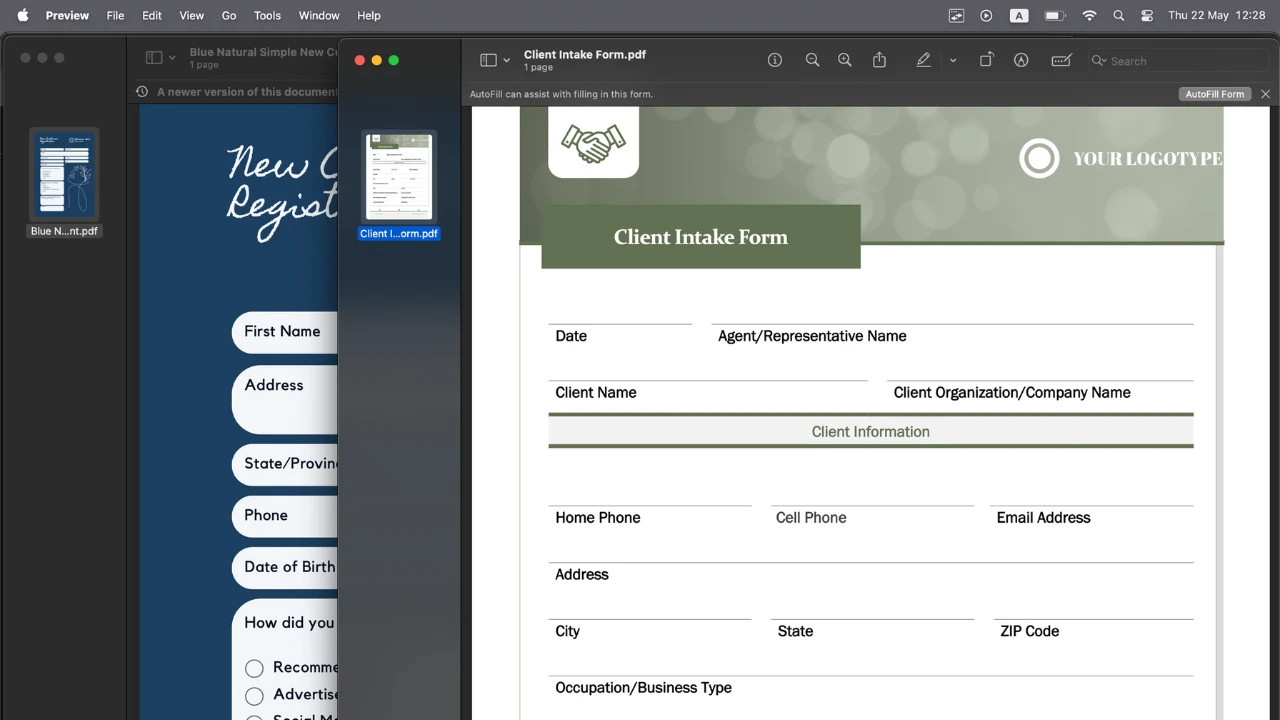
- Drag and drop thumbnails between the sidebars of the two PDFs to combine pages. You can insert pages at the end of the document or between existing pages.
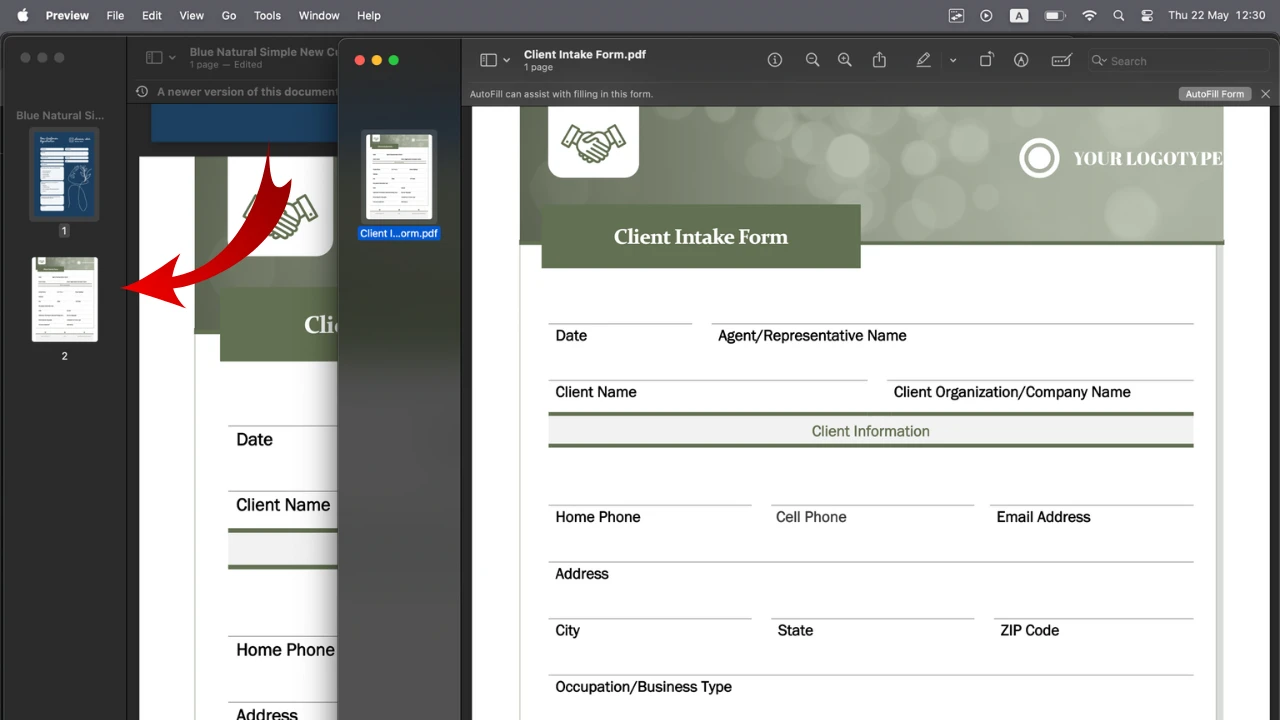
- Do you want to insert a PDF with all of its pages into another document quickly? Drag its icon from the Finder and drop it into the sidebar of the open PDF document.
- Once all the pages are added, you can rename the merged PDF document to clearly indicate that it contains all the necessary files.
Method # 2
- Open the PDF where you want to add a new page in Preview.
- Create thumbnails by following step 3 of the previous method #1.
- Choose where you want to insert the second PDF. In the Thumbnails sidebar of the first PDF, click on the page after which you want the new page to be inserted.
- Go to Edit > Insert > Page from File > Select the PDF file you want to add.
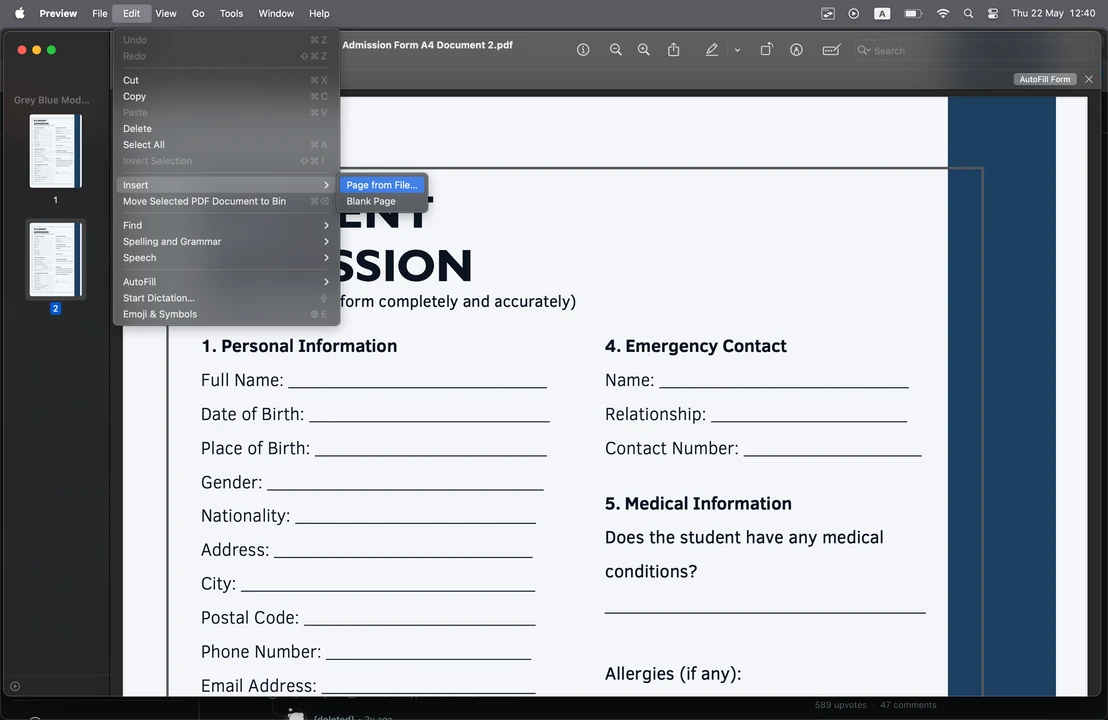
- Save the changes by going to File > Export > Save. Make sure that the PDF format is selected in the settings.
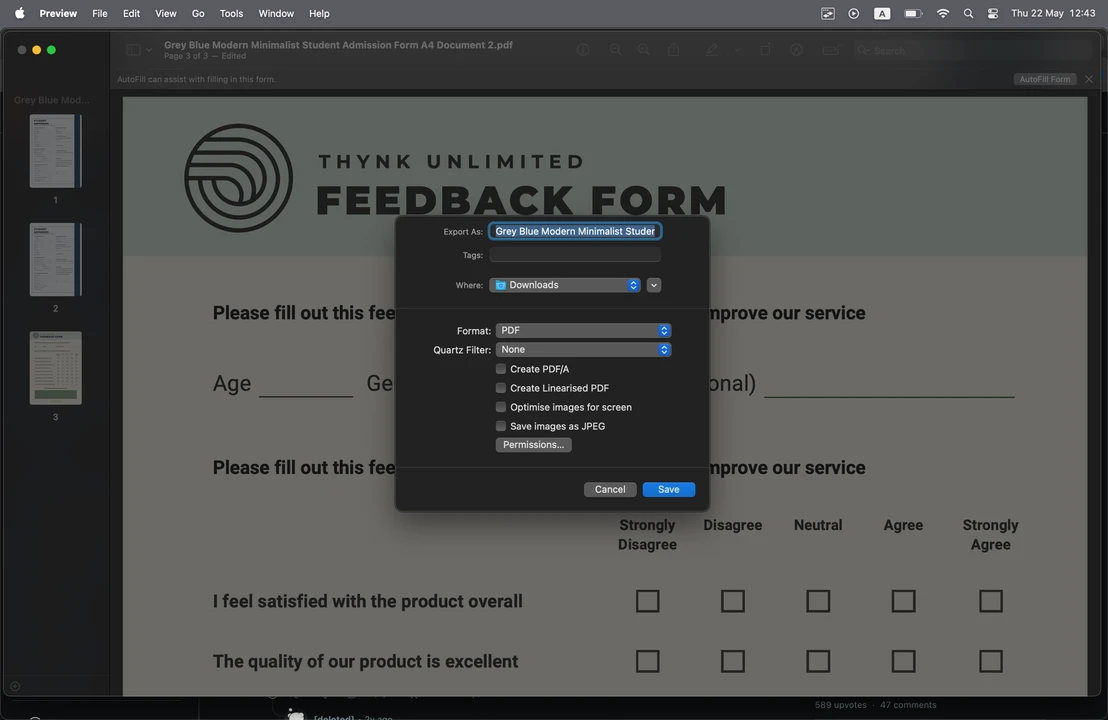
It’s important to note that this method is not suitable for combining multipage PDF files because the Insert function allows you to add only the first page of a document.
Method # 3
- Go to Finder on Mac.
- Select all the documents that you want to merge. They can contain either a single page or multiple pages.
- Right-click and select Quick Actions > Create PDF.
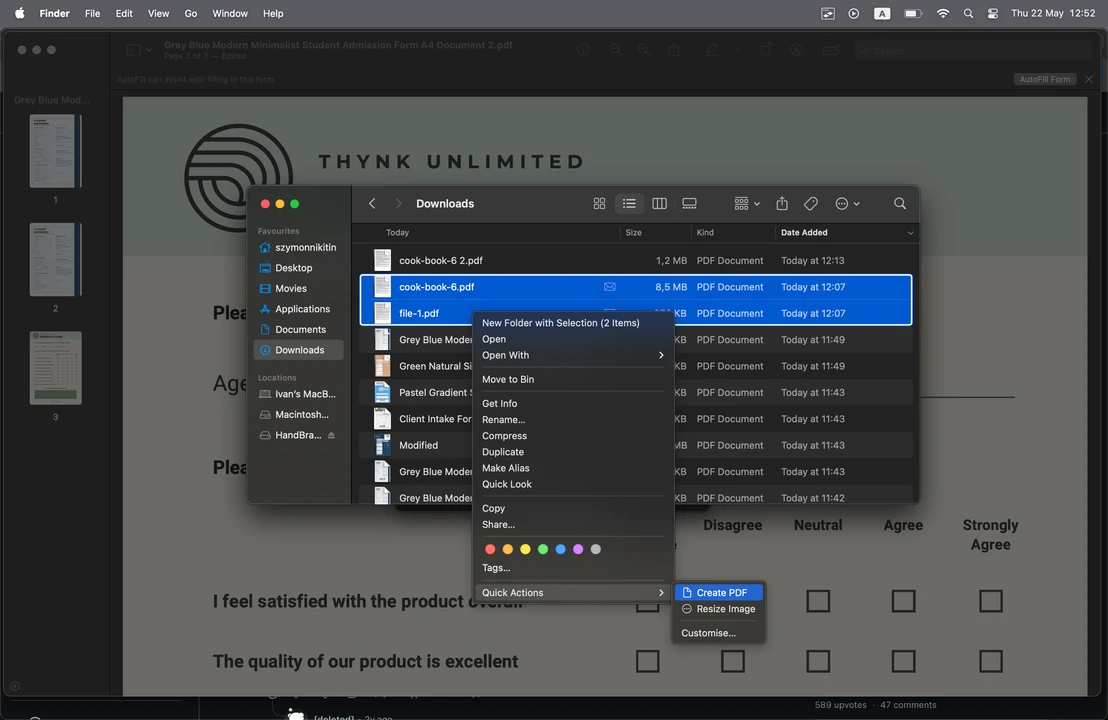
Voila! Your PDFs will be combined into one file automatically. Please note that the new file will have the same name as the first document in the selected group. To avoid confusion, it’s best to rename it.
Pages will be added one after another, making this method ideal for combining both individual pages and entire documents.
How to Combine PDF Files on Mac Online
As it’s been mentioned, Mac users can easily merge PDFs without any third-party apps.
Nevertheless, it might be beneficial for you to learn about another method to merge PDF pages into a single document. It involves using a free online tool such as PDFUnlimited which is why it’s available on Mac as well as any other operating system. There’s no need for installation or registration. Your documents will be uploaded and processed in an instant. And the combined PDF will be ready for download within mere seconds. What’s more, you can enjoy all of this without any limitations!
To combine PDFs into one file on Mac, do the following:
- Go to pdfunlimited.com
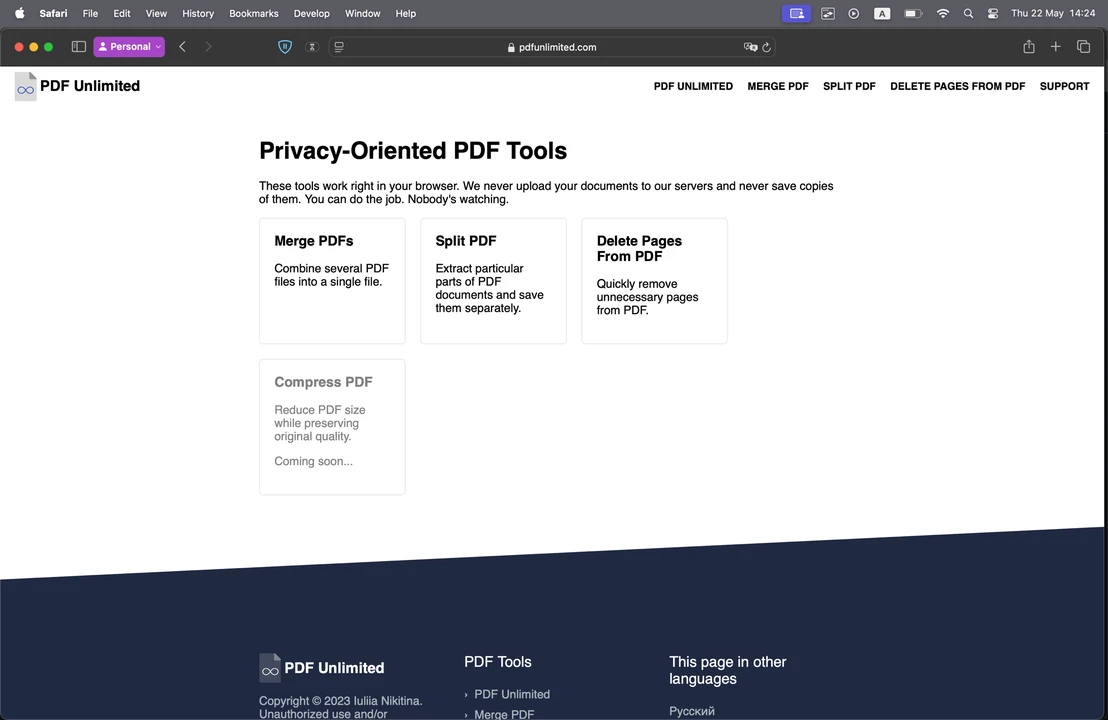
- Choose the Merge PDFs tool.
- Drag and drop your files into the app.
- Click the Merge and Download button.
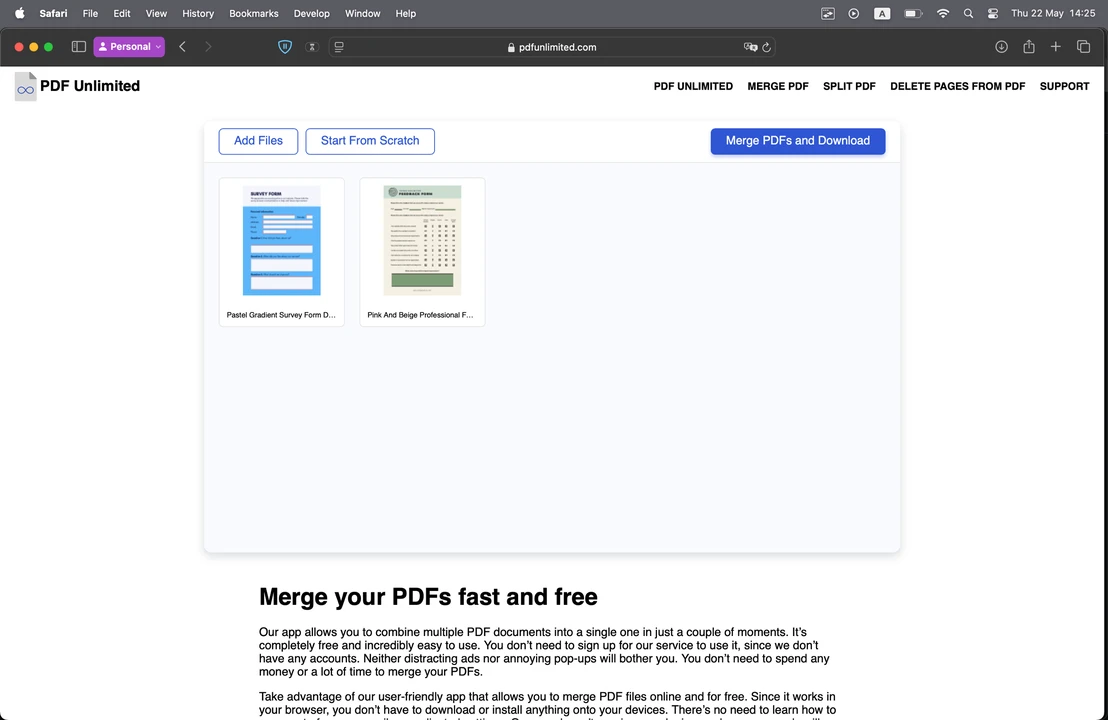
The files will be merged in sequence, one after another. Depending on the settings of your browser, your merged PDF document will be either in the Downloads folder or a specific folder that you chose for export. The name of the merged PDF will be a combination of the original PDF filenames.
When should you use this method?
It’s ideal if you need more advanced PDF editing features. For example, in addition to combining, you might want to reorganize your document, delete certain pages, or split it back into multiple files. You can do all that on PDFUnlimited’s website.
Why You Might Need to Combine PDFs in One Document
Merging separate PDFs into one document offers a key advantage: it’s much easier to store, search, and organize a single combined file than to manage multiple individual ones.
Additional benefits include:
- Simplified sharing – sending one document tends to require less time and effort than sending several.
- Lower risk of losing files – everything stays together in one place.
- Seamless presentation – view or present reports in order without switching between documents.
- Time-saving printing – print the entire document at once instead of dealing with multiple files.
- Better for archiving – make storage easier by combining scanned pages, receipts, or documents into a single file.
Enhance Combined PDFs on Mac with Watermarks and Signatures
If you’re combining PDF files on a Mac for professional purposes – such as improving document workflow within your company – you may also need to indicate their status or add a signature in addition to merging them. All of this can be done using a watermark.
Unfortunately, macOS doesn’t have a built-in tool to perform this task. But fret not – free online tools like Watermarkly can help.
For example, if you need to mark a merged PDF as a Draft, here’s what you should do:
- Go to watermarkly.com > Tools > Watermark PDF
- Upload your merged PDF.
- Type “Draft” in the text input field.
- Customize the text by selecting the font, color, size, and level of transparency to suit your preferences.
- Specify the pages that the watermark should be added to (if not all).
- Click Watermark Files to complete the process.
If you need to add a signature, click Add Logo and upload your prepared signature as a PNG image.
Conclusion
Easily combine two or more PDFs into one file on your Mac with just a few clicks. You can use Preview, Finder, or an online tool. Each method is quick and straightforward – even if you’re working with PDFs for the first time.