Best Canva Alternatives for Watermarking Photos
by  Lina Thorne • Updated · Posted in Watermarking Tips
Lina Thorne • Updated · Posted in Watermarking Tips
Canva is a cloud-based graphic design platform that makes it easy for anyone to create professional-looking designs, even if they’ve never done this before. It offers a wide range of various templates, fonts, and other elements of design that can be of great help in creating visual content for social media, presentations and slides, posters, and more. Canva can be used for different purposes: image editing or image enhancing, brand marketing or social media promotion, designing printable calendars, t-shirts or greeting cards, etc.
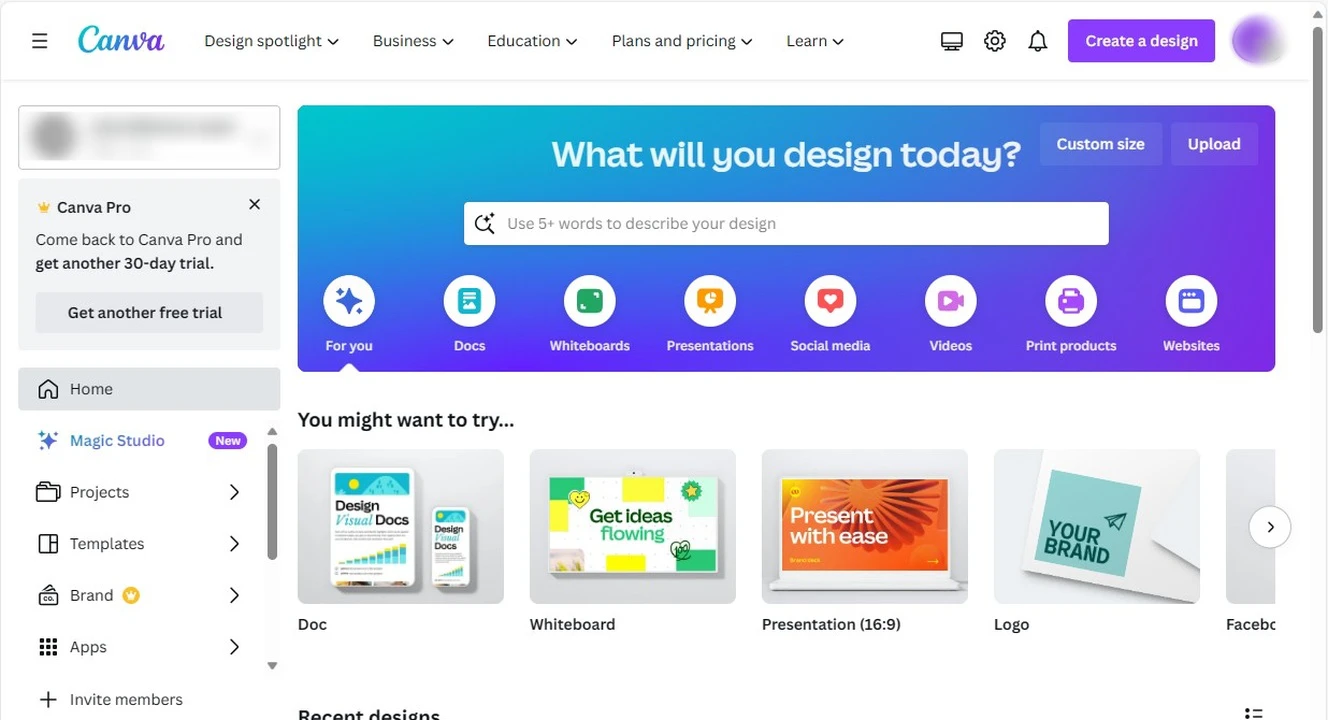
Canva may also come in handy if you need to apply a watermark to your photos. There are several options that you can choose from – their availability depends on whether you are using the free or paid version of the app.
If you want to add a watermark to your images, first, you’ll need to create it in Canva and save it to your files; make sure that it has a transparent background. Next upload a photo and add your previously designed watermark to it. Repeat these steps with each image that you want to protect, and all your photos will have the same watermark.
Another option is to add some text while editing a photo in Canva and use it as a watermark. You can experiment with colors, choice of a font, style every time you upload a new photo or stick to one and the same design.
It’s worth mentioning that Canva offers a wide selection of ready-made templates for logos and textual watermarks that you can utilize and customize to suit your needs. Some are available for free, but you’ll have to pay for most of them.
Despite the fact that the process of adding a watermark in Canva is quite uncomplicated and simple, the platform has a number of disadvantages and limitations compared to similar online apps that mainly focus on watermarking images. Let’s take a closer look at each stage of creating and applying a watermark in Canva. This will give you a better understanding of peculiarities and caveats of working with this app and show you what makes it different from other free alternatives.
How to Make a Watermark in Canva
You don’t need to get Canva Pro to make a watermark. But you need to keep in mind that free design options are pretty limited. So, depending on your needs and wants, you might have to spend some money.
To start creating and editing in Canva, you need to click the “Create a design” button in the upper right corner.
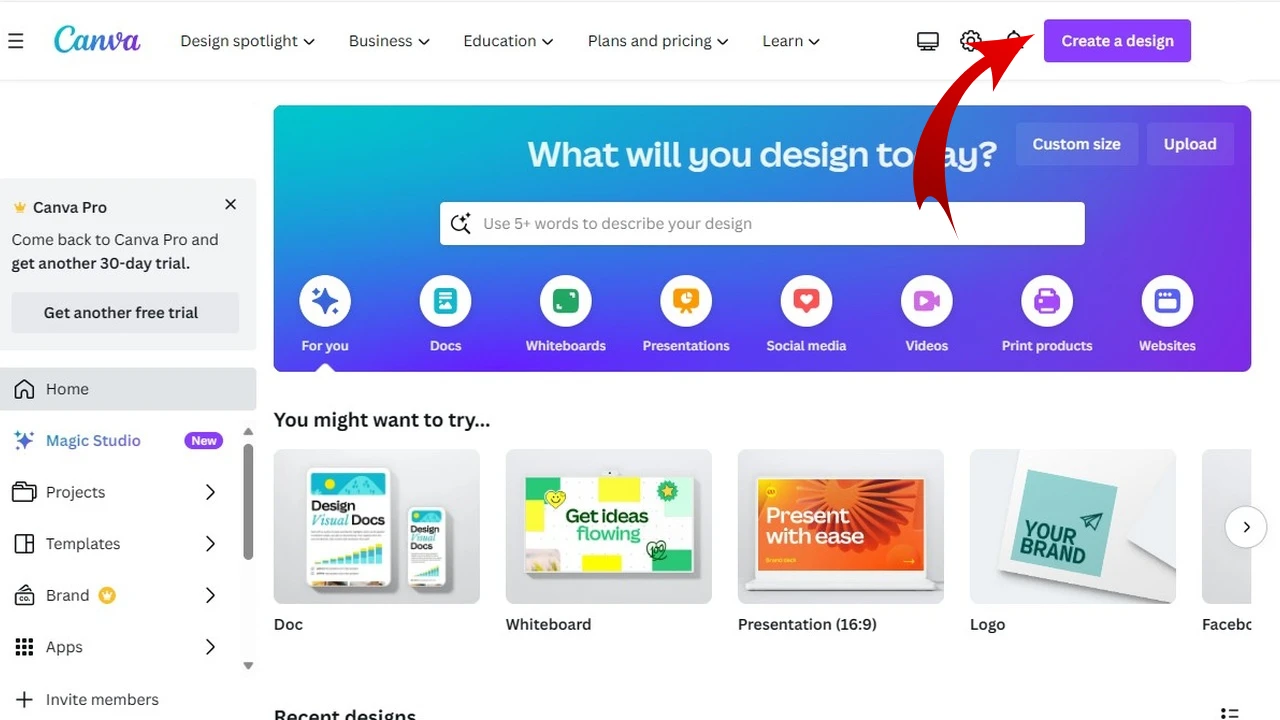
Next you’ll need to select the type of file you want to create and its dimensions. If you want to design a brand logo to use as a watermark, you can select “Logo 500x500 px” from the drop-down list.
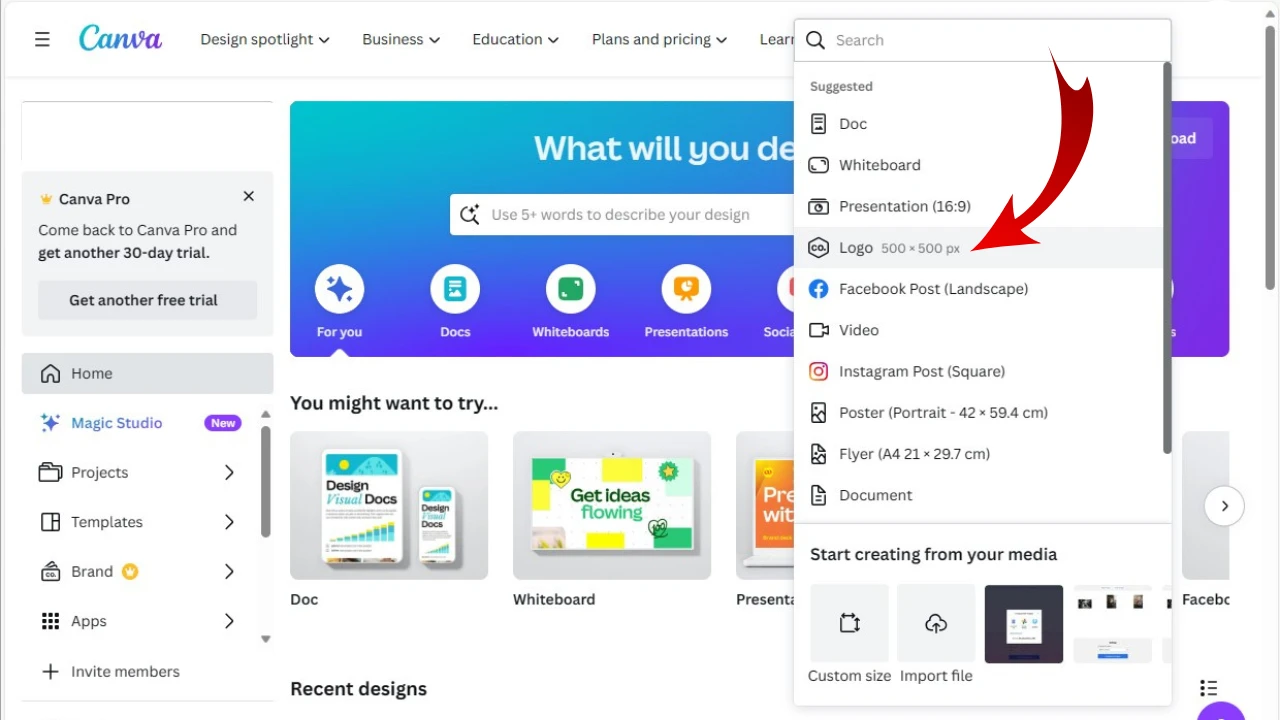
If you need a specific size, click “Custom size” and type in the width and height in pixels. After that, the editor with a blank file of the chosen size will open up. This is where the designing of your watermark begins.
If you want to make a logo watermark in Canva, check the library of ready-made templates in the panel with editing tools on the left. If you found something that you like, and it’s available for free, click on this template to select it. Now you will need to edit the text – enter your own name or the name of your brand. Do some other changes if necessary. And your logo is done!
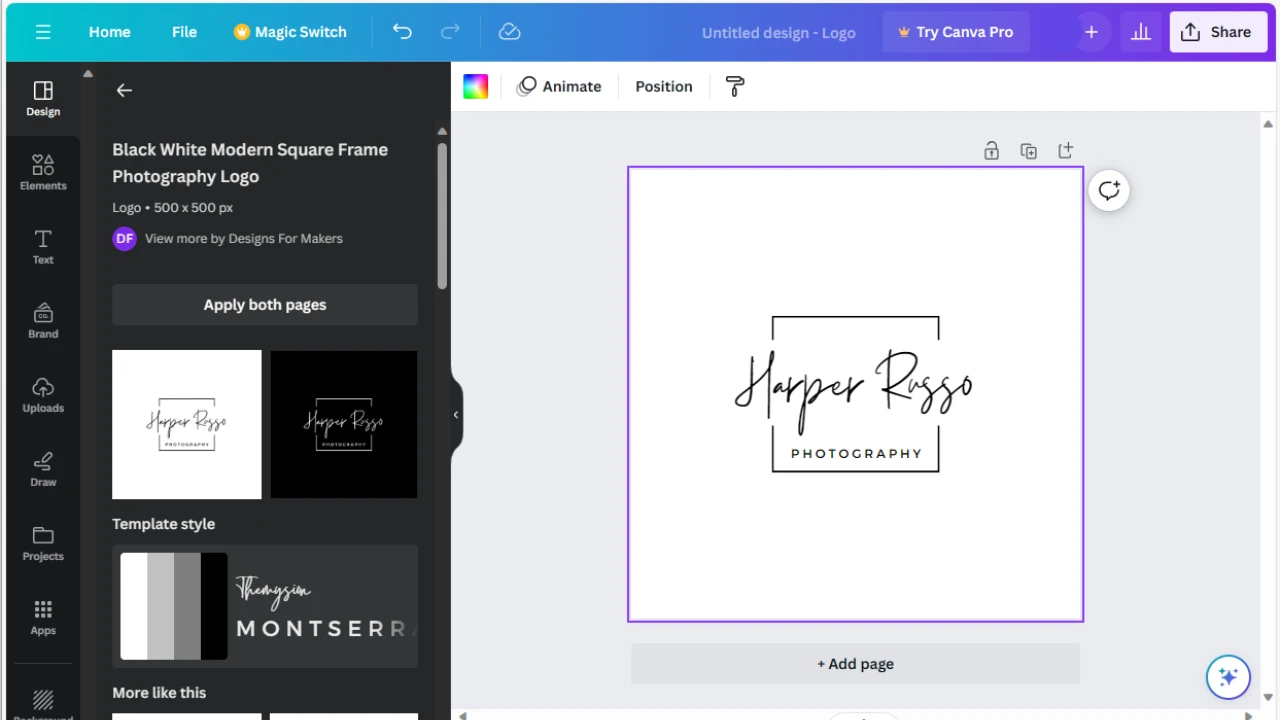
If you need your logo to be 100% unique or you want to make an original textual watermark, create a new one from scratch by using the Canva Text tool. It is possible to pick a font, color, change the size, level of opacity, letter and line spacing as well as add some effects and rotate the text.
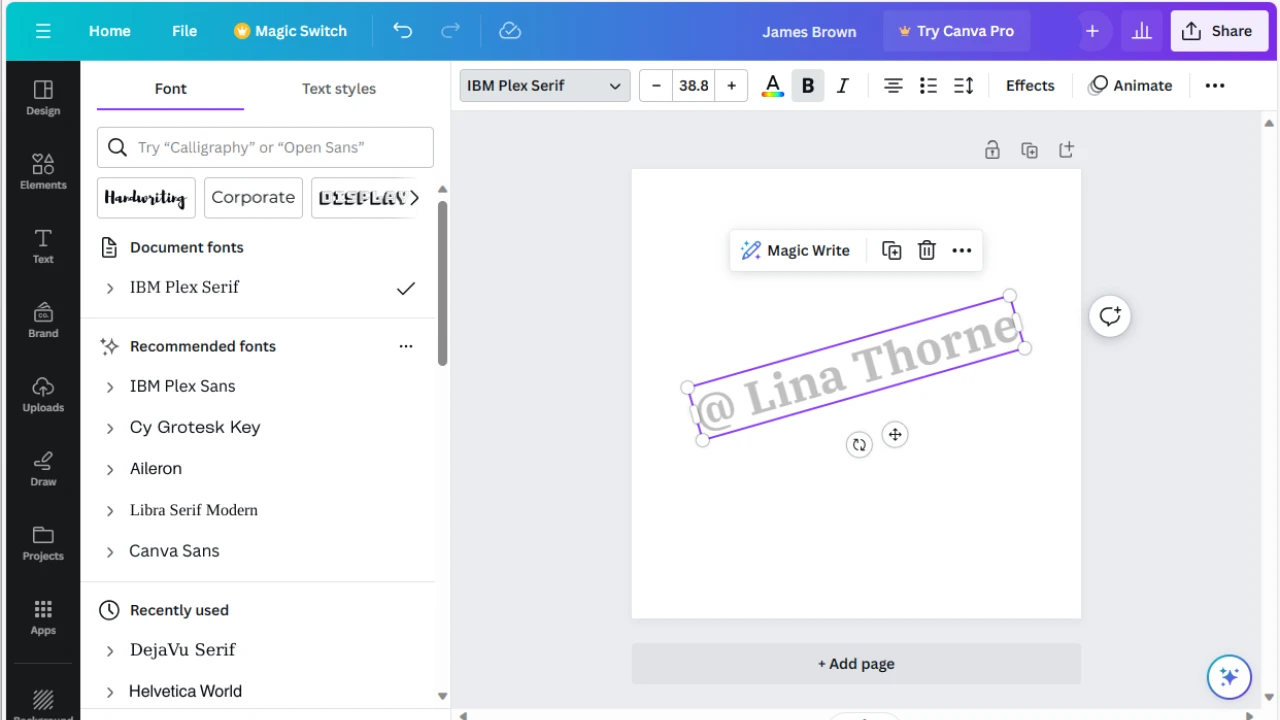
Once your watermark is ready, you have to save it. To do that, go to Share > Download.
Keep in mind that your watermark has to be saved as a PNG file with transparent background. Otherwise, you won’t be able to use it as a watermark to protect your photos.
Now that you have your watermark, it’s time to add it to your photo in Canva. Click the “Create a design” button once again, choose the necessary pixel dimensions for a new file, upload your image and your watermark file into the app, move the photo to the blank file in the editor and resize it so that it covers the whole canvas.
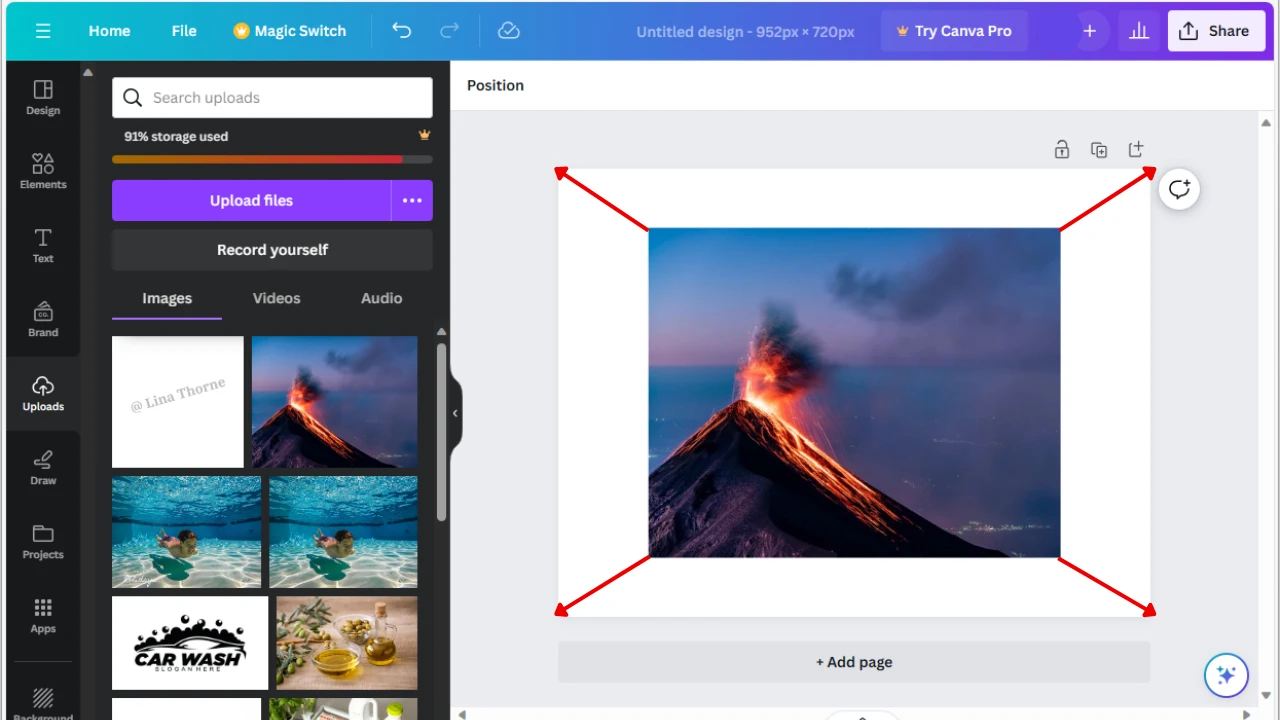
Then place your watermark onto your image. If you need to, make some editing tweaks to achieve the result you need. Download the watermarked photo to your device. You’re done!
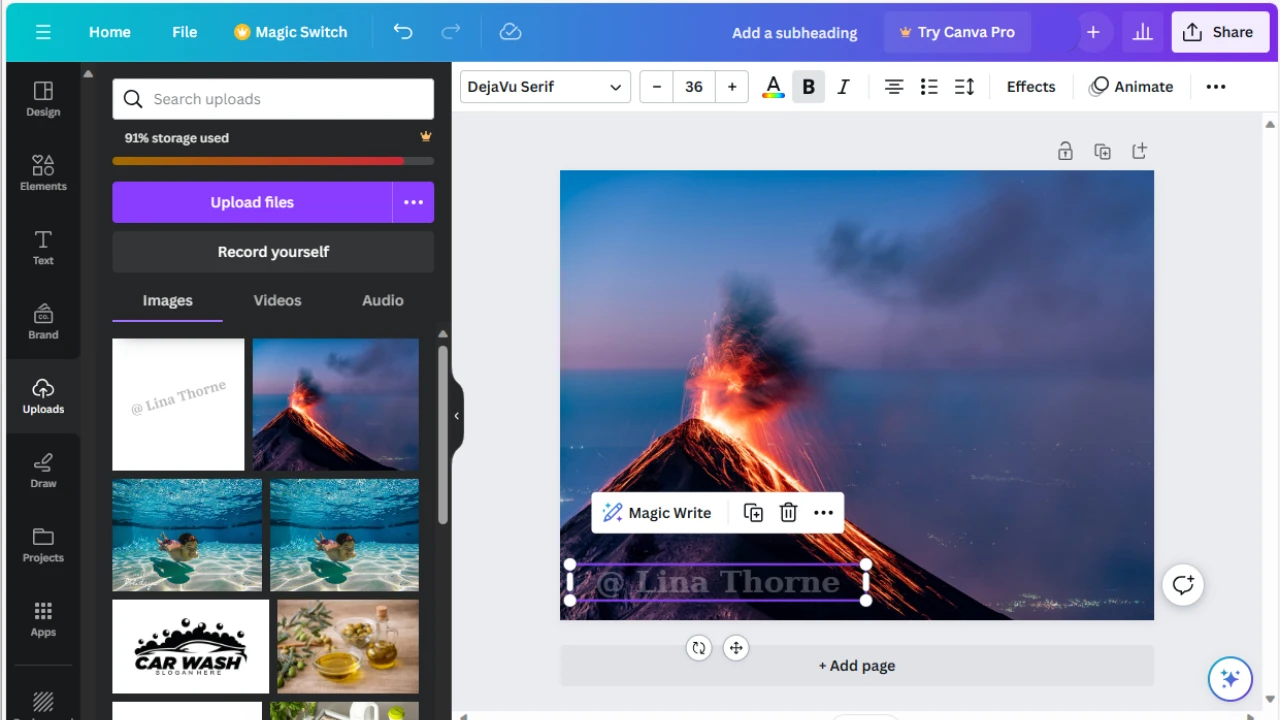
The Main Drawbacks of Using Canva for Watermarking Photos
Despite the fact that Canva’s interface is rather simple and straightforward, this tool may not be the best choice for you if you only need to watermark photos. Nowadays, there are plenty of Canva alternatives that are also free, work online and have more extensive toolkits for creating and adding a watermark. Here are a few reasons why using Canva may be less convenient than it seems at first glance.
1. Processing batches of photos is challenging
Let’s imagine that you have dozens or even hundreds of photos that you want to protect with a watermark. They might be of different sizes and orientations. Maybe you want to add one and the same watermark to them in one and the same placement. Or maybe you want to slightly change this watermark, but not too drastically. Either way, let’s say that you need to watermark a whole lot of images.
As it has already been mentioned, to start the editing process in Canva, you need to create a blank file with specific pixel dimensions. Just a single blank canvas. It means that if you have multiple photos to watermark, you will need to repeat the process with each and every photo. It’ll be extremely time-consuming; not to mention that it’ll be inefficient and virtually impossible to do this with hundreds of images.
Unlike Canva, there are alternative apps that allow you to upload multiple images in one go. What’s more, some apps resize your watermark to fit it better into your photos automatically. In Canva you’ll have to do this with each photo manually.
2. There is no Tile option in Canva
It is a well-known fact that if you want better protection, a watermark should cover at least 30% of a photo. One of the best ways to prevent theft is to fill your image with tiled watermarks. Most of free alternatives to Canva offer this feature. You can adjust the space between watermarks, rotate them and increase their transparency to make them less obtrusive.
It is possible to achieve a similar result in Canva – you can duplicate your watermark several times. But it’ll be challenging to place your watermarks equidistantly. You’ll need to position and align all your watermarks manually. It’ll be quite time-consuming to do this on a single photo, let alone multiple.
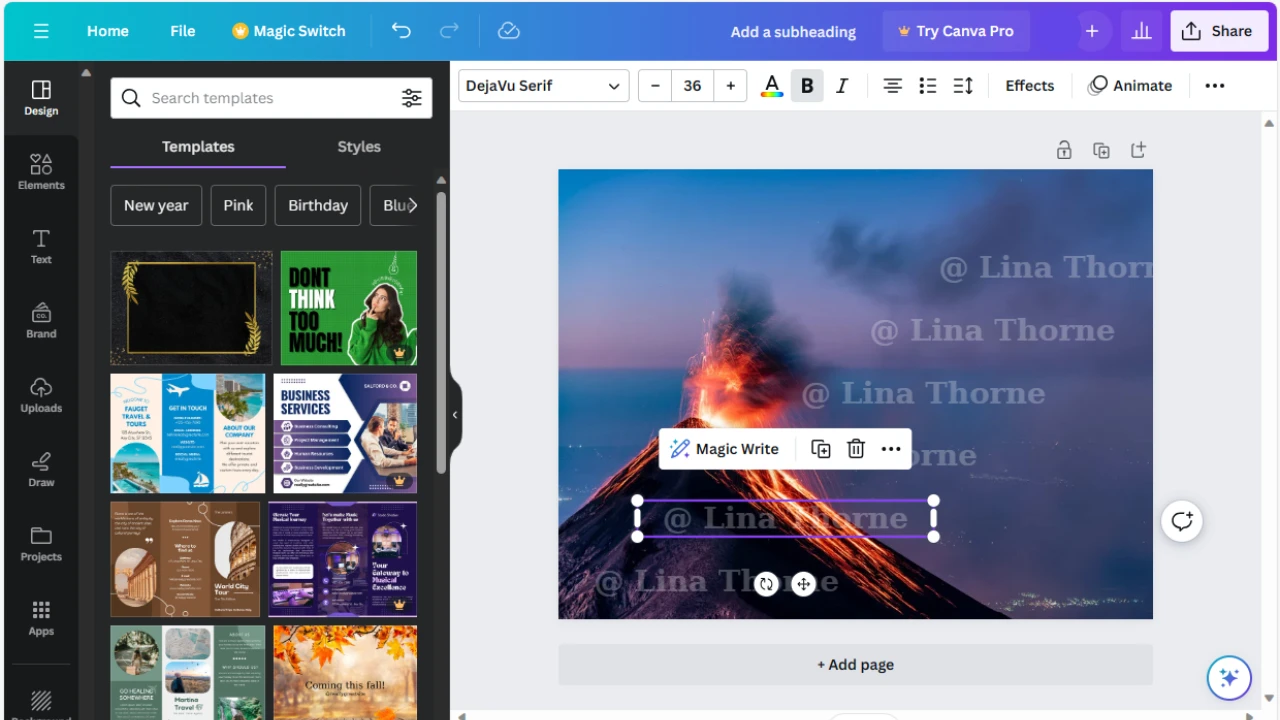
3. Are you sure that using a free template for a logo or textual watermark is a good idea?
Watermarking is all about uniqueness. You spent a lot of time and money on creating your amazing visual content and now you want to make sure that everybody knows that you’re the author. Or you strive to increase your brand awareness by adding your brand logo or brand name to the images you post on social media. In both cases the design of your watermark matters, because your audience and potential clients will associate it with you, your brand and your content. For this reason, it should have a unique, recognizable design.
It might be difficult to achieve uniqueness with Canva, considering that millions of people use it. Even if you change some aspects of the templates that Canva offers, there’s still a chance that hundreds of other people will have a similar design of their logos. That’s not good, is it? Naturally, you can use Canva’s templates for inspiration. But it’s better to create your own logo from scratch in a logo maker app or hire a designer to create a unique logo for you.
4. You can’t make a watermark template in Canva for free
As you’ve seen in the instructions above, you create a watermark template in Canva, then add it to your photos. But here’s a catch. You should save it as a PNG file with a transparent background, and you can’t do this for free.
So how to make a watermark in Canva at no cost? You’ll need to use the Text tool and edit the watermark as a text element on the uploaded photo.
What about Canva alternatives? The process is different. You create a watermark right in the app when all your images are uploaded. You don’t need to make a watermark separately. Moreover, you’ll be able to save your watermark templates and use them again and again with new batches of photos.
You can also upload a logo that was designed for you or you made it from scratch and remove its background if needed, adjust the size, color and opacity. All these options are free of charge in most cases.
5. The image quality depends on image format
PNG is the recommended format for watermarked images in Canva. It allows you to preserve the image’s high quality and original size. But if you want to post your photos online on a website, blog or social media account, you’ll probably need to do some more post-processing – converting to JPG, compressing or resizing your photos. Optimizing images for web is just as important as applying a watermark; if you want your images to be protected and look good, that is.
Canva allows you to resize or compress images only if you have a pro account. Meanwhile, if you download an image in JPG format for free, you’ll be able to keep only 80% of its original image quality.
In most watermarking apps that are alternatives to Canva, these options are already included. You won’t have to pay for them. There will be no need to switch between different apps to prepare your images for publishing online. You can do everything – watermarking, resizing, compressing or converting – in one place.
To sum up, Canva can be a good option if all you need is add some text to a single photo. It is possible to use this text as a watermark. You can make it minimalistic and unobtrusive; or, on the contrary, you can make your textual watermark eye-catching with a truly unique and fascinating design that will be hard to miss. But it’s definitely not the kind of tool that you’ll be able to use for batch watermarking on a regular basis. This is where Canva is clearly inferior to other watermarking apps. Below you’ll find a list of the best watermarking apps that can be great alternatives to Canva.
4 Canva Alternatives for Watermarking Photos
1. Watermarkly
Watermarkly is a free watermark app that works right in your browser. Its free version allows you to process up to 2000 images per day. You can add text or logo as a watermark, select a font, adjust the angle of rotation and the level of opacity, change the size and the position. There are about 40 various effects and more than 90 colors to choose from. They will surely help you create perfect watermarks for your images.
Main advantages of Watermarkly compared to Canva:
- batch processing;
- tile option;
- preview section where you can edit watermarks on each photo separately;
- a list of previously used templates;
- additional features in the app – image cropper for JPG, PNG, GIF and other formats, compress PNG, JPEG compressor and GIF compressor, converting, resizing, blurring faces, renaming files. You can also add a watermark in PDF.
Main disadvantages of Watermarkly:
- free version puts the “Watermarkly” logo on photos;
- no ready-made watermark templates.
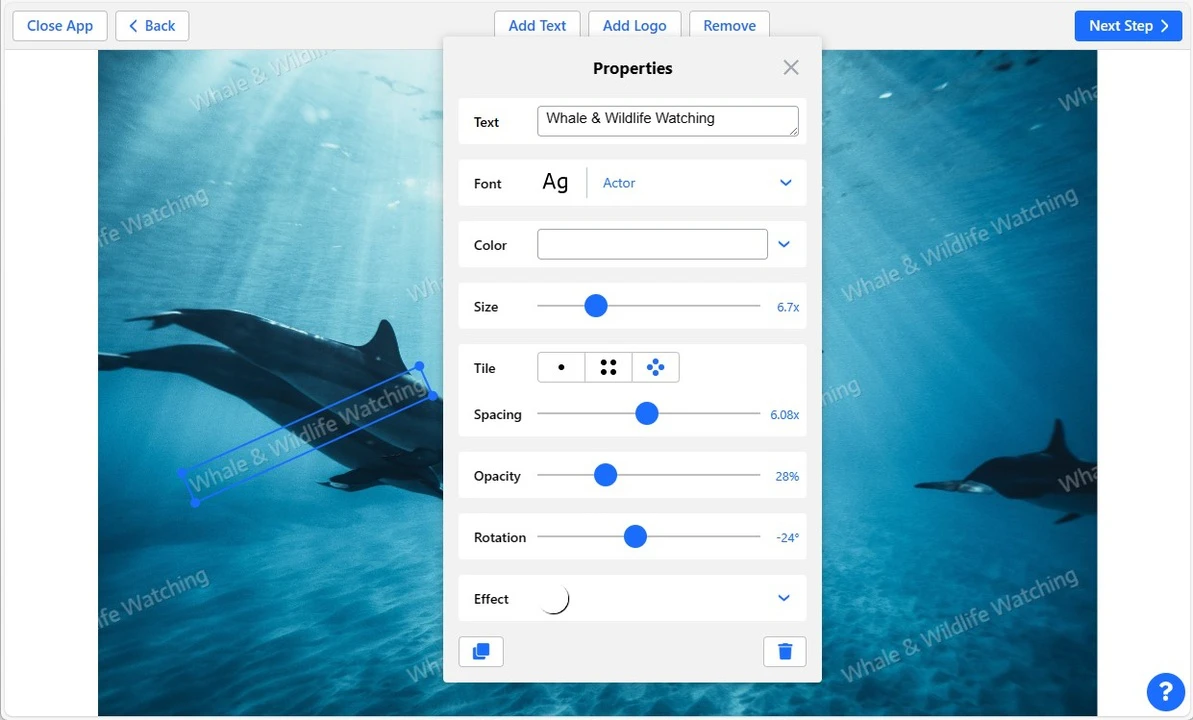
2. Visual Watermark
Visual Watermark is a desktop watermark software. Since it works on your computer, it can process up to 50 000 photos at a mind-blowing speed. The editing toolkit is pretty similar to Watermarkly’s. In addition, it offers several watermark templates where both a logo and some text are combined and can be easily edited to suit your needs. There’s another bonus – you can add copyright information to image metadata (EXIF). This can increase the protection of your images even more.
Main advantages of Visual Watermark compared to Canva:
- batch processing;
- tile option;
- preview section where you can edit watermarks on each photo separately;
- a list of previously used templates;
- additional features in the app – convert, resize, blur part of image online, rename files;
- adding copyright info to metadata.
Main disadvantages of Visual Watermark:
- free trial version is available only for 30 days;
- you need to download the app in order to work with it.
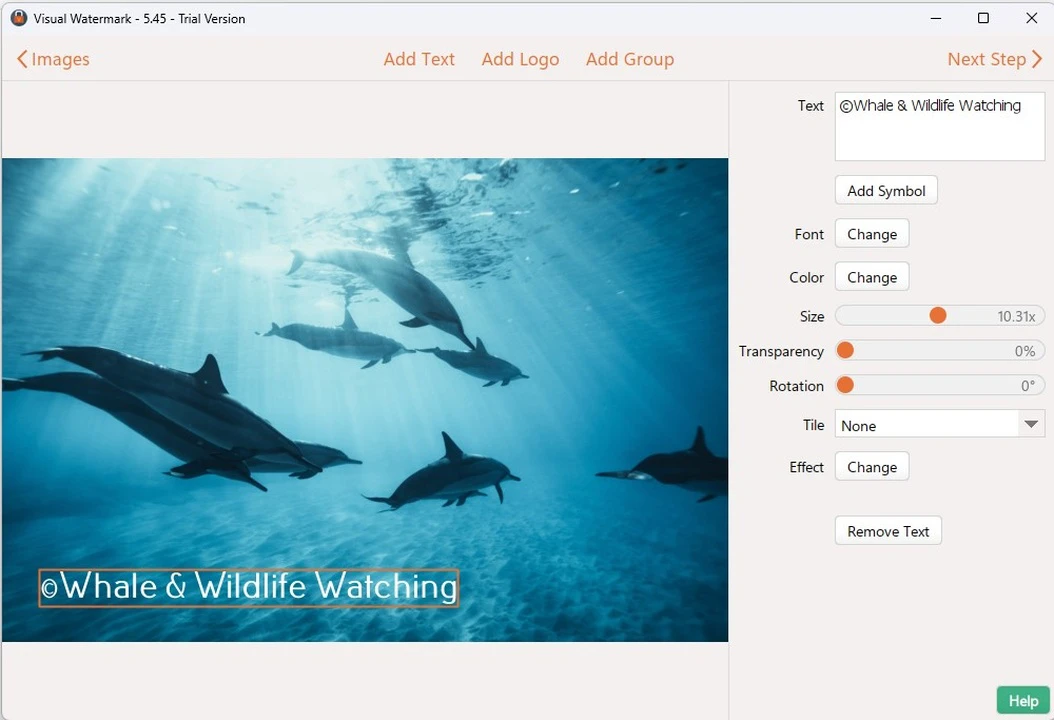
3. I Love IMG
I Love IMG is another alternative to Canva that watermarks photos online and for free. The tool is limited to 200 MB per upload. Therefore, whether you’ll be able to use it for free depends on the number and size of images that you need to process. The app provides a set of basic tools for editing. It’s worth mentioning that the interface is somewhat less convenient than Canva’s or Watermarkly’s.
Main advantages of I Love IMG compared to Canva:
- free access with no logo being added to the processed photos;
- batch processing.
Main disadvantages of I Love IMG:
- it works much slower than Watermarkly or Visual Watermark when uploading or downloading multiple files;
- advertisements pop up when using the app;
- no preview section;
- no tile option.
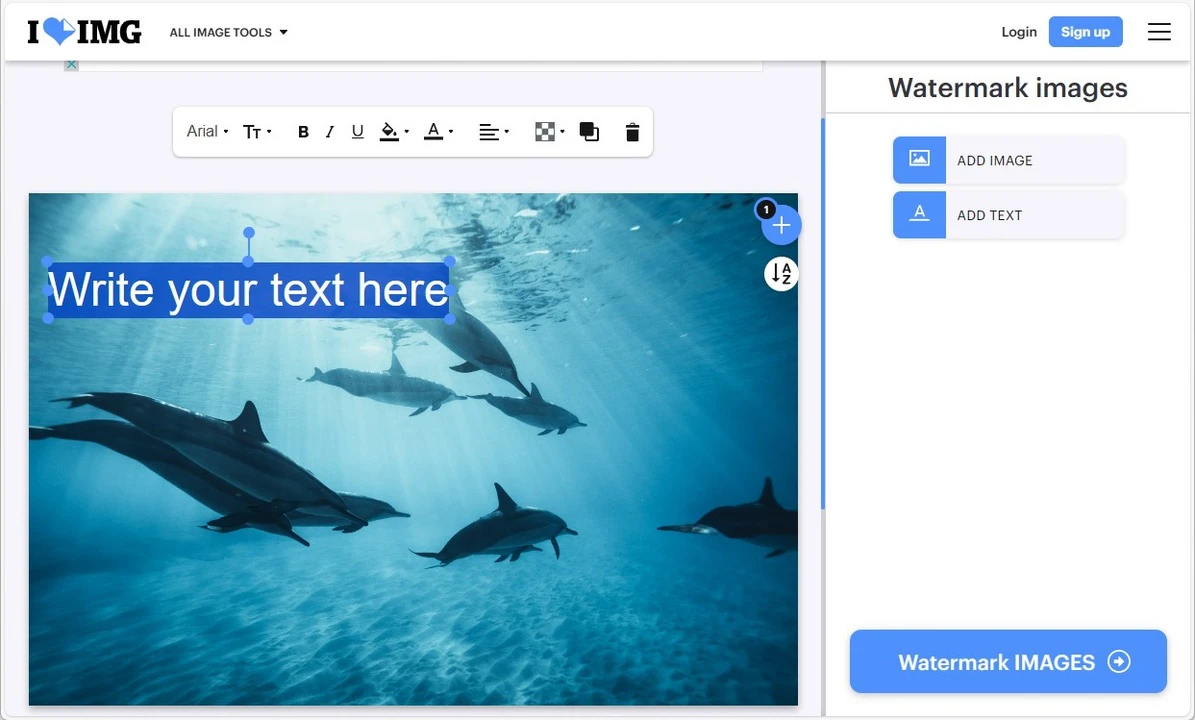
4. Watermark.ws
Watermark.ws is a free online app. It allows you to create a watermark and edit the image itself in one and the same editor. That’s why the app’s interface may be a bit complicated to total beginners. The main drawback of this Canva alternative is that it works rather slowly at each stage of editing. Besides, batch processing is only available to Premium members.
Main advantages of Watermark.ws compared to Canva:
- tile option;
- adding a watermark to one photo for free.
Main disadvantages of Watermark.ws:
- most editing options – for example, using previously made templates or batch watermarking – require additional payments;
- the app works slowly;
- the interface is less user-friendly.
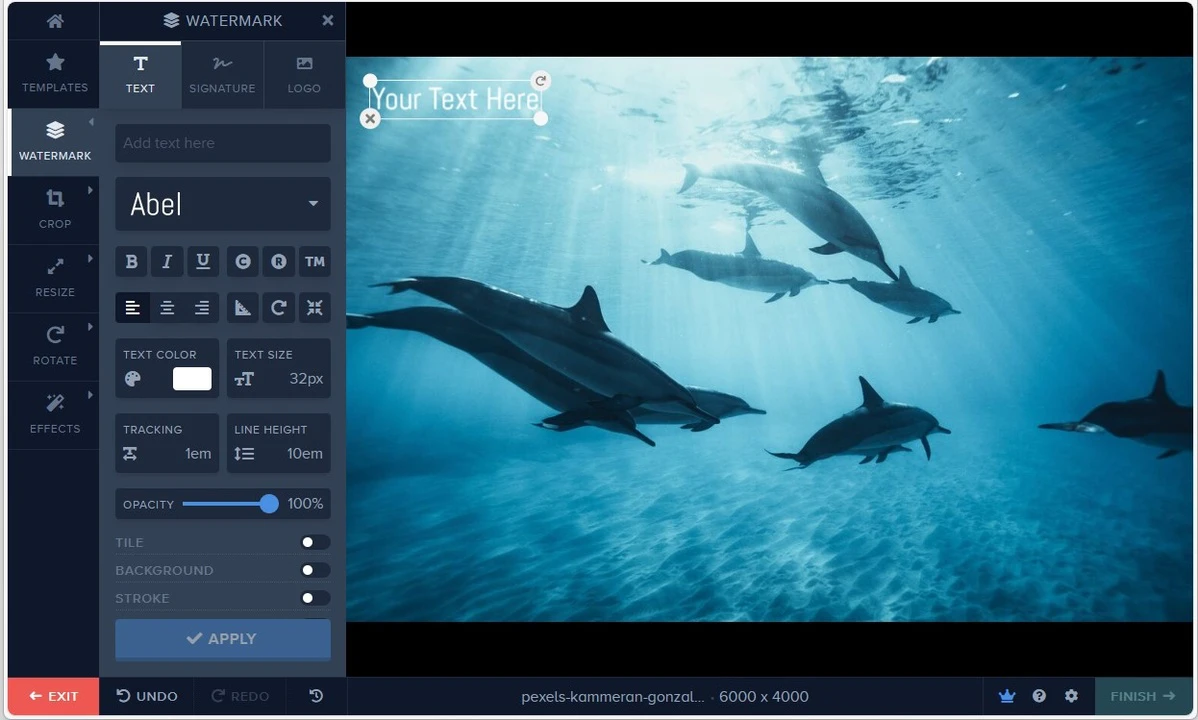
Final Thoughts
Watermarking can be a valuable tool for copyright protection or promoting your brand online. You can design your watermark in Canva or other alternative apps – your choice depends on what your goals and needs are, what features are important to you.
If you are struggling to pick the app for watermarking, ask yourself the following questions:
- How often do you watermark your photos?
- How many photos do you need to process in one go?
- Are you ready to pay for additional features?
- How important is the processing speed to you?
- Do you want your images to be as protected as possible?
Once you have answers to these questions, you’ll easily be able to make the right choice.
More About Editing in Canva
How to Resize an Image in Canva